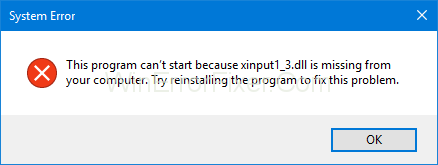Већина корисника рачунара упозната је са грешком Ксинпут1_3.длл недостаје. Углавном Ова грешка се јавља углавном када сте узбуђени да покренете игру након инсталације, али завршавате са приказом оквира за дијалог са овом грешком. Програм се не може покренути” јер Ксинпут1_3.длл недостаје на вашем рачунару; пробајте програм за поновну инсталацију.
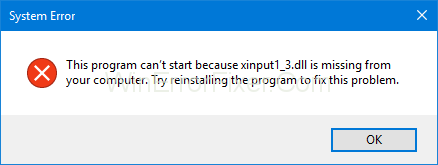
Садржај
Како да поправите Ксинпут1_3.длл недостаје у оперативном систему Виндовс 10
Пошто сам играч, лично сам мрзео кинпут1_3.длл недостаје грешка, тако да лично знам какав је осећај када се појави грешка. Показаћу вам неколико метода које сам следио да решим проблем.
Метод 1: Поново покрените рачунар и поново инсталирајте апликацију
Ово је једна од најлакших и најефикаснијих метода на горњој листи. У неким случајевима, грешка недостаје кинпут1_3.длл се привремено јавља и да бисте решили овај проблем, покушајте да поново покренете рачунар. Поново отворите апликацију да проверите да ли је грешка решена или не, не покушавајте да поново инсталирате апликацију, која генерише ову грешку пратећи ове кораке:
Корак 1: Притисните дугме прозора; мени се појављује на левој страни екрана.
Корак 2 : Кликните на контролну таблу, као што је приказано на екрану.
Корак 3: Идите на опцију „програмска функција“ у подменију.
Корак 4: Претражите апликацију која генерише грешку, деинсталирајте је десним кликом миша и кликните на деинсталирај.
Корак 5: Пратите упутства дата пре инсталације и не прекидајте процес.
Корак 6: Поново инсталирајте дату апликацију да бисте решили грешку.
Метод 2: Инсталирање ДирецтКс-а
Корак 1: Кликните на дугме прозора у доњем левом пољу за претрагу да би се појавио. Откуцајте „Гоогле“. (без горњих обрнутих зареза) и кликните на њега
Корак 2: Појављује се претраживач.
Корак 3: Преузмите Дирецт Кс са претраживача.
Корак 4: У преузимању, преименујте фасциклу у „ДирецтКс“.
Корак 5: Затим идите на преузимања и покрените ДирецтКс.
Корак 6: Претражите фасциклу за преузимање до фасцикле коју сте креирали директним Кс и кликните на ок како се појави на екрану.
Корак 7: Појављује се процес екстракције; не прекидајте процес екстракције док се процес успешно не заврши.
Корак 8: У директоријуму ДирецтКс покрените извршни фајл под називом “ДКССЕТУП.еке” без наводника. Почиње процес инсталације не прекидајте процес инсталације док се не заврши. Затим, коначно, кликните на дугме за завршетак на екрану.
Пратите ових 8 једноставних корака да бисте успешно инсталирали ДирецтКс. Сада сте спремни да покренете своју игру без икаквих грешака.
Метод 3: Ажурирање управљачких програма екрана
Ажурирање драјвера екрана је најраднији начин, сматрају играчи. Застарела графичка картица би такође довела до грешке да бисте ово поправили, потребно је да пратите следеће кораке:
Постоје два начина да ажурирате управљачки програм екрана.
Ако не знате за драјвер, ажурирајте га аутоматски; за ово, морате да урадите следеће кораке:
Корак 1: Притисните дугме „Виндовс“ и „Р“ на тастатури у потпуности.
Корак 2: Затим се појављује оквир за дијалог.
Корак 3: Упишите „девмгмт“ у оквир за дијалог и притисните ентер на тастатури.
Корак 5: Идите на картицу „Управљачки програм“ .
Корак 6: Сада кликните на „Ажурирај драјвер“ и изаберите аутоматски ажурирање као што је приказано испод
У горњим корацима можете аутоматски ажурирати управљачки програм.
Понекад у прозору аутоматског метода не ажурирајте најновији управљачки програм за Виндовс, тако да можете покушати и ручно:
Корак 1: Кликните на интернет претраживач, тј. Гоогле Цхроме, сафари, УЦ претраживач.
Корак 2: Обавезно претражујте на оригиналним сајтовима.
Корак 3: Затим кликните на најновију верзију драјвера и проверите је у складу са вашим рачунаром такође, проверите бајтове прозора.
Корак 4: Затим га преузмите или ажурирајте.
Следите ова два начина да ажурирате драјвер за видео картицу и успешно покренете игру.
Метод 4: Ручно обезбеђивање Ксинпут1_3.длл
Корак 1: Потражите „Ксинпут1_3.длл“ у претраживачу за претрагу (без наводника).
Корак 2: Кликните на прву везу у претраживачу за претрагу.
Корак 3: Преузмите датотеку Ксинпут1_3.длл према вашем Виндовс биту (32, 64).
Ако не знате који прозорски бит имате, следите неке кораке да бисте сазнали о биту прозора који имате:
Корак 1: Притисните дугме прозора на тастатури, а затим се на левој страни појављује опција.
Корак 2: На левој страни 2. колоне можете пронаћи опцију рачунара. Кликните десним тастером миша на опцију рачунара и подкликните на својство.
Корак 3: Својство рачунара се појављује на дисплеју, видео ваш Виндовс бит како је приказано на екрану.
Надам се да знате за свој прозор мало по корак изнад:
Корак 4: Проверите датотеку након што сте је успешно преузели и превуците је на радну површину.
Корак 5: Исеците датотеку коју превлачите на радну површину и налепите у „систем 32“, који се налази на локалном диску „Ц“.
Напомена: Ако је ваш Виндовс 64-битни, фасцикла ће бити „систем 64“.
Корак 6: Док лепите, датотека ће се појавити да би се појавила. Кликните да бисте заменили датотеку у искачућем прозору.
Покушајте да покренете игру и појави се грешка да бисте потврдили да је проблем решен. Ако грешка и даље није отклоњена, не брините, постоји више метода у наставку да их испробате.
Метод 5: Поновна регистрација Ксинпут1_3.длл
Постоје неки случајеви када се Ксинпут1_3.дл не налепи успешно или ће се такође појавити било која друга грешка да би се решио овај проблем, само поново региструјте Ксинпут1_3.длл, следите доле наведене кораке:
Корак 1: Прво, притисните дугме прозора на тастатури у доњем левом углу, на екрану се појављује опција претраге.
Корак 2: Унесите „цмд“ у поље за претрагу (без обрнутих зареза).
Корак 3: Појављује се Цмд, кликните десним тастером миша на цмд помоћу миша, на екрану се појављује опција кликните на „покрени као администратор“.
Корак 4: На крају, у дијалогу откуцајте „регсвр32 -у кинпут1_3.длл“ , „регсвр32 кинпут1_3.длл“ (без обрнутих зареза).
Закључак
Све методе су тестиране и раде, па пробајте било коју од горе наведених метода. Надам се да ћете моћи да поправите грешку која недостаје кинпут1_3.длл на вашем рачунару пратећи ове методе.