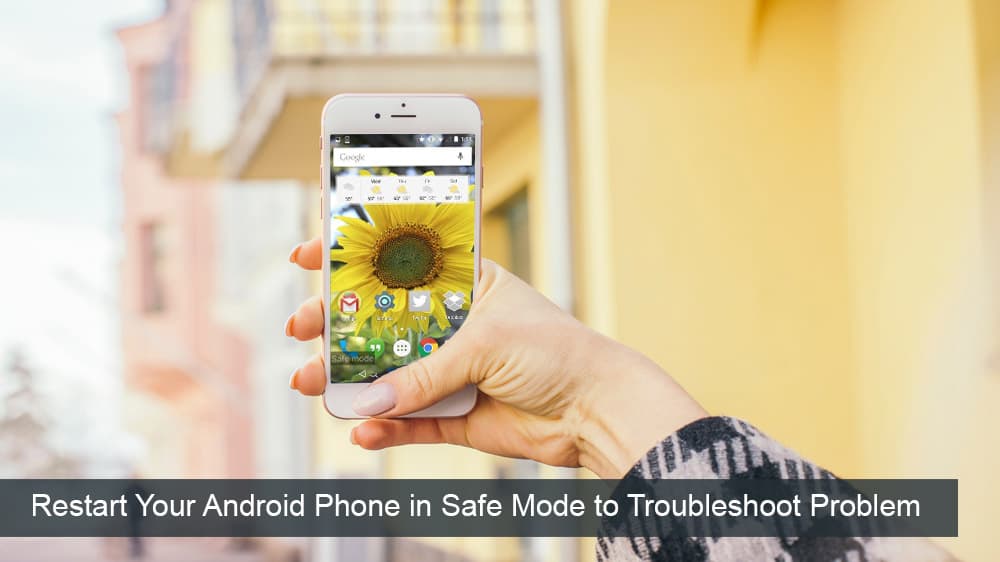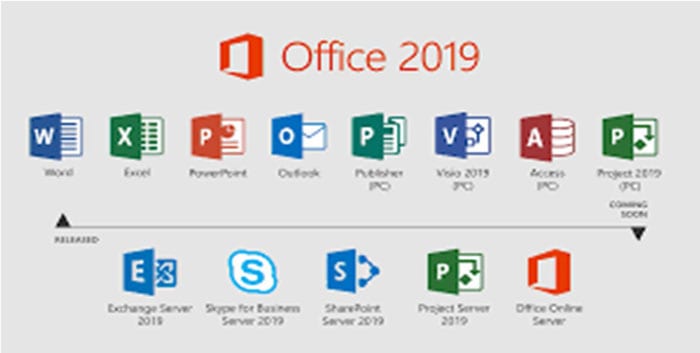Како аутоматски поставити Реддит позадине као позадину на рачунару и Андроиду

Постављање Реддит позадина као позадине неће утицати на корисност веб локације, али ће вам помоћи у вашем искуству током сурфовања.
Да ли желите начин да „запишете“ неке брзе белешке и држите их испред себе без употребе папира или оловке?
Виндовс лепљиве белешке су савршена опција за то. То је једна од најбољих карактеристика Виндовс-а и пружа начин за креирање и постављање виртуелних белешки на екран рачунара. Помаже вам да запамтите ствари које треба да урадите или идеје које желите да се сетите, али не можете да се фокусирате на 100%.
Апликација за лепљиве белешке је доступна у оперативном систему Виндовс Виста, 7 и 10, као и у другим верзијама. Једноставан је за употребу и омиљен је многим корисницима Виндовс-а.
Лепљиве белешке су увек корисне, како у дигиталном облику тако и у ИРЛ. Али, у зависности од ваших потреба, можда постоје боље опције, укључујући апликације за подсетнике трећих страна, које би боље одговарале овом циљу. Пажљиво одмерите своје могућности и одлучите шта је најбоља опција за вас.
Прос
– Једноставан за коришћење
– Брзо се подешава
– Увек видљив
– Није хардверски интензиван
Цонс
– Бад Спаце Утилити
– Низак капацитет података
– Може се брзо гомилати
Можете купити УСБ диск и придружити се милионима корисника широм света на платформи која се сматра индустријским стандардом.
Да бисте користили лепљиве белешке у оперативном систему Виндовс Виста, следите ове кораке:
1. Кликните на бочну траку и изаберите опцију „Додај гаџете“.
2. Изаберите икону Белешке из менија и превуците је на бочну траку или на радну површину.
3. Да бисте унели неке промене у своје белешке, као што су боја и тип фонта, морате да уђете у њихова подешавања тако што ћете кликнути на икону француског кључа.
4. Кликом десно на област наслова белешке можете изабрати мени „Непрозирност“ који ће вам омогућити да своје лепљиве белешке учините транспарентним док не померите курсор преко њега.
Да бисте користили лепљиве белешке у оперативном систему Виндовс 7, следите ове кораке:
1. Идите у почетни мени и изаберите лепљиве белешке под додацима. Такође можете да унесете „лепљиве белешке“ у поље за претрагу у менију Старт. Подразумеване белешке ће се појавити жуте боје са фонтом од 11 поена Сегое Принт.
2. Ако има више текста него што може да се прикаже на вашој лепљивој белешци, добићете траку за померање на десној страни. Ако желите да му промените величину, само треба да повучете његов доњи десни угао.
3. Да бисте креирали нову белешку морате да кликнете на знак „+“ у горњем левом углу лепљиве белешке.
4. Да бисте избрисали белешку морате да кликнете на знак „к” у горњем десном углу.
5. Да бисте променили боју белешки, једноставно кликните на мени десним кликом.
Да бисте користили лепљиве белешке у оперативном систему Виндовс 10, следите ове кораке:
1. У почетку, укуцајте претрагу стицки и притисните дугме „Ентер“.
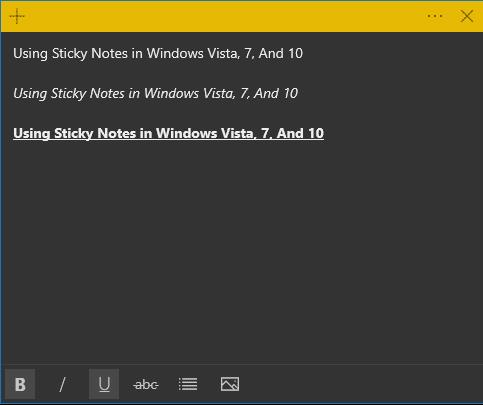
2. Да бисте променили величину, морате је превући из доњег десног угла.
3. Да бисте променили боју, кликните десним тастером миша и изаберите боју по сопственом избору.
4. Да бисте креирали нову лепљиву белешку, кликните на знак „+“ у горњем левом углу.
5. Да бисте избрисали ову белешку са радне површине, само кликните на знак „к“ у горњем десном углу.
Лепљиве белешке немају званични алат за форматирање, али можете користити уобичајене пречице на тастатури за форматирање текста, укључујући:
Постављање Реддит позадина као позадине неће утицати на корисност веб локације, али ће вам помоћи у вашем искуству током сурфовања.
Мицрософт је најавио да ће јануар 2020. означити крај живота за Виндовс 7, што значи да званична подршка за производ више неће функционисати.
Добро је позната чињеница да већина апликација у власништву Фацебоока сада има функцију „Приче“. Такође је присутан на ВхатсАпп-у у облику „ВхатсАпп Статус“. Нажалост, већина корисника мора да прибегне снимању екрана.
Истражујемо карактеристике Оффице 365 или Оффице 2019 и утврђујемо да ли је то права куповина.
Уз Виндовс 10, можете тренутно да приступите програмима или апликацијама које су вам потребне тако што ћете их закачити на траку задатака.
Виндовс 10 је најновији додатак породици Виндовс-а и био је циљ Мицрософт-а када је дизајнирао ажурирани ОС да га учини сигурнијим и сигурнијим.
Виндовс 10 долази са много нових функција, али од свих њих, Цортана је једна од најбољих. Можете га користити чак и за искључивање рачунара.
Ако сте технички потковани, можете користити ова упутства да бисте инсталирали Оне УИ Бета на Галаки Ноте 9, С9 и С9 Плус.
Анимоји је била једна од карактеристика иПхоне-а о којима се највише причало када су Анимојии лансирани, али су од сада ограничени само на иПхоне Кс. Ипак, постоји начин да добијете нешто упоредиво на свом Андроид уређају.
Обављање задатака без прекида је увек задовољавајуће. Стална ометања могу бити фрустрирајућа и досадна. Исто важи и за рад на екрану. Поновљени огласи који се појављују је
Нарочито у ситуацијама на радном месту, требало би да знате важне пречице у Мицрософт Оутлоок-у како бисте олакшали свој посао и како бисте брже решавали све задатке.
У свету играча, Виндовс се сматра једном од најбољих платформи за коришћење. Виндовс 10 добија вишеструка ажурирања сваке године побољшавајући играње игара на рачунару уз специјалну оптимизацију софтвера.
Опште је познато да је једна од главних разлика између иПхоне-а и Андроид-а то што Андроид телефони не могу да користе иМессаге. Разлог зашто људи претпостављају да иМессаге није опција
Више Андроид корисника може имати сопствени простор са сопственим апликацијама и подацима на својим уређајима. Ево како све то подесити.
Виндовс 10 је Мицрософтов оперативни систем који је лансиран 2015. То је један од главних оперативних система Мицрософта. Корисници Виндовс 10 с времена на време добијају ажурирања софтвера. Ова ажурирања покушавају да побољшају оперативне могућности оперативног система Виндовс 10с, али укупна будућност није јасна, а чак ни они који су упознати са Мицрософт производима нису сасвим сигурни шта је пред оперативним системом.
Акроним НФЦ је скраћеница од Неар Фиелд Цоммуницатион. Као што име каже, омогућава комуникацију између компатибилних уређаја који су у непосредној близини.
Ако сте корисник Виндовс-а, можда ћете наићи на црну стрелицу. Црну стрелицу можете видети у свим верзијама Виндовс-а у Управљачу уређајима. Шта оне значе?
Андроид Пие, такође познат као Андроид 9 Пие, је најновија верзија Андроид ОС-а. Први пут је лансиран 2018. године и ажурирање је доступно за скоро све нове Андроид телефоне.
Андроид телефони користе један од најбољих и најстабилнијих доступних оперативних система, али понекад овај оперативни систем може изазвати проблеме. Ако сматрате да нешто није у реду, покушајте да поново покренете уређај у безбедном режиму да видите да ли ће то решити проблем.
Истражујемо да ли се надоградња на Мицрософт Оффице 2019 исплати уз овај преглед производа.
Брисање кеш меморије NVIDIA шејдера ће ресетовати систем, приморавајући га да се поново изгради са новим подацима. Ево упутстава за брисање кеш меморије NVIDIA шејдера.
Срећом, постоје неки једноставни начини за откривање скривеног софтвера за надзор и повратак контроле над вашом приватношћу.
У зависности од потреба коришћења, корисници могу брзо да омогуће или онемогуће језичку траку на рачунару. У наставку су упутства за омогућавање или онемогућавање језичке траке у систему Windows 11.
Промена лозинке за WiFi у посебне, сложене знакове један је од начина да заштитите WiFi мреже ваше породице од незаконите употребе, што утиче на брзину WiFi мреже ваше породице.
Контролна табла и даље игра виталну улогу у многим задацима конфигурације који су вам потребни на вашем новом оперативном систему. Ево неколико различитих начина на које можете приступити контролној табли у систему Windows 11.
Између привремених датотека, застарелих резервних копија, дупликата података и некоришћених апликација, постоји много начина да повратите простор без додиривања ваших личних датотека.
Користићемо специјализовани програм да проверимо MD5 и SHA1 кодове датотеке како бисмо видели да ли постоје грешке у датотеци. А софтвер за проверу MD5, HashCalc, један је од прилично корисних алата за проверу MD5 и SHA1 кодова.
Преглед скривених датотека, скривених фасцикли и скривених системских датотека на оперативном систему Windows је прилично једноставан. Читаоци могу видети детаљна упутства о приказивању скривених датотека и прегледу екстензија датотека у овом чланку.
Пречица Win + Shift + S у оперативном систему Windows 10 омогућава корисницима да сниме део или цео екран и копирају га у међуспремник. У већини случајева, ова функција ради како се очекује, али понекад може да престане да реагује.
Ако ваш рачунар има SSD и HDD, можете искључити чврсти диск након периода неактивности.