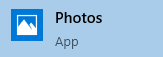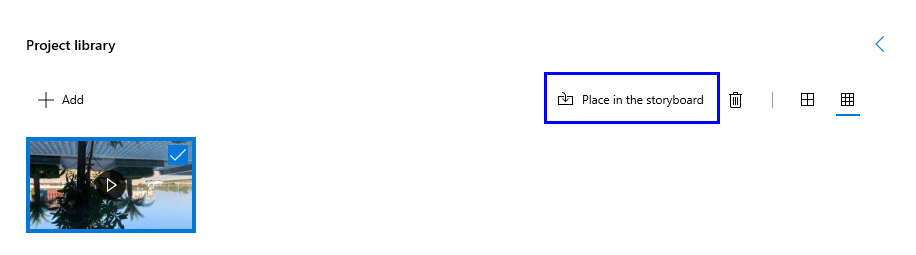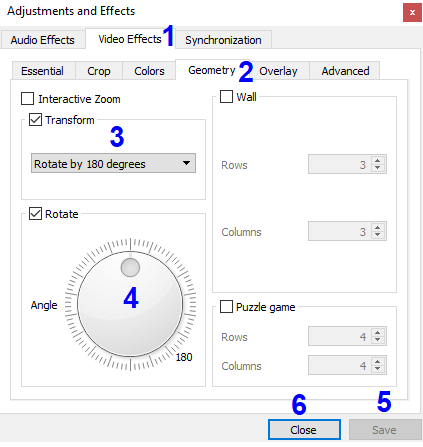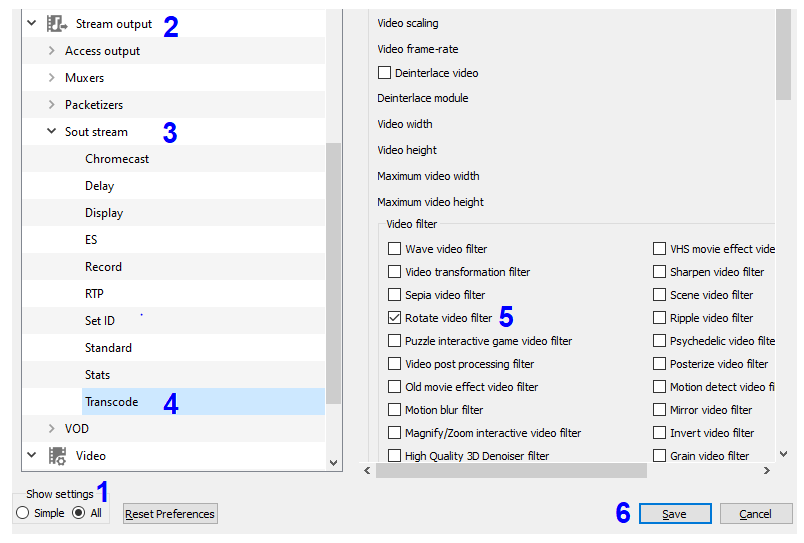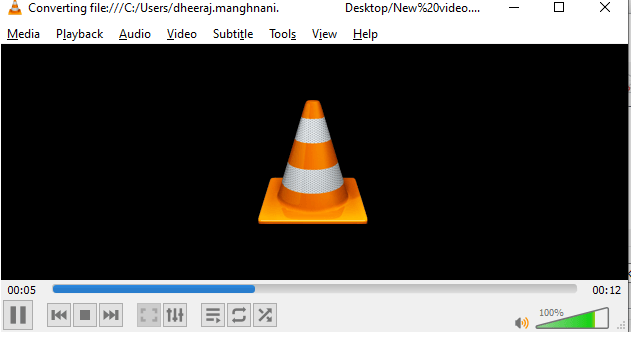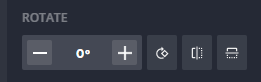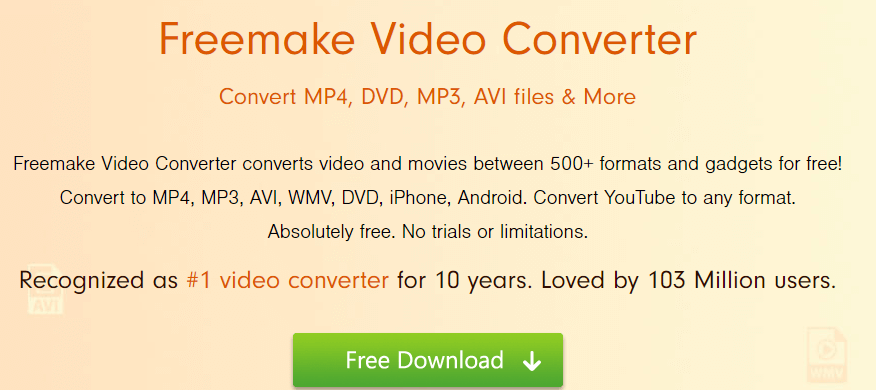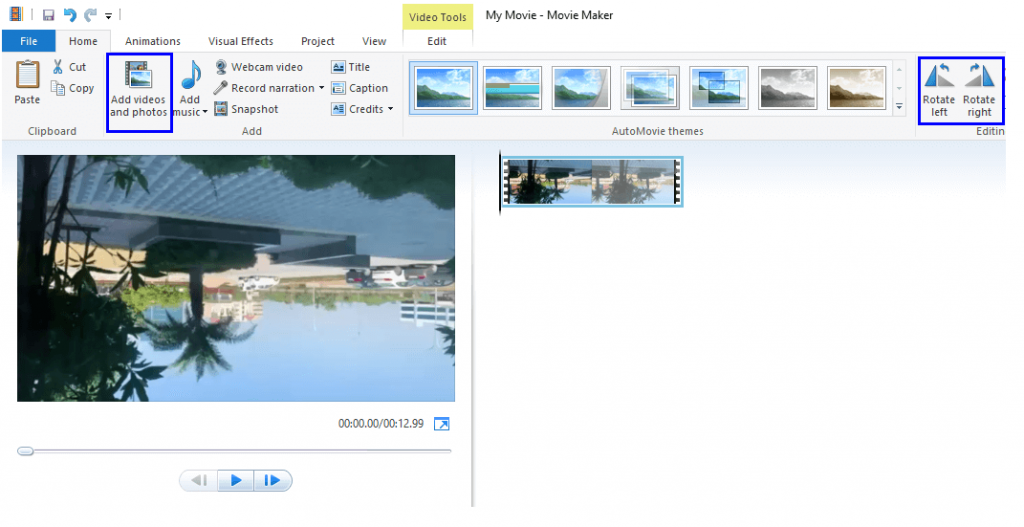Ако сте примили видео снимак или сте га грешком снимили на паметни телефон у погрешној оријентацији, можете га натерати да се окрене на прави начин. Док снимате видео, посебно на одмору, можда ћете открити да сте камеру или паметни телефон држали у погрешном углу због чистог узбуђења и да сте упропастили тренутак. Ево брзих и једноставних корака како да ротирате видео у оперативном систему Виндовс 10:
Није могуће ротирати видео у Виндовс Медиа Плаиер-у , али када га ротирате другим методама , можете гледати коначни резултат у Виндовс Медиа Плаиер-у.
Кораци о томе како да ротирате видео у оперативном систему Виндовс 10.
Постоји неколико метода о томе како можете да ротирате видео записе за Виндовс Медиа Плаиер, а они су категорисани као:
Кораци о томе како да ротирате видео у оперативном систему Виндовс 10, користећи апликацију Виндовс Пхотос.
Почнимо са подразумеваном апликацијом у оперативном систему Виндовс 10 која је бесплатна и не захтева никакав додатни напор за претрагу, преузимање и инсталацију. Апликација Пхотос је унапред инсталирана на свим рачунарима са оперативним системом Виндовс 10 и сматра се само прегледником фотографија, а не малим видео уређивачем. Ево брзих корака који ће вам омогућити да ротирате видео за Виндовс Медиа Плаиер:
Корак 1 : У пољу за претрагу се налази у доњем левом углу траке задатака, укуцајте Фотографије , а затим кликните на релевантном резултат претраге.
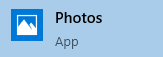
Корак 2 : Пронађите „Нови видео“ у горњем десном углу прозора апликације и кликните на њега. Приказаће одређене опције. Кликните на „Нови видео пројекат“.
Корак 3 . У новом прозору кликните на дугме +ДОДАЈ у горњем левом углу и додајте видео датотеку коју желите да ротирате.
Корак 4 . Када је видео додат у прозор Библиотека пројекта, кликните на везу Постави у Сторибоард која се налази тачно насупрот дугмету +ДОДАЈ. Видео снимак ће бити додат на таблу прича испод, а преглед ће се појавити на десној страни прозора апликације.
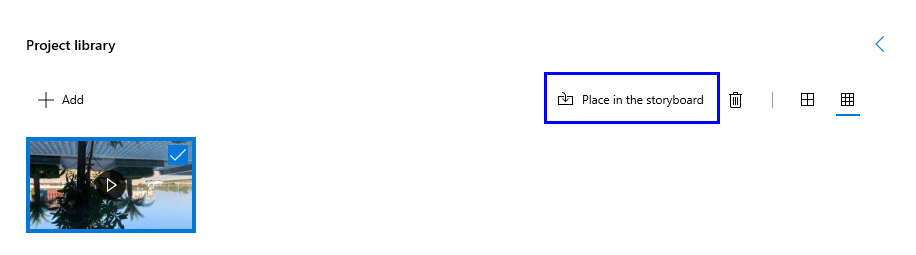
Корак 5 . У прозору СториБоард, одмах испод екрана за преглед, наћи ћете опције везане за уређивање видеа. Претпоследња опција непосредно пре канте за смеће била би лук који показује надоле.
Корак 6 . Кликните на ту икону да бисте ротирали видео за 90°, 180° и 270°. Најчешће коришћени су 90° и 180°, који окрећу ваш видео на бок или наопако.
Корак 7 . Кликните на Заврши видео који се налази у горњем десном углу и изаберите резолуцију у којој желите да ваш видео буде кодиран и кликните на Извези.
Корак 8 . Наведите одговарајуће име и изаберите локацију на којој желите да сачувате видео.
Коначна извезена датотека би се могла репродуковати на било ком уређају који подржава формат укључујући ваш Смарт ТВ.
Кораци о томе како да ротирате видео у оперативном систему Виндовс 10, користећи бесплатне апликације трећих страна.
Један од најбољих медија плејера, на који сам наишао, ВЛЦ медиа плејер , који је бесплатан и отвореног кода. Најистакнутија карактеристика која је уграђена у ВЛЦ је појачавање звука до 200% које појачава звук тако да можете чути пад игле. Да бисте користили ВЛЦ медиа плејер за ротирање видео записа за Виндовс Медиа Плаиер, користите следеће кораке:
Корак 1 : Преузмите и инсталирајте ВЛЦ Медиа Плаиер и отворите га.
Корак 2 . Кликните на прву картицу означену као Медији, а затим кликните на Отвори датотеку да бисте изабрали видео који желите да ротирате.
Корак 3 . Када се видео учита, аутоматски ће почети да се репродукује. Кликните на дугме Пауза које се налази у левом доњем углу да бисте паузирали видео.
Корак 4 . Затим кликните на картицу Алати и изаберите Ефекти и филтери. Отвориће се нови прозор.
Корак 5 . Кликните на картицу Видео ефекти, а затим на Геометрија са подкартица.
Корак 6 . Кликните на поље за потврду поред трансформације и изаберите опцију која вам је релевантна.
Корак 7 . Кликните на поље за потврду поред ротирања и померања малог круга курсором миша да бисте одредили степен ротације.
Корак 8 . Кликните на Сачувај, а затим на Затвори.
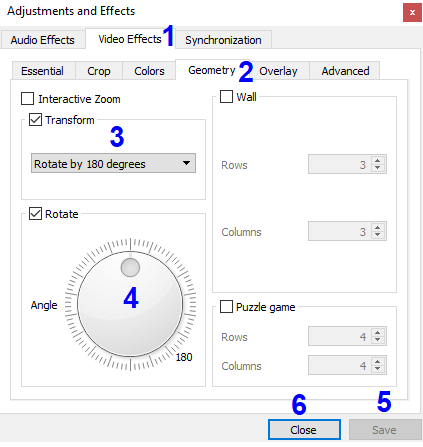
Напомена: Ови кораци ће ротирати видео за наведени степен и репродуковати га у тој оријентацији. Међутим, ова промена није трајна јер нећете моћи да сачувате датотеку са променама које видите на екрану апликације. Да бисте омогућили ВЛЦ-у да сачува ову датотеку како желите, следите ове кораке:
Корак 9 . Поново кликните на картицу Тоолс и изаберите Преференцес која би требало да буде последња опција у менију Тоолс.
Корак 10 . Овај прозор садржи много опција подешавања, које су компликоване, и препоручио сам вам да никоме не мењате ове опције.
Корак 11 . Сада кликните на Све под подешавањима приказа која се налази у доњем левом углу.
Корак 12 . Појавиће се прозор са подешавањима који приказује листу на левој страни. Померите ову листу надоле све до дна док не пронађете Соут Стреам под Стреам Оутпут.
Корак 13 . Двапут кликните на Соут Стреам и скролујте даље доле док не пронађете Трансцоде и кликните на њега.
Корак 14 . Након што кликнете на Трансцоде, померите миша на десну страну и ставите квачицу у поље за потврду поред Ротате Видео Филтер и кликните на Сачувај.
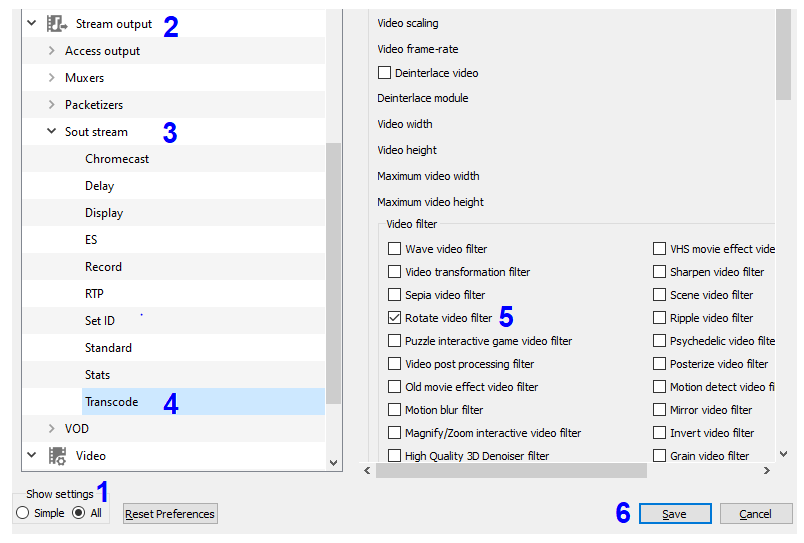
Имајте на уму да је ваш ВЛЦ медиа плејер спреман за чување у жељеном формату. Следећи сет корака ће вам помоћи да ротирате видео у Виндовс 10 и сачувате га.
Корак 15 . Поново кликните на картицу Медији и кликните на Претвори/Сачувај. Отвориће се нови прозор.
Корак 16 . Сада кликните на +Додај и пронађите датотеку коју желите да конвертујете и изаберите је.
Корак 17 . Кликните на дугме Претвори/Сачувај које се налази испод.
Корак 18 . Кликните на дугме Прегледај и одредите локацију на којој желите да сачувате датотеку и преименујте је.
Корак 19 . Кликните на Саве анд Старт.
Корак 20 . Време завршетка ротације биће назначено на главном екрану ВЛЦ Медиа Плаиер-а.
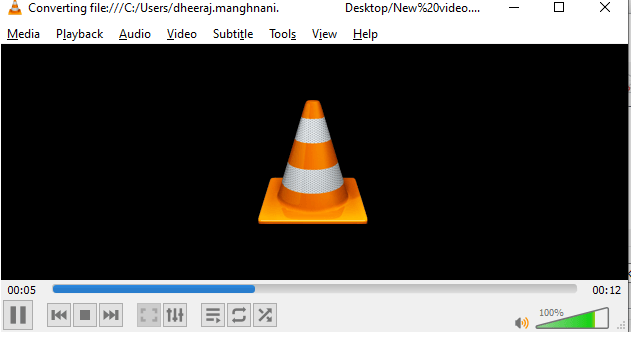
Ови кораци ће коначно ротирати видео у оперативном систему Виндовс 10.
Кораци о томе како да ротирате видео у оперативном систему Виндовс 10, користећи бесплатне онлајн видео конверторе.
Ако не желите да инсталирате ниједну апликацију на свој систем, постоје веб локације на мрежи које могу олакшати ротирање видео записа за Виндовс Медиа Плаиер . Ове веб странице не наплаћују никакву накнаду и пожељније су када имате много видео записа мањег трајања. Ево листе веб локација на мрежи за ротирање видео записа у оперативном систему Виндовс 10:
- Капвингов онлајн видео ротатор
- Видео Ротате
- Ротирај мој видео
- РотатеВидео.орг
- Онлине-Цонверт
Све веб странице раде добро, али лично, више волим Капвингов Онлине Видео Ротатор јер је био лак за коришћење и био је бржи од других. Да бисте ротирали видео за Виндовс Медиа Плаиер, следите ове кораке:
Корак 1 . Отворите Капвинг-ову веб локацију за видео ротатор на мрежи и креирајте бесплатан налог. Бесплатни налог осигурава да на коначном излазу не остане водени жиг.
Корак 2 . Када се пријавите, кликните на Мој радни простор, а затим кликните на Нови пројекат.
Корак 3 . Кликните на Старт витх Студио и отпремите видео који желите да ротирате.
Корак 4 . У опцијама на десној страни кликните на Видео и потражите опције под Ротирај.
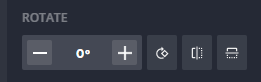
Корак 5 . Изаберите исправну опцију и када сте задовољни новом оријентацијом, кликните на дугме Објави у горњем десном углу које је црвене боје.

Корак 6 . Сачекајте да се обрада заврши и ваш ротирани видео је сада спреман за преузимање без икаквог воденог жига.
Корак 7 . Сада можете да пуштате овај видео у било ком медиа плејеру, а да не морате да напрежете врат.
Кораци о томе како да ротирате видео у оперативном систему Виндовс 10, користећи плаћене апликације трећих страна.
Постоји много апликација независних произвођача које олакшавају ротирање видео записа у оперативном систему Виндовс 10 . Овај софтвер такође пружа све главне функције видео уређивача као што су специјални ефекти, исецање, спајање, подешавање углова и утишавање звука. Ако тражите нешто више од само ротирања видео клипова, онда се свакако одлучите за плаћени софтвер. Међутим, уређивање видеа ствара приличну зависност и можда ћете се наћи цео дан пред рачунаром покушавајући да убаците ефекте у своје драгоцене успомене. Најпопуларније које заиста вреди купити су:
- Испробајте Фреемаке Видео Цонвертер
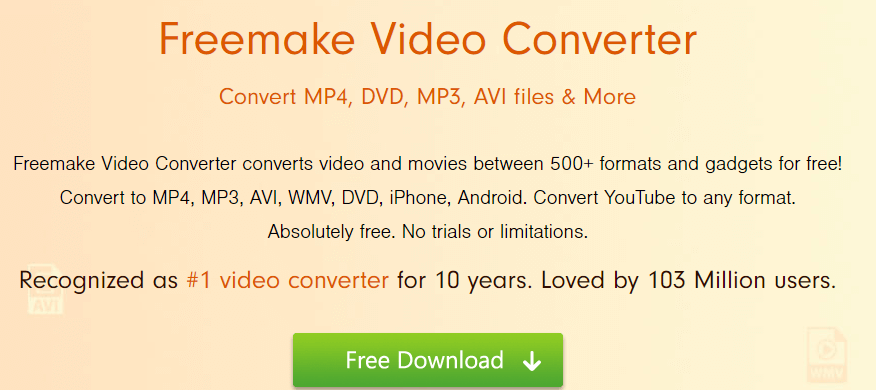
Фреемаке Видео Цонвертер је софтвер за више задатака који не само да вам омогућава да ротирате видео записе у оперативном систему Виндовс 10, већ вам може помоћи и да конвертујете између различитих видео формата. Такође олакшава функције за уређивање видео записа као што је исецање и спајање два клипа, а корисници могу чак и да додају титлове коначном видеу. Основна верзија је бесплатна за коришћење и додаје мали водени жиг у финални видео, а да бисте то избегли, мораћете да је конвертујете у професионалну верзију за малу цену.
Преузмите овде
- Користите Окретање и ротирање видеа
Још једна апликација која може да ротира видео записе у оперативном систему Виндовс 10 је Фрее Видео Флип анд Ротате коју је развио ДВДВидеоСофт. Омогућава корисницима да ротирају видео записе за 90° и 180° и окрећу их вертикално и хоризонтално. Има лако разумљив интерфејс који не заузима много ЦПУ ресурса.
Преузмите овде
Кораци о томе како да ротирате видео у оперативном систему Виндовс 10, користећи Виндовс Мовие Макер
Драгуљ свог времена, ако имате инсталиран Виндовс Мовие Макер у вашем систему, онда сте један од ретких срећника јер не може постојати паралела са оним што овај софтвер може да уради у вези са уређивањем видео записа, и то превише бесплатно . Мицрософт је укинуо Виндовс Мовие Макер и више није доступан уз Виндовс 10. Али то не значи да га не можете набавити са другог места и инсталирати.
Кликните овде да бисте преузели Виндовс Мовие Макер са веб локације Интернет Арцхиве, који је безбедан, безбедан и поуздан.
Када преузмете и инсталирате Виндовс Мовие Макер на своју веб локацију, следите ове кораке да бисте ротирали своје видео записе у оперативном систему Виндовс 10:
Корак 1 . Отворите апликацију Виндовс Мовиемакер.
Корак 2 . Кликните на Додај видео записе и фотографије на горњој траци.
Корак 3 . Померите се напред удесно по траци на врху док не пронађете дугмад за ротирање.
Корак 4 . Кликните на дугме за ротирање једном или двапут док не дођете до жељене оријентације.
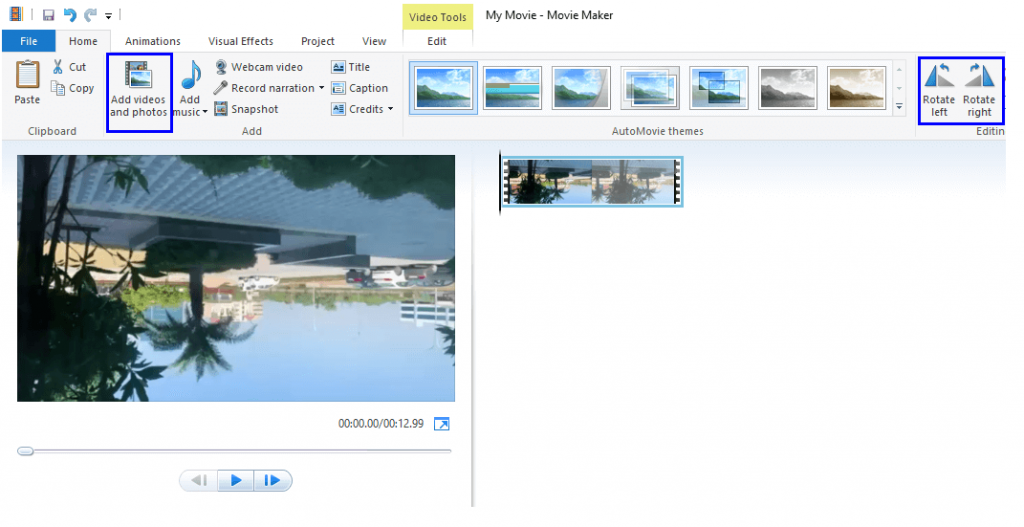
Корак 5 . Кликните на картицу Датотека, а затим кликните на Сачувај филм. Изаберите између различитих опција које се траже о томе како да сачувате датотеку и кликните на Сачувај.
Корак 6 . То је све, готови сте. То је разлог зашто сам почео да називам Виндовс Мовие Макер – „Драгуљ свог времена“.
Начини ротирања видеа у оперативном систему Виндовс 10 – који вам се свиђа?
Овим завршавамо наше путовање ротирајућим в��део записима у оперативном систему Виндовс 10. Осим ако не осетите било какву вртоглавицу због свих ротирајућих ствари, можете одмах почети тако што ћете прво изабрати свој омиљени метод, а затим претворити све оне видео снимке са одмора за које сте мислили да су изгубљена сећања. Поделите своје мисли након што сте успешно ротирали неколико видео записа у одељку за коментаре испод. Такође, не заборавите да обележите ову страницу и претплатите се на наше Систвеак блогове заједно са ИоуТубе каналом.