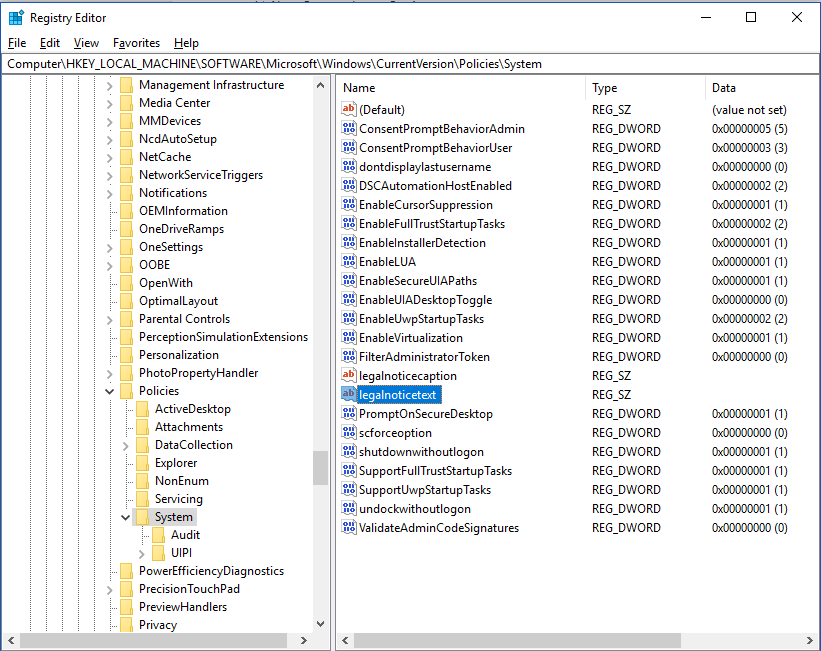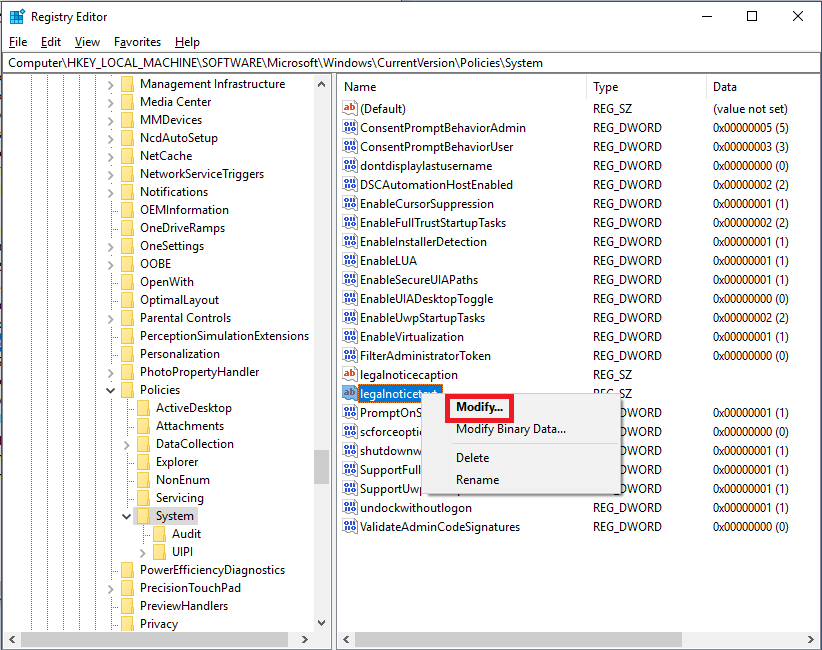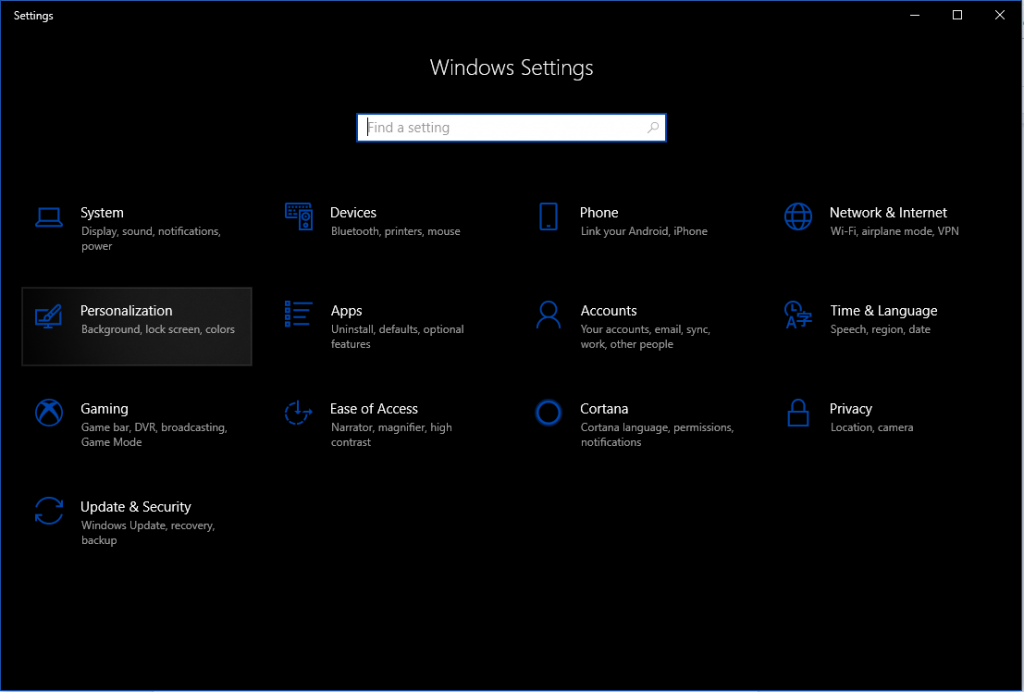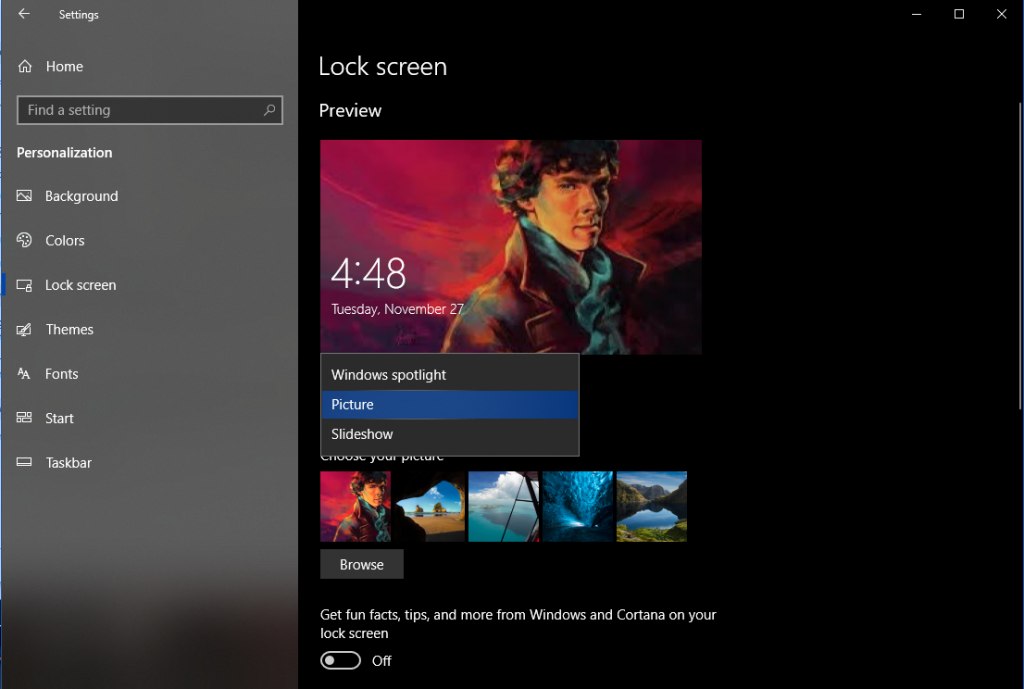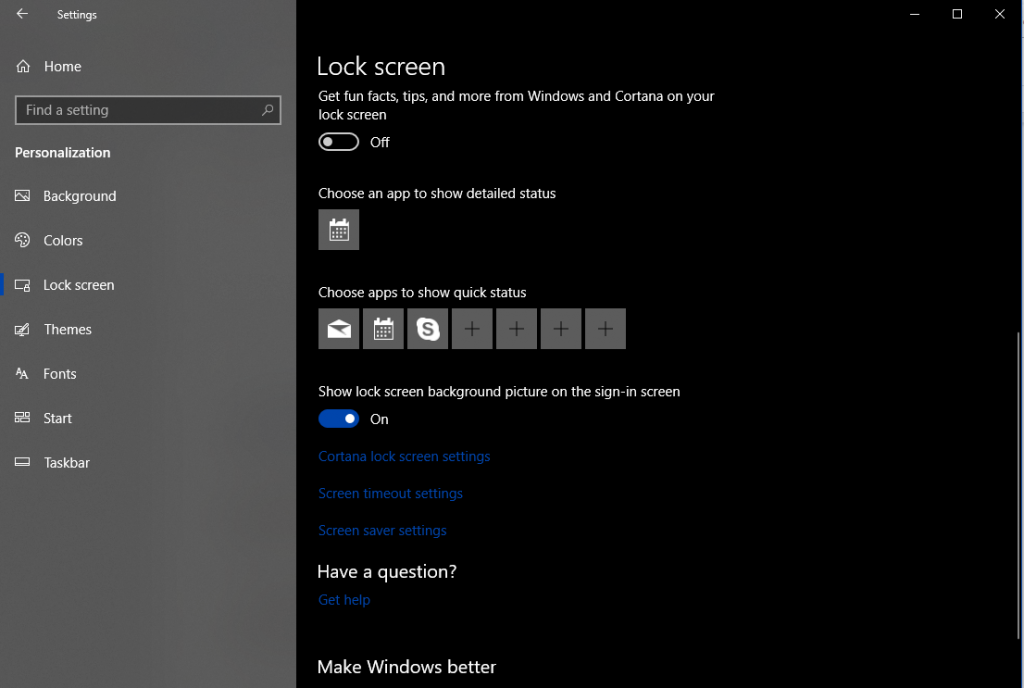Желите да побољшате свој екран за пријаву на Виндовс променом поруке и фонта на екрану? Не знате како да то урадите? Да, можете га променити. Дакле, ако вам је досадило да видите стари екран са подразумеваном поруком и фонтом и тражите промену, онда сте дошли на право место.
У овом посту смо навели кораке за промену екрана за пријаву на Виндовс и фонта на вашем Виндовс 10 рачунару.
Како измијенити екран за пријаву на Виндовс 10?
Добијате две опције за измену на екрану за пријаву у Виндовс 10, позадину и поруку.
Порука на екрану за пријављивање
Увек можете да промените поруку на екрану за пријаву на Виндовс 10, без обзира који Виндовс уређај користите. Прилагођена порука може послужити за многе сврхе, од пословне до урнебесне поруке. То такође може бити информативно, као што је причање нечега о вама.
Напомена: Прилагођавање неће променити екран за пријаву. Уместо тога, добићете екран непосредно пре редовног екрана за пријаву, са упитом ОК.
Кораци за прилагођавање поруке на екрану за пријаву на Виндовс 10
Корак 1: Притисните тастер Виндовс и Р заједно да бисте отворили прозор Покрени. Када се отвори прозор Покрени, откуцајте регедит да бисте отворили уређивач регистра. Кликните на ОК.
Корак 2: Када се уређивач регистра покрене, идите на ХКЕИ_ЛОЦАЛ_МАЦХИНЕ са леве стране панела.
Корак 3: Кликните на ХКЕИ_ЛОЦАЛ_МАЦХИНЕ, пратећи путању – Софтвер->Мицрософт-> Виндовс-> Тренутна верзија -> Смернице -> Систем.
Корак 4: Кликните на Систем, на десној страни панела, потражите ставку регистратора, легалнотицецаптион.
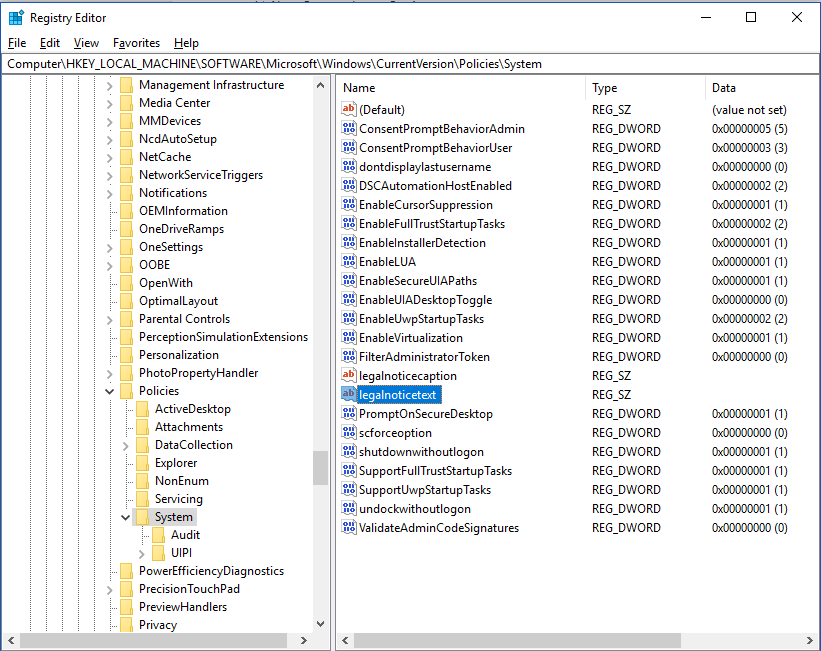
Корак 5: Када се нађете, кликните десним тастером миша на њега и из контекстног менија изаберите Измени. Добићете унос података о вредности, можете додати нову поруку.
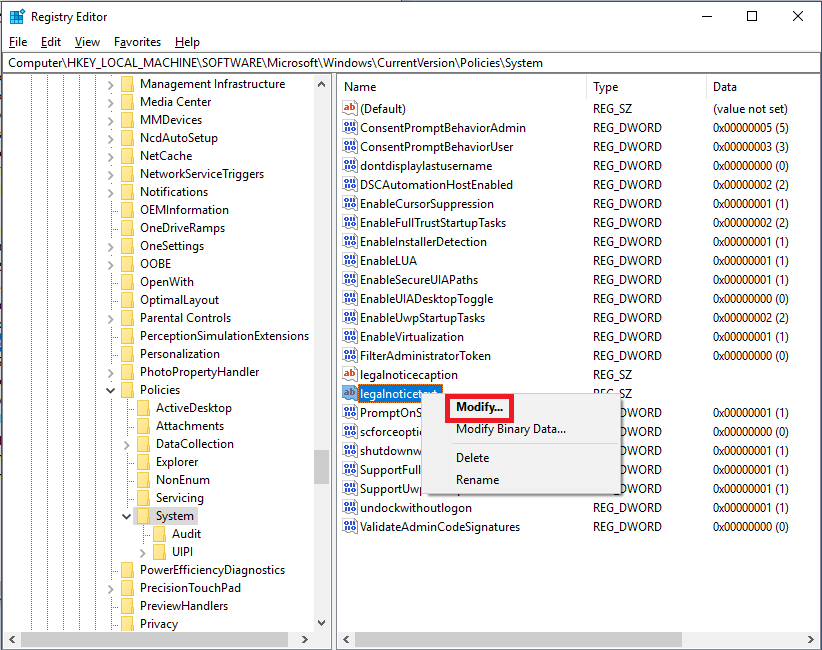
Корак 6: Затим пронађите легалнотицетект на прозору. Кликните десним тастером миша да бисте добили контекстни мени, а затим изаберите Измени. Сада добијате опцију да унесете свеобухватну поруку.
Може бити било шта, на пример, „овај рачунар припада Срисхти Сисодиа“ или „Не дирај мој рачунар“ Порука би требало да служи вашој сврси и да ради посао.
Такође видети:-
Шта је апликација за пријаву на Виндовс? Људи обично нису свесни Виндовслогон.еке. Виндовслогон.еке је системски процес који обрађује много критичних задатака у вези...
Корак 7: Када будете задовољни поруком, кликните на ОК да потврдите, а затим затворите уређивач регистра.
Морате поново покренути рачунар да бисте дозволили да промене утичу.
Када се рачунар поново покрене, видећете поруку приказану на екрану за пријаву. Морате да притиснете ОК да бисте добили екран за пријаву.
Позадина екрана за пријаву
Такође можете да промените позадину за пријављивање на Виндовс 10
Корак 1: Притисните Виндовс и И да бисте добили подешавања.
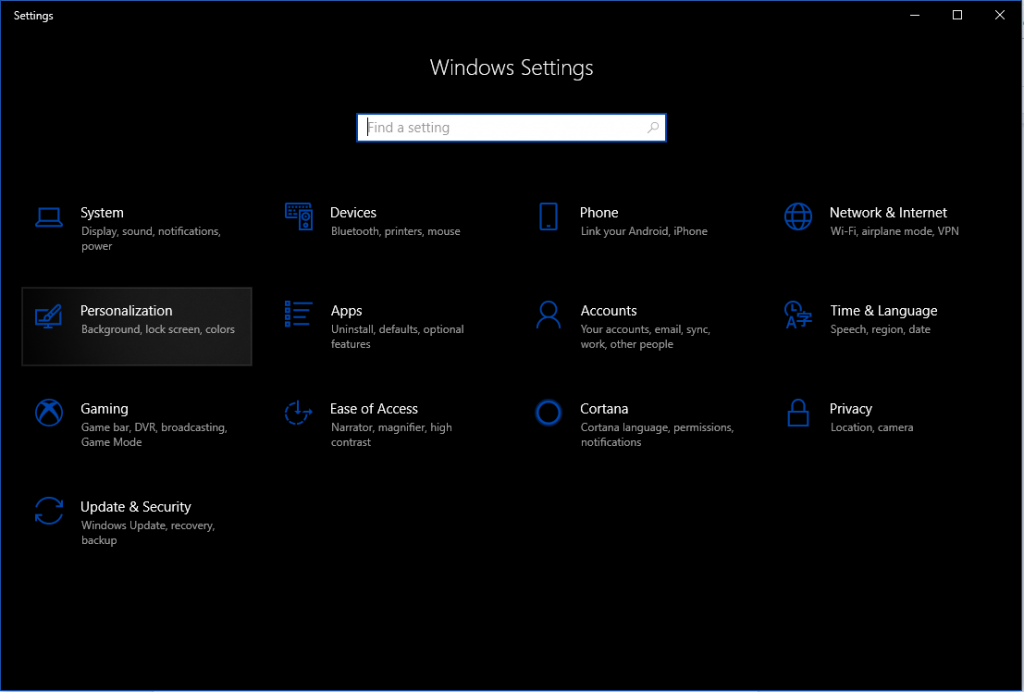
Корак 2: Изаберите Персонализација у прозору подешавања.
Корак 3: Са леве стране панела кликните на закључани екран.
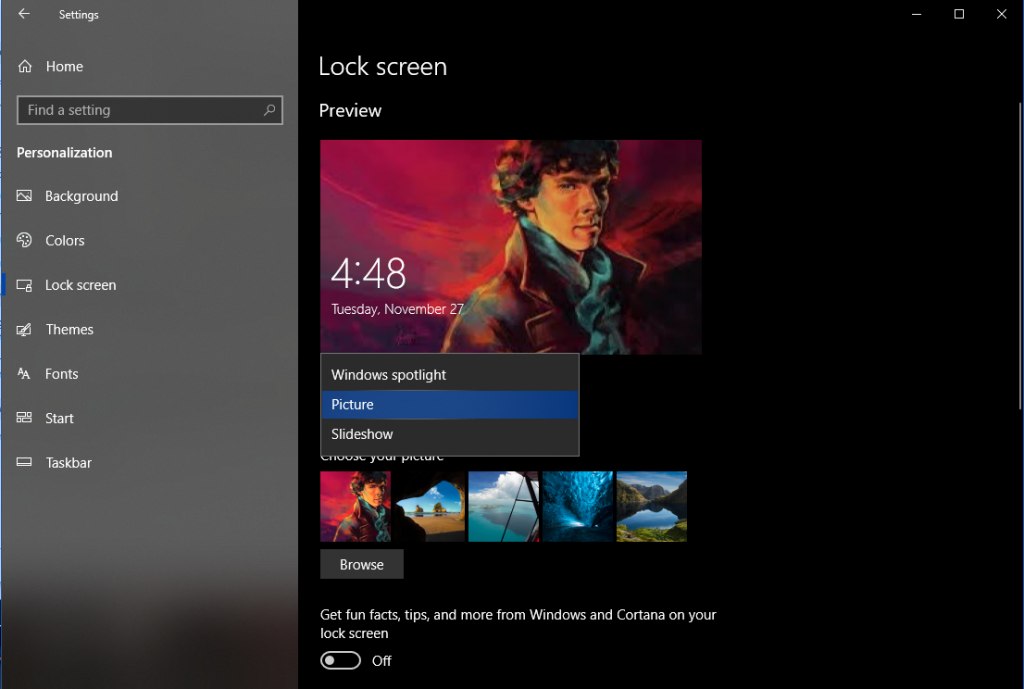
Корак 4: Добићете опцију Позадина и падајући мени испод ње.
Корак 5: Имаће три опције, Виндовс Спотлигхт, Слидесхов и Пицтуре.
Ако поставите пројекцију слајдова или слику као позадину, тада можете да изаберете слике из сопствене библиотеке.
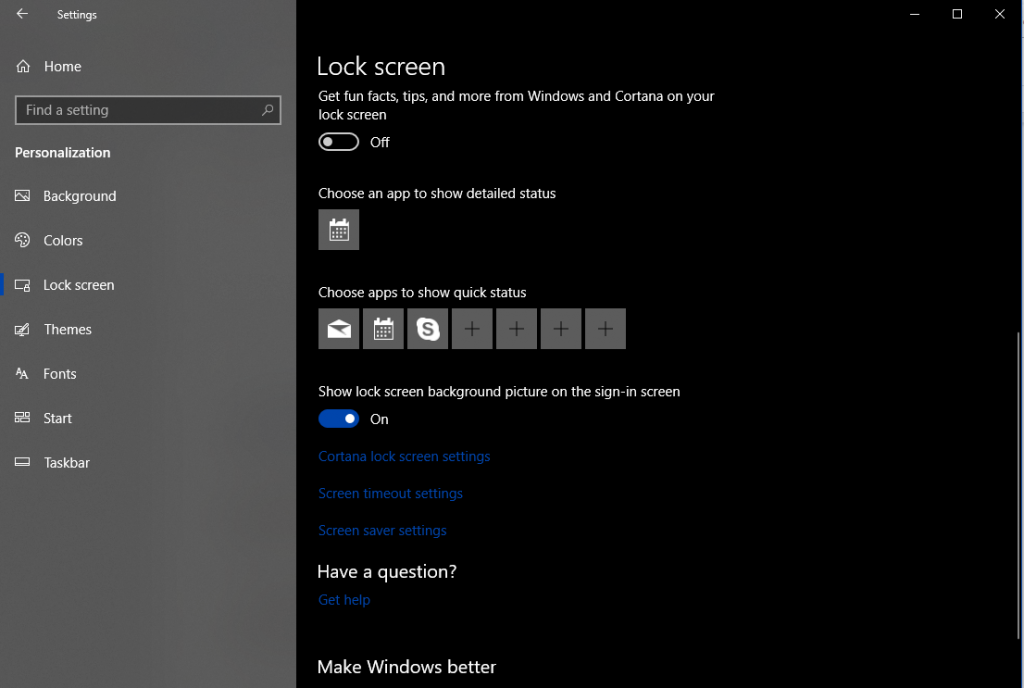
Корак 6: Када изаберете слику или пројекцију слајдова, морате да се уверите да је „Прикажи позадину екрана закључаног екрана на екрану за пријаву“ омогућено. Када се процес заврши, затворите прозор Подешавања.
Такође видети:-
Како да поправите Виндовс 10 Старт мени Не... Са редовним ажурирањима која је Виндовс 10 донео ове године, појавило се и неколико проблема. Данас решавамо...
Нажалост, не можете да промените фонт текста екрана за пријављивање јер су промене које можемо да урадимо на Виндовс 10 ограничене када је у питању уношење промена на екрану за пријаву.
Дакле, на овај начин можете да извршите промене у поруци и позадини екрана за пријављивање на Виндовс да бисте персонализовали свој екран за пријаву према вашим жељама. Ако имате било каквих проблема током извођења корака, обавестите нас у коментарима испод.