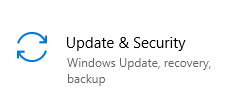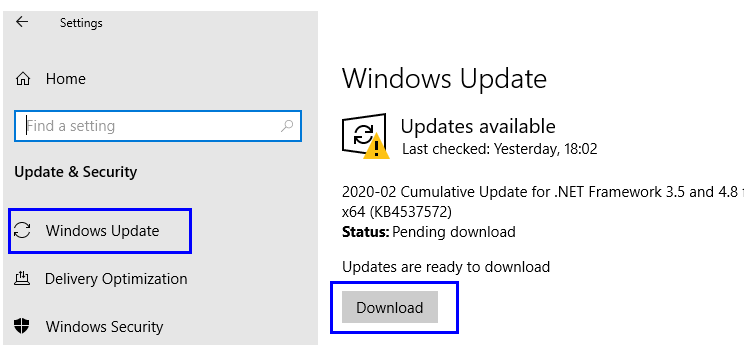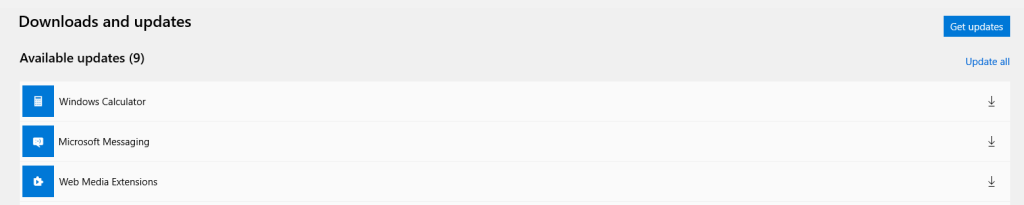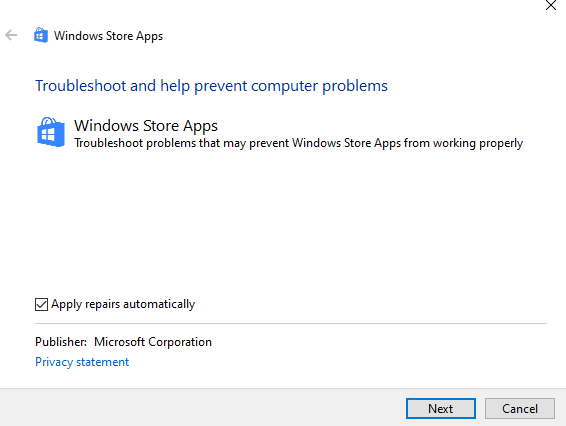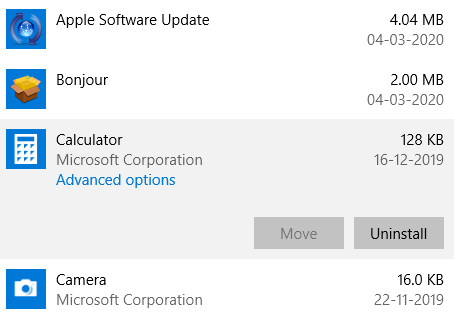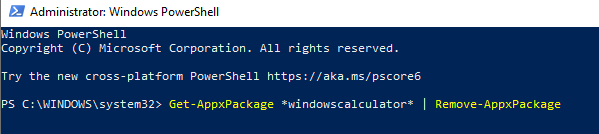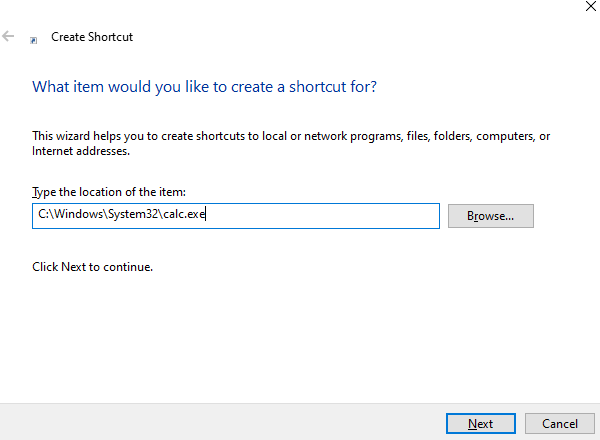Од почетка Виндовс оперативног система, Мицрософт је уградио апликацију калкулатор у све верзије оперативног система Виндовс. Иако је то једноставна и основна апликација и има много алтернатива, укључујући физички уређај, она је и даље једна од најчешће коришћених апликација у оперативном систему Виндовс 10. Мицрософт је прешао дуг пут од првог калкулатора до најновије верзије 10. Има много различите врсте калкулатора као што су научни, датумски, конвертор и програмер заједно. Наш паметни телефон такође има уграђен калкулатор , али када радите на рачунару, увек је згодно користити апликацију Виндовс 10 Цалцулатор.
Кораци за поправљање грешке у Виндовс 10 калкулатору недостаје.
Виндовс 10 калкулатор је део оперативног система и никада не недостаје на вашем рачунару. Датотеке су увек ту, али можда неће радити из одређених разлога. Није могуће открити тачан разлог, али следеће методе ће вам помоћи да га вратите и учините потпуно функционалним.
Метод 1. Покрените Виндовс Упдатес
Мицрософт редовно објављује ажурирања за Виндовс 10 . Ова ажурирања се могу категорисати у безбедносне, системске и апликације. Већину проблема можете решити инсталирањем ажурирања. Ево корака за проверу ажурирања на чекању:
Корак 1. Притисните Виндовс + И на тастатури да бисте отворили прозор Подешавања.
Корак 2. Кликните на Ажурирање и безбедност која би била последња опција на листи подешавања.
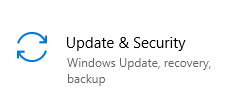
Корак 3. Кликните на Виндовс Упдате на левој страни и проверите десну страну. Ако постоје ажурирања на чекању, можда ћете добити два дугмета Провери ажурирања или Преузми.
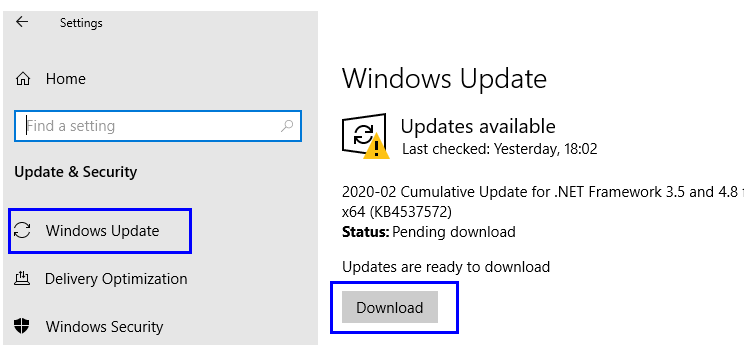
Корак 4. Ваш рачунар ће аутоматски преузети и инсталирати апликацију. Поново покрените рачунар да би промене ступиле на снагу.
Корак 5. Када се рачунар ажурира, морате такође да проверите да ли у Мицрософт Сторе-у постоје додатна ажурирања.
Корак 6. Откуцајте Сторе у пољу за претрагу и кликните на Мицрософт Сторе Апп из резултата.
Корак 7. Кликните на мени Хамбургер у горњем левом углу и са падајуће листе изаберите Преузимања и ажурирања.
Корак 8. У новом прозору проверите да ли је Виндовс калкулатор наведен под Доступна ажурирања . Затим кликните на дугме Ажурирај све у горњем десном углу.
Корак 9. Ако нема ажурирања, кликните на дугме Гет Упдатес које се налази на врху дугмета Ажурирај све.
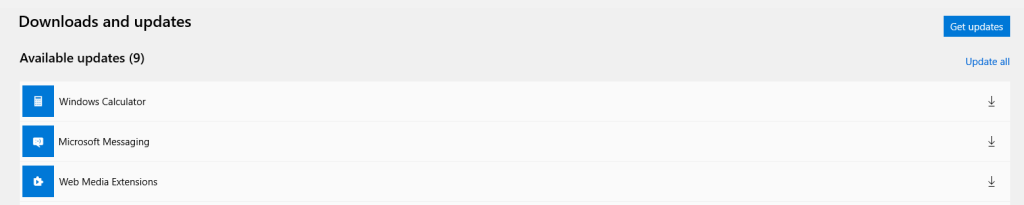
Можда ћете морати да поново покренете рачунар још једном и ово ће решити проблем који недостаје Виндовс 10 калкулатор на вашем рачунару.
Такође прочитајте: Како да поправите Виндовс 10 Спотлигхт слике које не раде?
Метод 2. Виндовс 10 Решавање проблема
Мицрософт је увео уграђени алат за решавање проблема који може да скенира грешке и проблеме у оквиру оперативног система и да их поправи. Развијен је за решавање свих проблема везаних за Виндовс систем и апликације. Да бисте покренули алатку за решавање проблема за решавање проблема који недостаје Виндовс 10 Калкулатор, следите ове кораке:
Корак 1. Притисните Виндовс + И да бисте отворили прозор Подешавања . У пољу за претрагу, тип Решавање проблема апликацију , а ви ћете наћи један од резултата претраге означене као " Селецт откривања и решавања проблема са Мицрософт Сторе Аппс ."
Корак 2. Отвориће се нови оквир за дијалог. Можда ћете видети опцију означену као Аутоматски примени поправке. Ставите квачицу поред њега и кликните на дугме Даље. Пратите упутства на екрану.
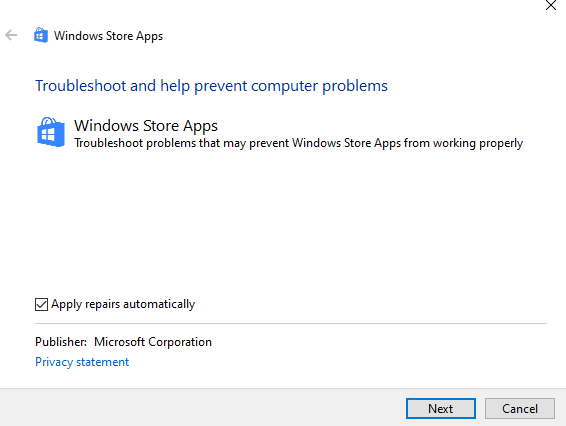
Корак 3. Поново покрените рачунар и ваш калкулатор који недостаје ће се вратити.
Такође прочитајте: 10 најбољих апликација за калкулатор за иПад и иПхоне 2020
Метод 3. Ресетујте апликацију Виндовс 10 Цалцулатор
Ако Виндовс 10 алатка за решавање проблема не успе да реши проблем, можете покушати да ресетујете апликацију да бисте решили проблем који недостаје у Виндовс 10 калкулатору. Ево корака за ресетовање апликације:
Корак 1. Отворите Виндовс подешавања притиском на Виндовс + И на тастатури.
Корак 2. Кликните на Апликације са листе опција у прозору поставки.
Корак 3. На листи апликација пронађите апликацију Калкулатор. Мораћете мало да скролујете надоле јер су све апликације наведене по абецедном реду да бисте дошли до слова Ц.
Корак 4. Кликните на Калкулатор да бисте открили везу Напредне опције и кликните на њу.
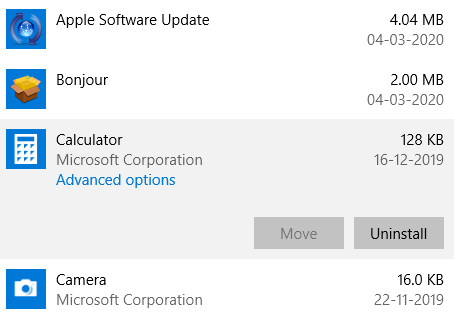
Корак 5. Сада пронађите дугме Ресет и кликните на њега.
Корак 6. Поново покрените рачунар и проверите апликацију Виндовс 10 Цалцулатор да видите да ли је проблем решен.
Такође прочитајте: Најбољи научни графички калкулатори 2020
Метод 4. Поново инсталирајте апликацију Виндовс 10 Цалцулатор
Ако ресетовање апликације не успе, можете покушати да деинсталирате и поново инсталирате апликацију Виндовс 10 Цалцулатор. Али да ли се апликација Калкулатор може деинсталирати ако уопште недостаје? Одговор је да. Апликација Виндовс 10 Цалцулатор је подразумевана системска апликација и увек је присутна у систему иако можда неће исправно функционисати. Ево корака за деинсталирање и поновно инсталирање апликације Виндовс 10 Цалцулатор:
Корак 1. Отворите ПоверСхелл тако што ћете укуцати ПоверСхелл у оквир за претрагу који се налази на траци задатака. Изаберите апликацију ПоверСхелл и изаберите опцију Покрени као администратор.
Корак 2. Унесите следећу команду у плаво-бели прозор и притисните Ентер.
Гет-АппкПацкаге *виндовсцалцулатор* | Ремове-АппкПацкаге
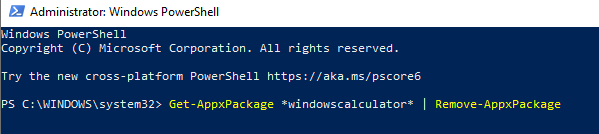
Напомена: Апликација Виндовс 10 Калкулатор је уклоњена са вашег рачунара.
Корак 3. Да бисте поново инсталирали апликацију, отворите Мицрософт Сторе на рачунару. Унесите Виндовс калкулатор у поље за претрагу и бесплатно инсталирајте апликацију.
Корак 4. Након што се процес инсталације заврши, можете покренути апликацију да бисте проверили да ли је проблем који недостаје у Виндовс 10 калкулатору решен.
Такође прочитајте: Како да поправите апликацију за фотографије која не ради у Виндовс 8 и 10
Метод 5. Направите пречицу за апликацију Виндовс 10 Цалцулатор
Постоји још један неконвенционалан начин да ваш калкулатор ради, а то је да направите пречицу и покренете програм из главне извршне датотеке која се налази дубоко у системским датотекама Виндовс 10. Такође, када решите проблем који недостаје у Виндовс 10 калкулатору, можете да креирате пречицу на радној површини и да је држите испред очију да не би поново нестала.
Корак 1 . Кликните десним тастером ми��а на простор на радној површини и из контекстног менија изаберите Ново, а затим кликните на Пречицу.
Корак 2 . Кликните на дугме Прегледај и идите до фасцикле у којој је смештена главна извршна датотека апликације калкулатора и изаберите је.
Напомена : ако имате оперативни систем Виндовс 10 инсталиран на Ц диску, следећа команда ће радити у 90% случајева. У супротном, мораћете да претражите и лоцирате извршну датотеку Виндовс 10 Цалцулатор.
Ц:\Виндовс\Систем32\цалц.еке
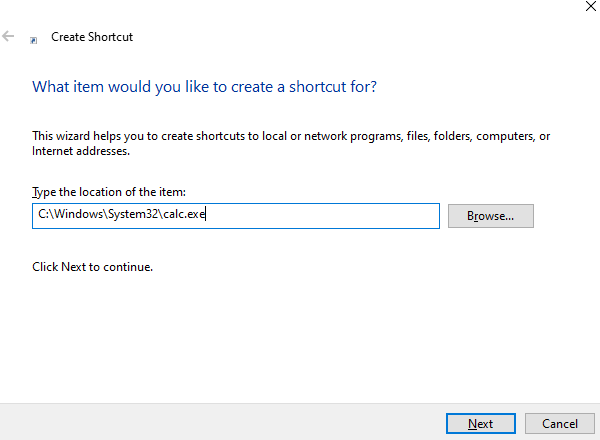
Корак 3 . Изаберите име за пречицу и кликните на Заврши .
Пречица апликације Виндовс 10 Калкулатор биће постављена на радну површину. Двапут кликните на њега и апликација ће се отворити.
Такође прочитајте: Како да решите проблеме са Виндовс 10 продавницама
Последња реч о корацима за поправку Виндовс 10 калкулатора недостаје грешка
Апликација Виндовс 10 Цалцулатор је корисна алатка која нам помаже да извршимо прорачуне док студирамо или радимо у канцеларији. Иако сваки паметни телефон има уграђени калкулатор и доступни су физички калкулатори, никада не знате када ће вам можда затребати Виндовс 10 калкулатор. Било би прилично фрустрирајуће ако не ради у тренутку потребе, а горе наведене методе ће то поправити за вас за кратко време.
Поделите своје мишљење о Виндовс 10 калкулатору у одељку за коментаре испод и претплатите се на наше објаве на Фејсбуку и ИоуТубе канал за невероватне и нове чланке у вези са технологијом.