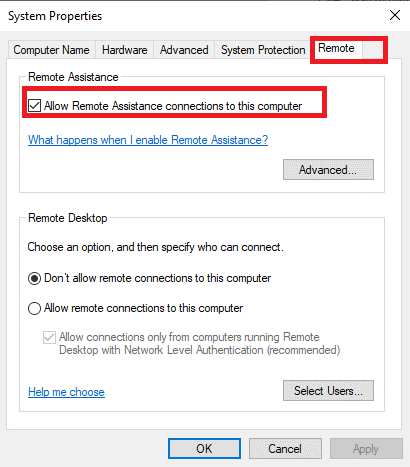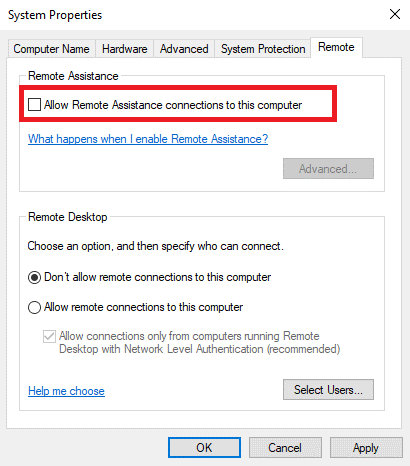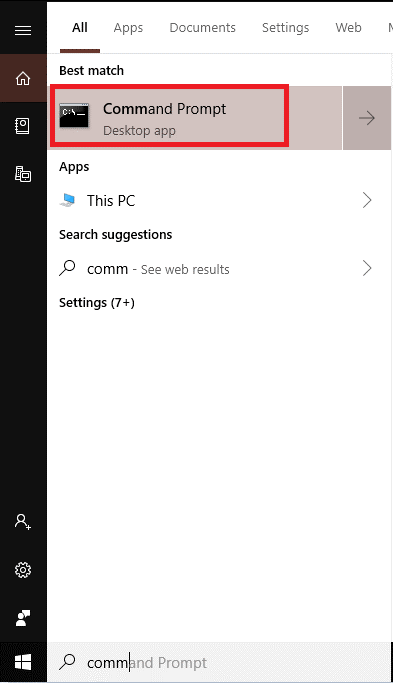Даљинска помоћ је одлична услуга која вам може помоћи да даљински управљате рачунаром. Даљинска помоћ омогућава свакоме да приступи вашем рачунару помоћу вашег ИД-а за пријаву и лозинке. Ако имате проблема са својим системом, желите да омогућите приступ техничару да га реши. Такође, можете омогућити приступ члану породице, у случају да је потребно. Међутим, не користите услугу даљинске помоћи, препоручује се да је онемогућите јер би то могло учинити ваш систем рањивим.
У овом посту смо навели кораке како да омогућите или онемогућите даљинску помоћ у оперативном систему Виндовс 10.
Корак да бисте омогућили и онемогућили даљинску помоћ у оперативном систему Виндовс 10
Пратите кораке да бисте омогућили и онемогућили даљинску помоћ у оперативном систему Виндовс 10.
Корак 1: Идите на Мој рачунар, а затим кликните десним тастером миша на икону Мој рачунар.
Корак 2: Изаберите Својства.
Корак 3: Сада морате да изаберете другу опцију Ремоте сеттингс која се налази у левом окну прозора.
Напомена: Можете да одете на Контролна табла > Систем и безбедност > Систем, а затим на Даљинска подешавања.
Такође прочитајте: -
Како да онемогућите и омогућите УСБ портове на... Ако желите да омогућите или онемогућите УСБ портове на свом Виндовс рачунару да бисте проверили ко може...
Корак 4: У својствима система потребно је да изаберете даљински.
Корак 5: Означите поље поред „Дозволи везе даљинске помоћи са овим рачунаром“. Занемари ако је већ означено.
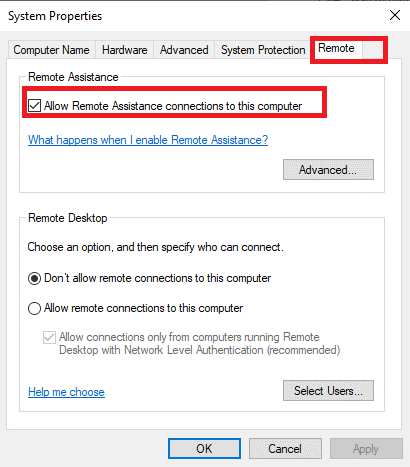
Корак 6: Изаберите картицу Напредно.
Корак 7: ако уклоните квачицу са „Дозволи даљинско управљање овим рачунаром“, тада ће техничар моћи да види ваш екран, али неће имати могућност да контролише екран.
Корак 8: Када завршите, морате да притиснете Ок да бисте сачували нове промене.
Ако желите да онемогућите даљинску помоћ у оперативном систему Виндовс 10, све што треба да урадите је да поништите избор у пољу поред „Дозволи везе даљинске помоћи са овим рачунаром“.
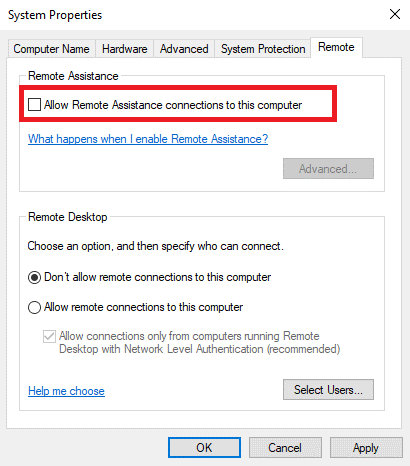
Такође прочитајте: -
 Како повратити трајно избрисане датотеке у Виндовс-у... Да ли желите да опоравите трајно избрисане датотеке у Виндовс-у 10? Па, можете да вратите изгубљене датотеке, фотографије, видео записе...
Како повратити трајно избрисане датотеке у Виндовс-у... Да ли желите да опоравите трајно избрисане датотеке у Виндовс-у 10? Па, можете да вратите изгубљене датотеке, фотографије, видео записе...
Омогућите даљинску помоћ помоћу уређивача регистра
Могуће је омогућити даљинску помоћ помоћу уређивача регистра. Штавише, то је најједноставнији начин да дате контролу над рачунаром да поправи рачунар уз помоћ даљинске подршке.
Корак 1: Прво, морате да приступите уређивачу регистра, а затим морате да прегледате „ХКЕИ_ЛОЦАЛ_МАЦХИНЕ\СИСТЕМ\ЦуррентЦонтролСет\Цонтрол\Ремоте Ассистанце” кључ регистратора.
Корак 2: Сада морате двапут да кликнете на ДВОРД унос фАлловТоГетХелп са десне стране прозора.
Корак 3: Морате да измените податке о вредности на 1.
У случају да желите да онемогућите даљинску помоћ онда морате да промените вредност са 1 на нулу. Имајте на уму када желите да дозволите техничару да вам помогне, онда морате дати потпуну контролу над вашом машином.
Међутим, чим завршите, можете променити вредност на претходну и заштитити своје податке.
Корак 4: Затворите уређивач регистра када завршите са изменама.
Такође прочитајте: -
 Најбољи софтвер за проналажење и уклањање дупликата датотека Ево 10 најбољих алата за проналажење и уклањање дупликата датотека за брисање дупликата у вашем Виндовс 10, 8, 8.1,...
Најбољи софтвер за проналажење и уклањање дупликата датотека Ево 10 најбољих алата за проналажење и уклањање дупликата датотека за брисање дупликата у вашем Виндовс 10, 8, 8.1,...
Користите заштитни зид да бисте омогућили даљинску помоћ
Да бисте користили заштитни зид да бисте омогућили даљинску помоћ, потребно је да пратите следеће кораке:
Корак 1: Откуцајте Цомманд Промпт у поље за претрагу које је доступно поред дугмета Старт.
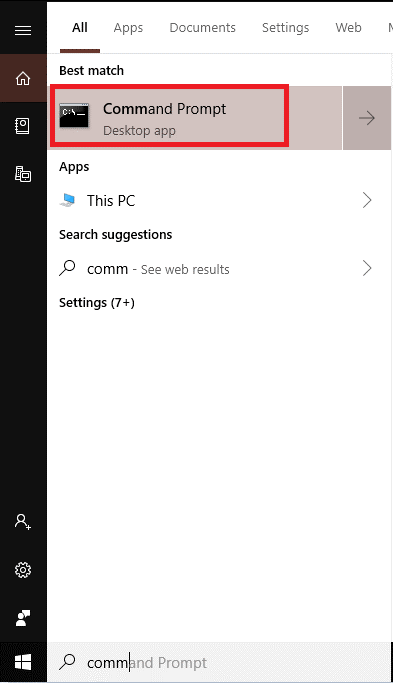
Корак 2: Копирајте и налепите „нетсх адвфиревалл фиревалл сет руле гроуп=”ремоте хелп” нев енабле=Иес1”.
Корак 3: То је то, сада сте готови.
Дакле, научили сте кораке за омогућавање и онемогућавање даљинске помоћи у оперативном систему Виндовс 10. Пошто је мера предострожности боља него лек, увек можете да промените поставку у складу са својим захтевима и обезбедите безбедност свог рачунара. У случају да можете да добијете било какав проблем док извршавате горе наведене кораке, обавестите нас у коментару испод.