Виндовс 10 апликације имају дозволу да раде у позадини како би ажурирале своје активне плочице, добијале нове податке и примале упозорења. Апликације које раде у позадини могу утицати на перформансе вашег рачунара. Позадинске апликације могу да испразне батерију, системске ресурсе и употребу података.
Не желите да испразните батерију свог лаптопа или да успорите рачунар. Дакле, да бисте побољшали перформансе рачунара, морате да зауставите покретање позадинских апликација у оперативном систему Виндовс 10.
Могу постојати различити начини да спречите да апликација ради у позадини. Можете користити поставке приватности, уређивач регистра, уређивач групних политика и системска подешавања. Стога ћемо у овом чланку разговарати о свим овим методама за заустављање позадинских апликација у оперативном систему Виндовс 10.
Поред тога, користите Адванцед Систем Оптимизер ако се суочите са системским проблемом као што су неважећи уноси у регистратор, спора обрада рачунара, претрпано складиште на диску итд. То је софтвер треће стране за који се испоставило да је комплетан пакет за Виндовс рачунаре. Састоји се од више моћних модула за заштиту од злонамерног софтвера и исправљање уобичајених системских грешака на вашем рачунару.
Метод 1: Подешавања приватности
Да бисте онемогућили покретање апликација у позадини и злоупотребу системских ресурса, следите ове кораке:
Корак 1: Притисните Виндовс и И да бисте покренули апликацију Подешавања.
Корак 2: Сада идите на Приватност.
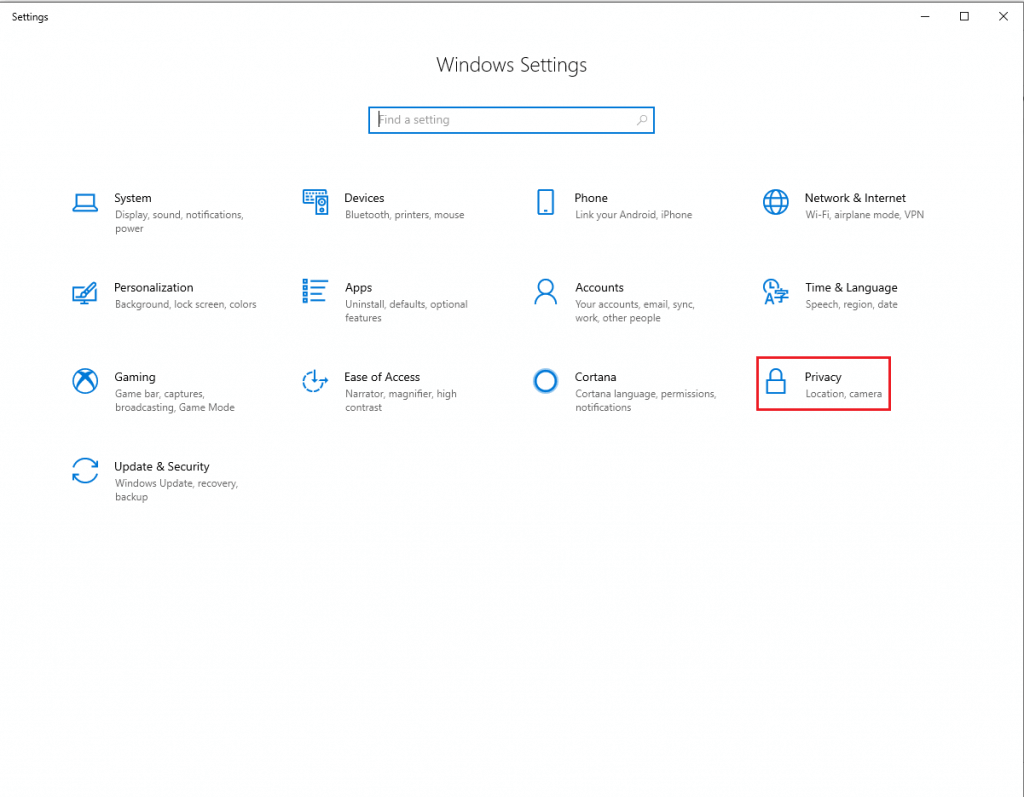
Корак 3: Пронађите апликације у позадини.
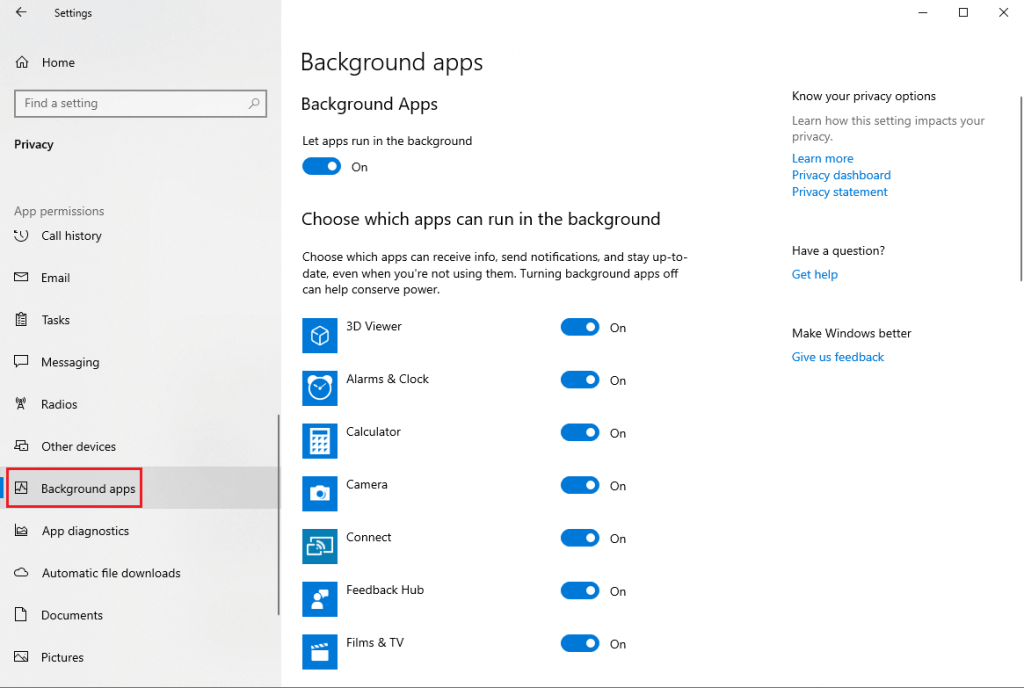
Корак 4: Дакле, на страници апликације у позадини идите на „Одаберите које апликације могу да раде у позадини“. Добићете листу апликација и искључите прекидач да бисте онемогућили покретање апликација у позадини.
Ако желите да онемогућите да све апликације раде у позадини, можете да онемогућите прекидач поред Пустите апликације да раде у позадини.
Напомена: Пре него што почнете да онемогућавате апликацију, можда бисте желели да знате која апликација користи колико системских ресурса. Притисните тастере Цтрл, Схифт и Есц да бисте добили Менаџер задатака. У прозору Менаџера задатака кликните на картицу Историја апликација. Сада можете да видите употребу података током одређеног периода.
Такође прочитајте: Најбољи софтвер за опоравак чврстог диска за Виндовс 10, 8, 7.
Метод 2: Системске поставке
Режим уштеде батерије би вам заиста могао помоћи када је ваш лаптоп скоро остао без посла. Међутим, можете дозволити да се режим покрене, чак и ако је ниво батерије у реду.
Корак 1 : Притисните Виндовс и И да покренете подешавања.
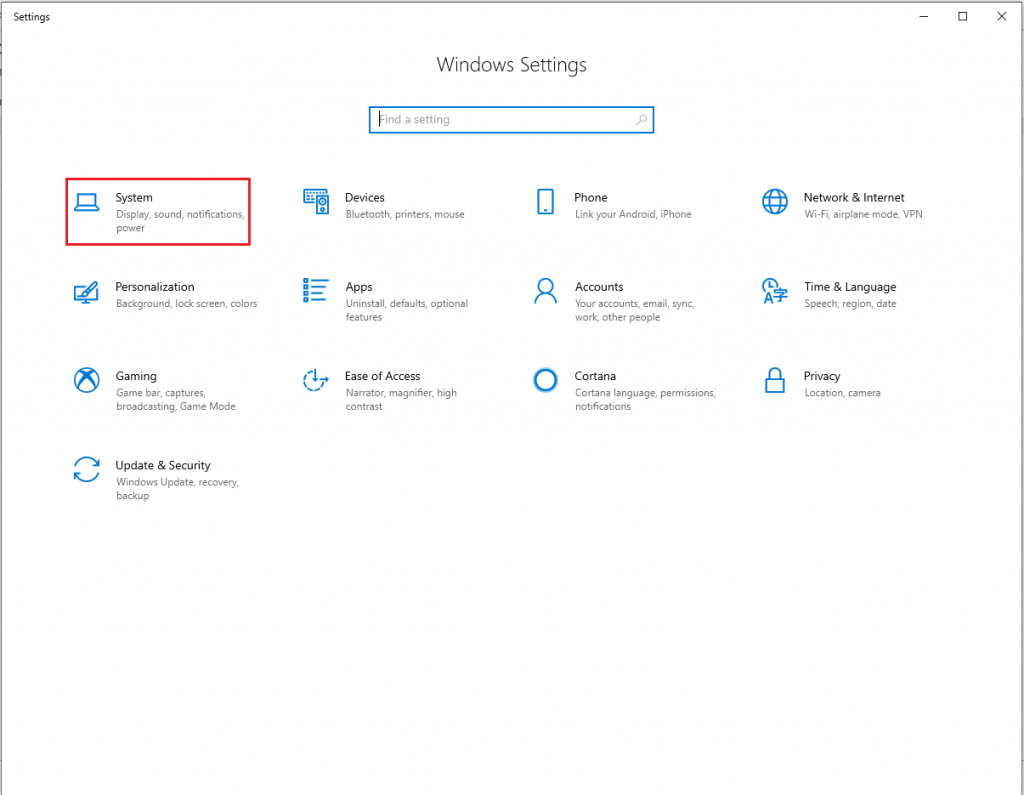
Корак 2: У прозору Подешавања кликните на Систем.
Корак 3: У оквиру Систем, пронађите Батерија.
Корак 4: Идите до одељка Уштеда батерије.
Корак 5: У оквиру Уштеда батерије пронађите статус уштеде батерије до следећег пуњења. Укључите функцију. Док се функција не омогући, апликација неће радити у позадини.
Напомена: Овај метод је добар само за апликације Мицрософт Сторе-а.
Такође прочитајте: Најбољи софтвер за снимање видео записа за Виндовс 10 у 2020.
Метод 3: Уредник регистра
Да бисте онемогућили позадинске апликације помоћу уређивача регистра, пратите ове кораке:
Корак 1: Притисните тастер Виндовс и Р и откуцајте регедит и притисните ентер да бисте покренули Регедит.
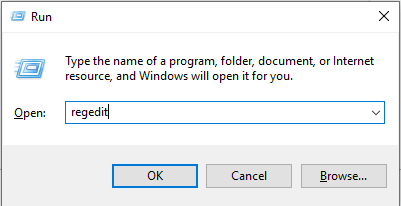
Корак 2: Сада пронађите ХКЕИ_ЛОЦАЛ_МАЦХИНЕ, а затим кликните на Софтвер.

Корак 3: У оквиру Софтвер кликните на Смернице.
Корак 4: Сада идите на Мицрософт-> Виндовс.
Корак 5: Пронађите АппПриваци.
Напомена: Ако не можете да пронађете кључ АппПриваци, морате га креирати. Да бисте то урадили, кликните десним тастером миша на десну страну окна (празан простор). Кликните на Ново->ДВОРД(32-БИТ) вредност. Преименујте га у „ЛетАппсРунИнБацкгроунд“.
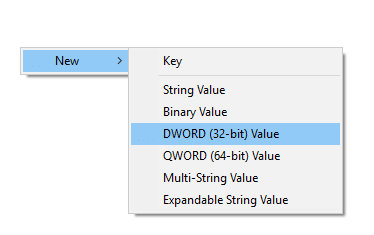
Када се креира, двапут кликните на њега да бисте променили податке о вредности у „2“. Кликните на ОК.
Ако желите да га омогућите било када, потребно је да промените вредност „ЛетАппсРунИнБацкгроунд“ ДВОРД на 0.
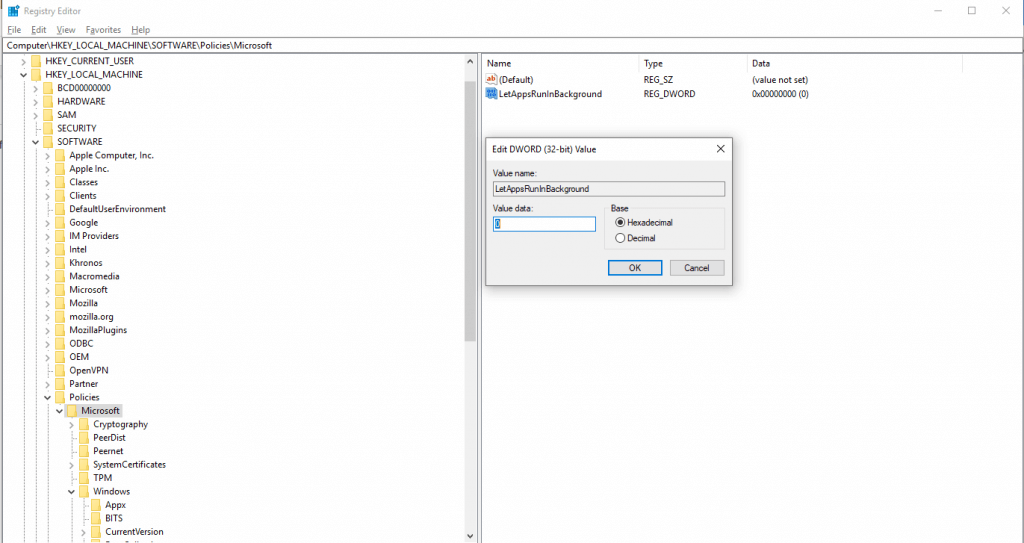
Морате поново покренути рачунар да бисте довршили процес.
Такође прочитајте: Како снимити померајући снимак екрана на Виндовс 10, 8, 7 (лаптоп и десктоп).
Метод 4: Уредник локалне групе
Ако користите Виндовс Про, Едуцатион или Ентерприсе верзију Виндовс-а, можете да користите Гроуп Едитор да бисте онемогућили позадинске апликације.
Корак 1: Притисните тастер Виндовс и Р заједно, откуцајте гпедит.мсц и притисните Ентер да бисте отворили уређивач смерница групе.
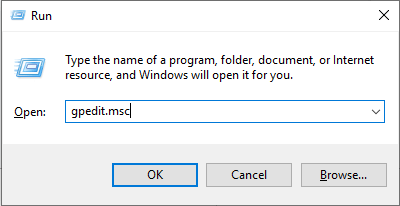
Корак 2: Сада идите на Конфигурација рачунара, а затим пронађите Административни предлошци.

Корак 3: У оквиру Виндовс компоненте кликните на Приватност апликације.
Корак 4: Кликните на ову опцију да бисте добили неколико опција у десном окну. Пронађите „Нека Виндовс апликације раде у позадини“ и двапут кликните на њу.
Корак 5: Добићете апликацију Пусти Виндовс да ради у прозору у позадини. Пронађите опцију Омогућено у горњем левом углу. Када кликнете на Омогућено, добићете приступ опцијама које ће се појавити. Можете да кликнете на Подразумевано за све апликације, Користи је под контролом.
Кликните на падајући мени и изаберите Принудно забрани, кликните на Примени, а затим на ОК. Користите овај метод да научите како да зауставите све позадинске процесе у оперативном систему Виндовс 10.
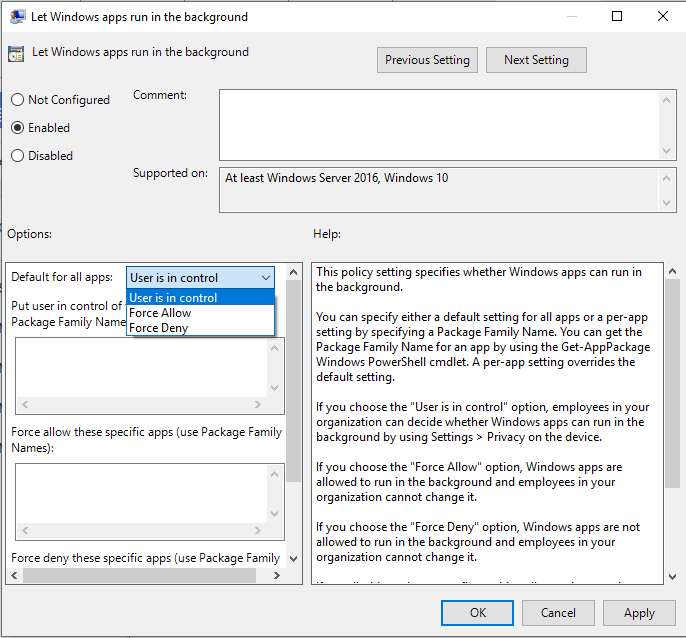
Дакле, ово су неки од метода за заустављање покретања апликација у позадини на Виндовс 10. Користите било који од ових метода да уштедите батерију, системске ресурсе, употребу података и још много тога.
 Додатни савет
Додатни савет
Бонус савети:
Сада знате како да зауставите покретање апликација у позадини, хајде да сазнамо још неколико ствари о онемогућавању позадинских апликација.
Када онемогућите апликације у позадини, то не спречава стварне апликације да раде. Можете покренути апликације и користити их. Онемогућавањем ових апликација можете их зауставити у преузимању података, пражњењу батерије, коришћењу РАМ меморије док не користите апликације. Дакле, научили сте како да затворите позадинске апликације у оперативном систему Виндовс 10 и како да оптимизујете свој рачунар.
Међутим, онемогућавање неких основних апликација као што је будилник ће онемогућити аларм, ако сте подесили неку од њих.
Када онемогућите ове апликације, нећете добијати обавештења од њих.
Често постављана питања-
Да ли треба да искључим позадинске апликације на Виндовс 10?
Да, требало би да искључите позадинске апликације на Виндовс 10, које успоравају ваш рачунар. Горе смо навели различите методе да бисмо разумели како да зауставимо покретање програма у позадини у оперативном систему Виндовс 10. Али обавезно оставите укључене позадинске апликације као што су антивирус, програм за ажурирање драјвера и оптимизатор система.
Како да искључим програме који раде у позадини?
Ако се питате како да искључите позадинске апликације у оперативном систему Виндовс 10, имамо одговор. Једноставан процес искључивања програма у позадини је одлазак у Таск Манагер. Други начин да трајно онемогућите програме за покретање је – мени Старт> Подешавања> Апликације> Покретање.
Како да наставим да апликације раде у позадини?
Ако желите да неколико апликација ради у позадини, то је могуће. На пример, како да зауставите позадинске апликације у оперативном систему Виндовс 10, можете оставити неколико укључених у подешавањима апликација. Апликације које захтевају стално скенирање система морају бити укључене ради провере позадине у сваком тренутку.
Свидео вам се чланак? Молимо вас да поделите своје мисли у одељку за коментаре испод.

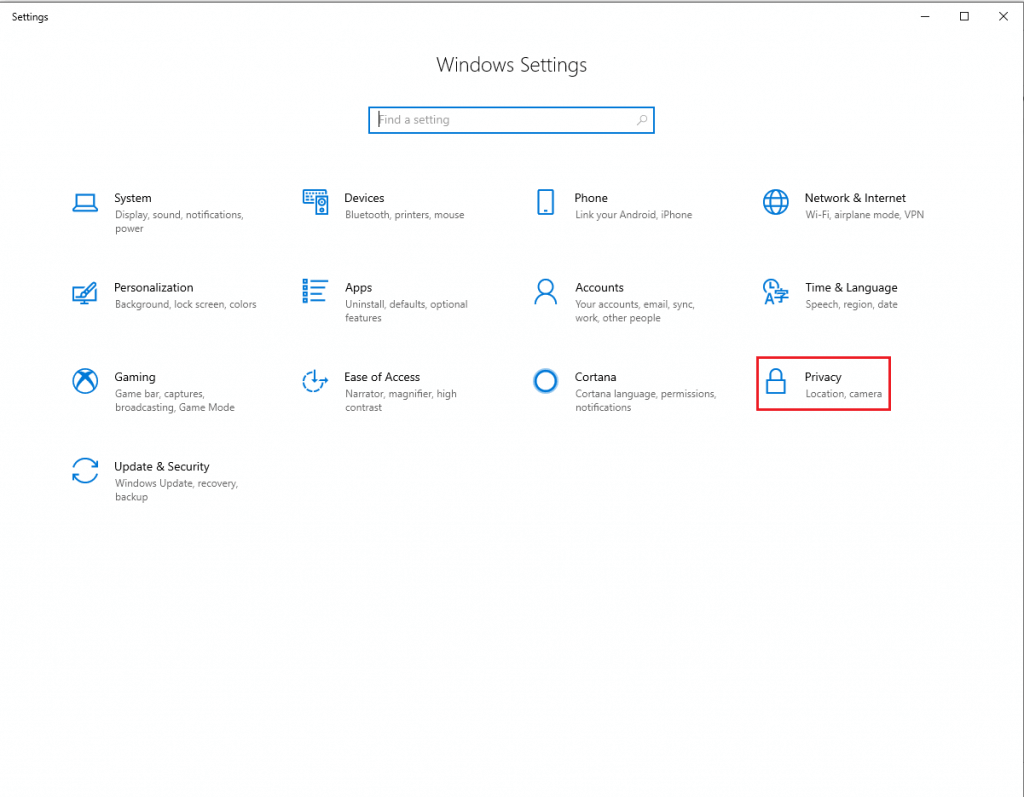
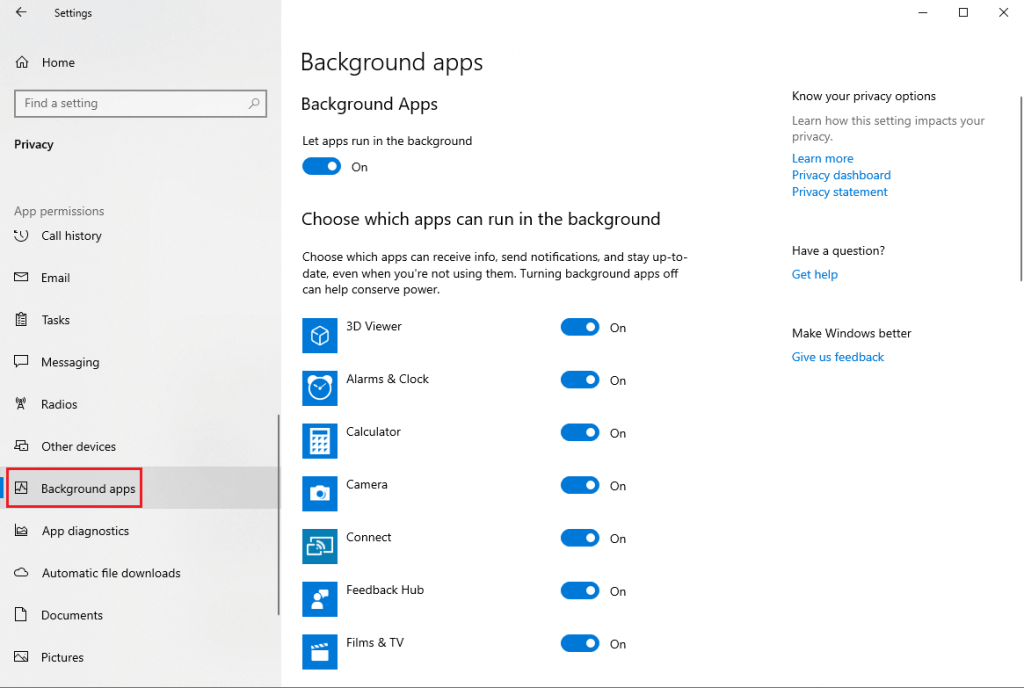
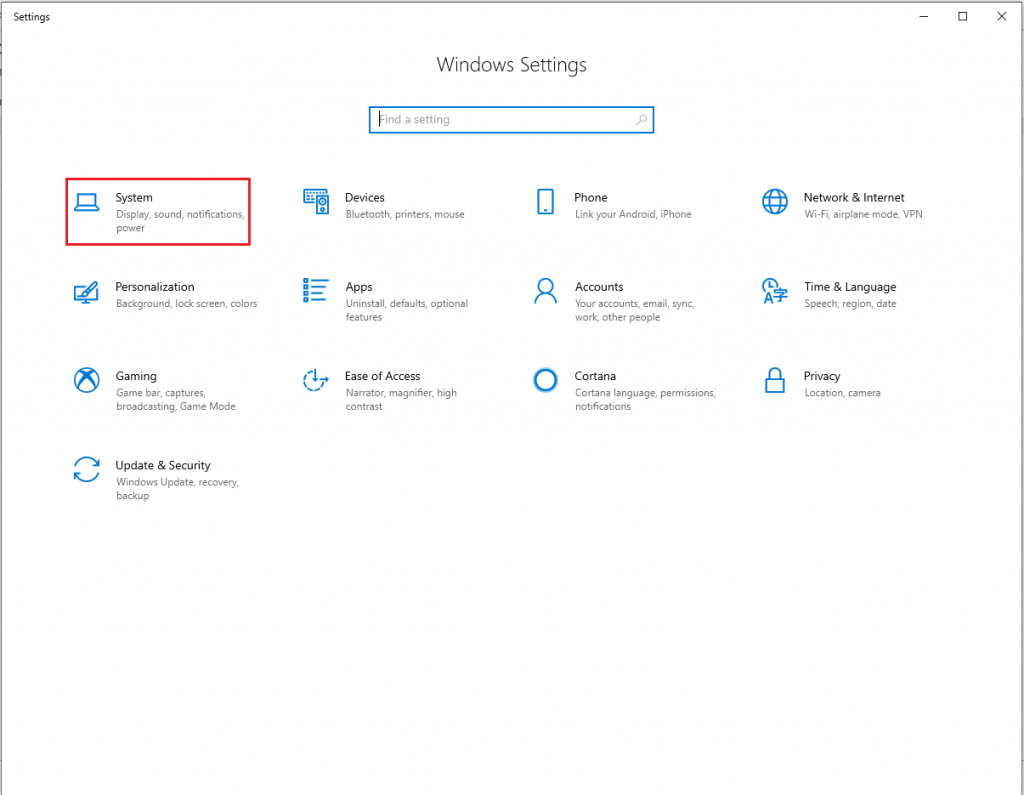
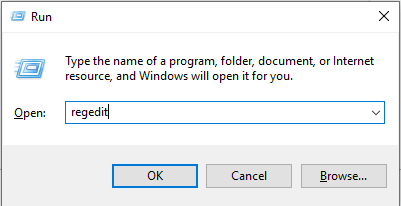

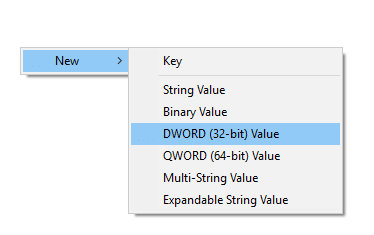
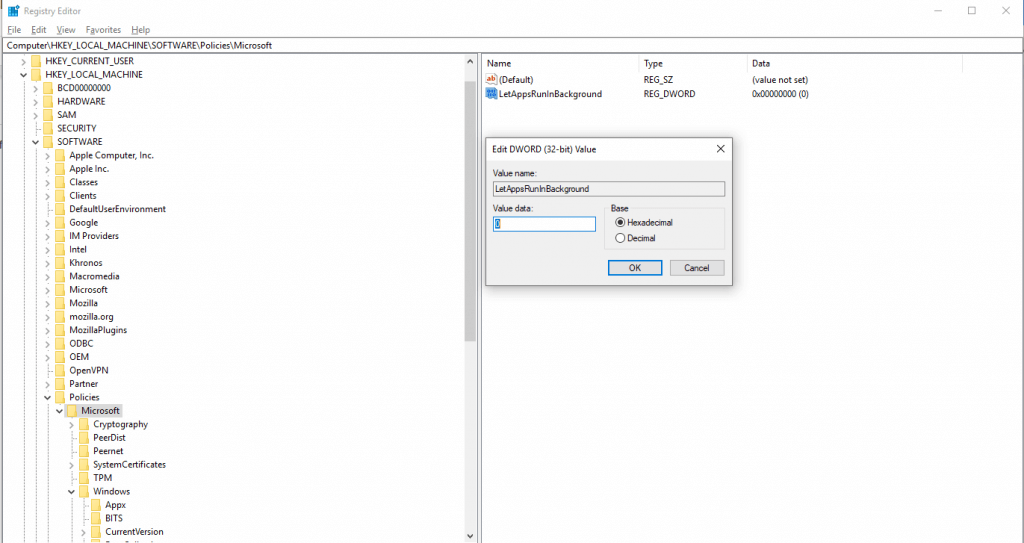
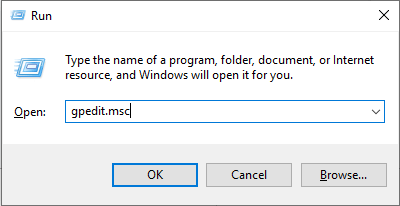
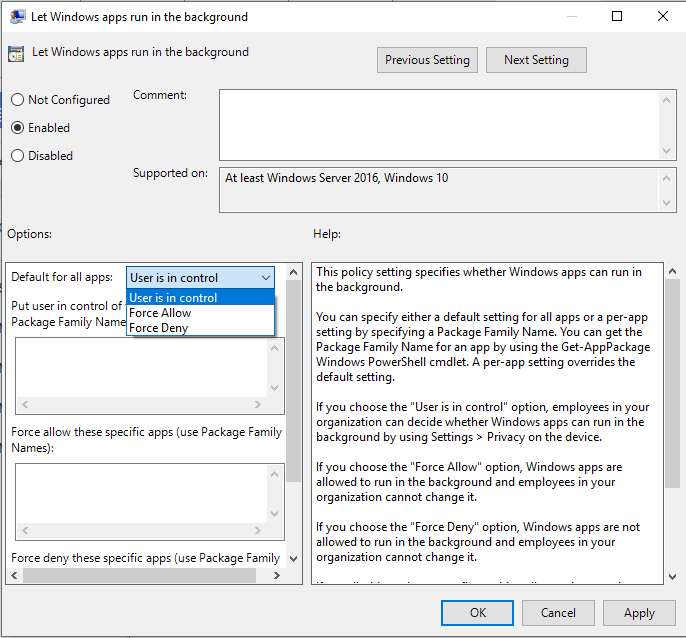
 Додатни савет
Додатни савет







