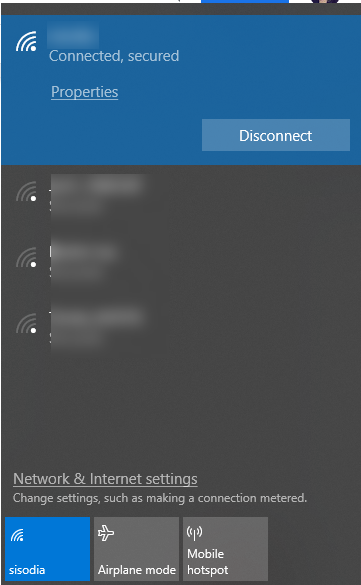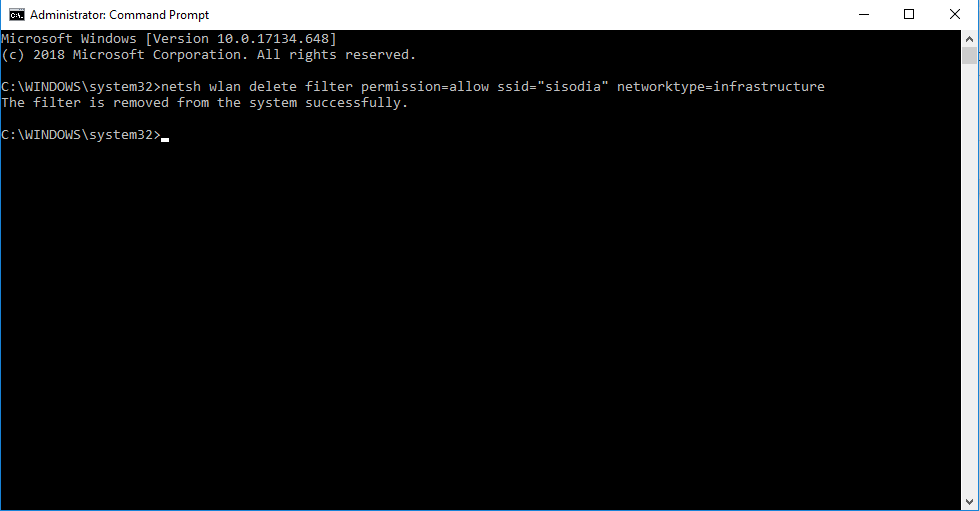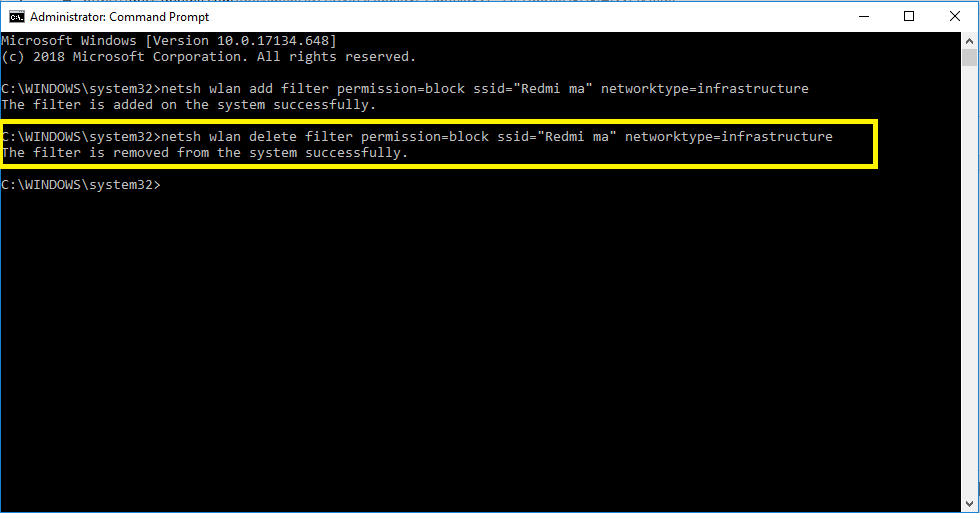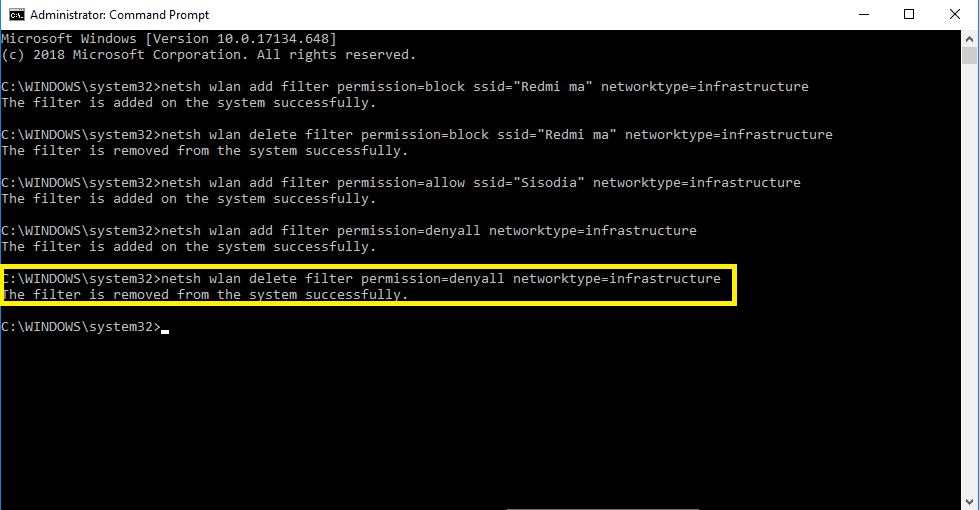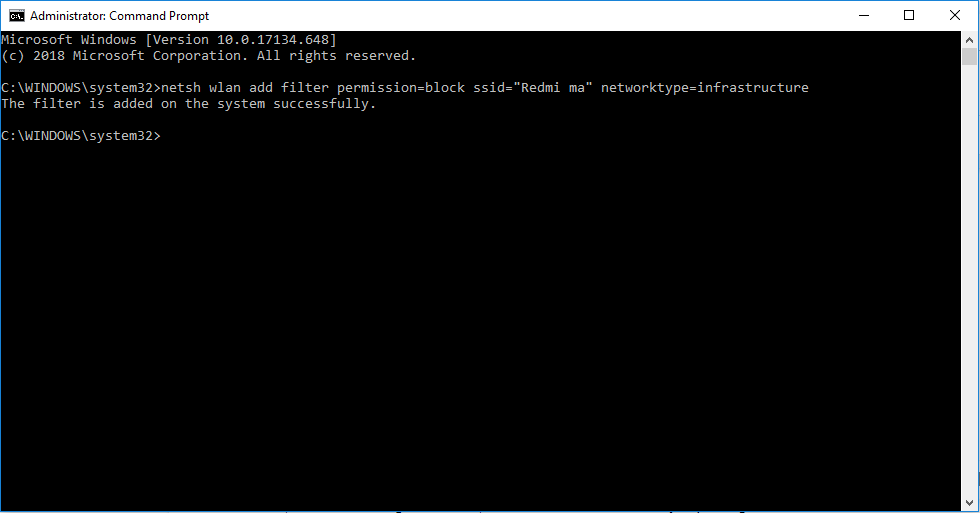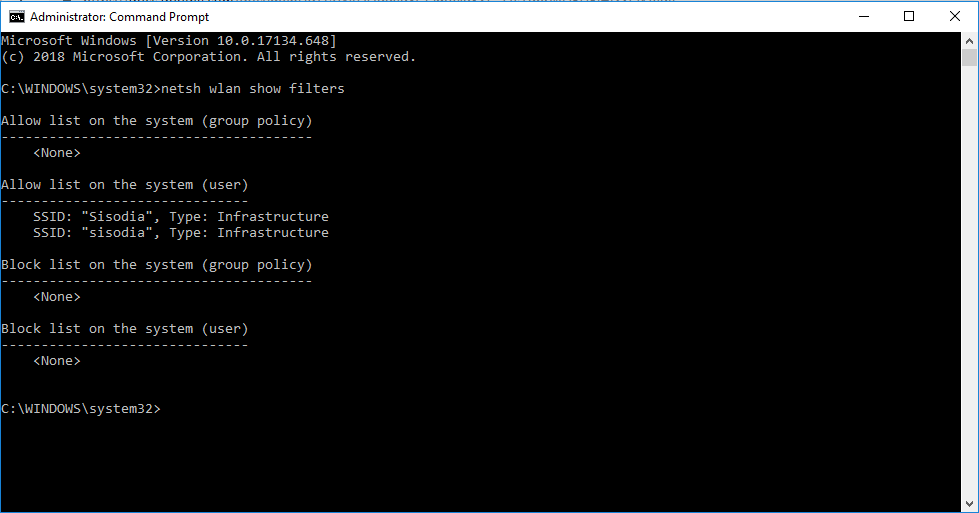Ако се и ви нервирате због нежељених Ви-Фи имена на листи доступних Ви-Фи веза, онда делимо исти бол. Нека од имена која се дају Ви-Фи мрежама су одвратна и могу бити неприкладна за малу децу. Такође, можда нећете желети да се ваш рачунар случајно повеже са неком небезбедном мрежом.
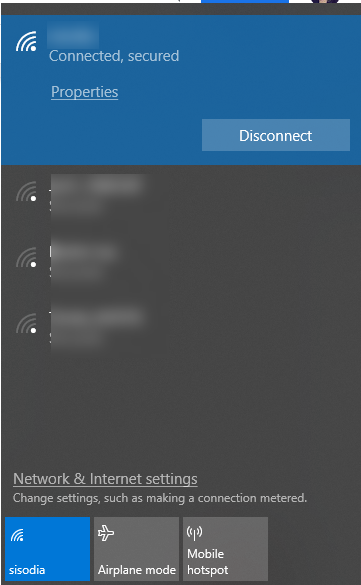
Па, не брините, можете га сакрити са листе доступних веза и спречити их да га икада покажу. Са само неколико команди можемо блокирати или управљати која се Ви-Фи мрежа приказује на листи доступних веза у Виндовс-у.
Дакле, хајде да почнемо!
Кораци за управљање листом доступних Ви-Фи веза у оперативном систему Виндовс
Како додати бежичну везу на вашу листу блокираних?
Корак 1: Откуцајте командни редак у траку за претрагу и из резултата претраге кликните на Командни редак . Кликните десним тастером миша на командну линију и изаберите Покрени као администратор .
Напомена: Да бисте извршили нетсх команду, потребно је да покренете командну линију као администратор.
Корак 2: Ако желите да сакријете једну мрежу са листе, можете је додати на листу блокираних. Због тога се не можете повезати на њега са рачунара.
нетсх влан адд филтер пермиссион=блоцк ссид=”Ви-Фи НАМЕ” нетворктипе=инфраструцтуре
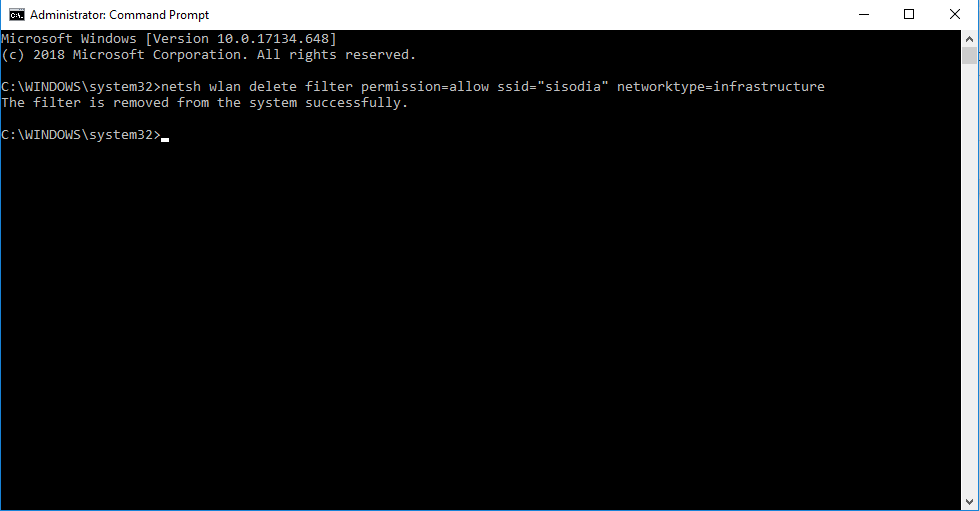
Дакле, да бисте додали једну мрежу на листу блокираних, извршите ову команду тако што ћете заменити „Ви-Фи НАМЕ“ именом свог ВИФИ-а које желите да престанете да видите на листи. Име бежичне мреже би било исто које можете видети на листи доступних веза.
Када унесете команду, притисните Ентер да покренете команду. Ако добијете поруку „филтер је успешно додат у систем“, онда се команда извршава и више нећете видети бежичну мрежу у доступним везама.
Ако желите да блокирате више од једне везе, можете поновити кораке да додате мреже на листу блокираних.
Напомена: Ако је ваш комшија променио Ви-Фи име, онда се поново може видети на листи.
Такође прочитајте: -
Како да подесите кућну Ви-Фи мрежу Подесите своју кућну Ви-Фи мрежу без позивања типа. Само следите једноставне кораке и успоставите сопствени бежични...
Како уклонити бежичну везу са листе блокираних?
Можете да деблокирате бежичну везу са листе блокираних у случају да сте се предомислили. Пратите ове кораке да бисте га уклонили са листе блокираних:
нетсх влан делете филтер пермиссион=блоцк ссид=“Ви-Фи НАМЕ” нетворктипе=инфраструцтуре
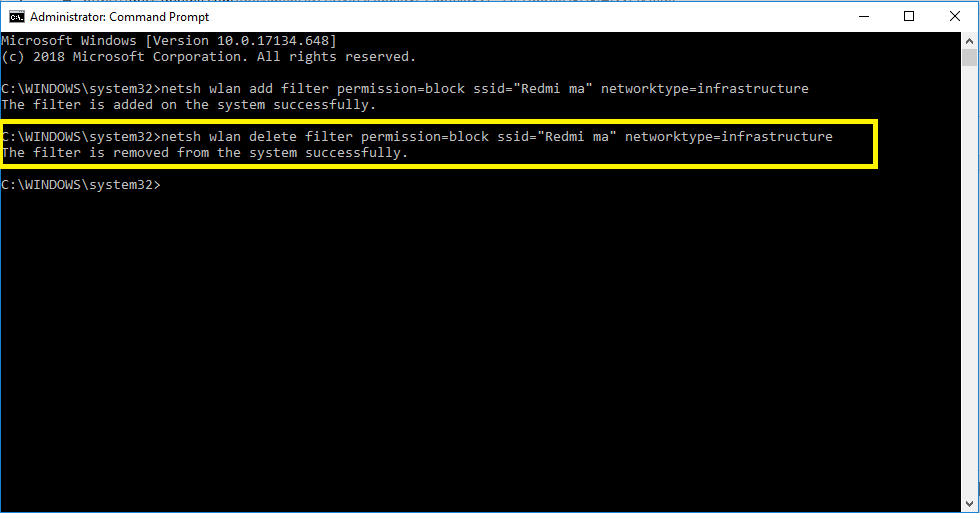
Дакле, да бисте уклонили једну мрежу са листе блокираних, извршите ову команду тако што ћете заменити „Ви-Фи НАМЕ“ именом Ви-Фи мреже коју желите да деблокирате.
Па, праћење овог процеса додавања и уклањања бежичних веза може бити исцрпљујуће. Уместо тога, можете додати више од једне Ви-Фи мреже на белу листу и завршити са тим.
Хајде да знамо како!
Како додати бежичну мрежу на белу листу?
Овај процес ће осигурати да ваш систем може да успостави везе само са мрежама на белој листи, чиме ће блокирати друге.
Напомена: Овај метод није изводљив за лаптопове ако чешће путујете са лаптопом са собом, јер вам неће показати Ви-Фи приступне тачке без промене подешавања.
Унесите ову команду и замените „Ви-Фи НАМЕ“ именом ваше бежичне мреже:
нетсх влан адд филтер пермиссион=аллов ссид=”Ви-Фи НАМЕ” нетворктипе=инфраструцтуре
Баш као и листа блокираних, можете поновити процес на другим мрежама које желите да додате на белу листу.
Када завршите, откуцајте ову команду да блокирате све друге бежичне мреже које изричито не желите да дозволите:
нетсх влан адд филтер пермиссион=дениалл нетворктипе=инфраструцтуре
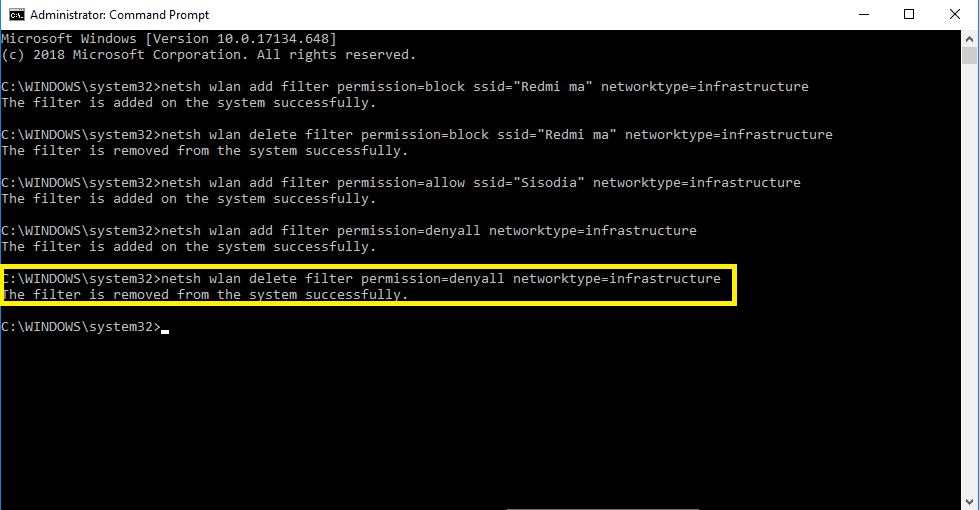
Ако икада пожелите да поништите промену, потребно је да извршите наредбу у наставку.
нетсх влан делете филтер пермиссион=дениалл нетворктипе=инфраструцтуре
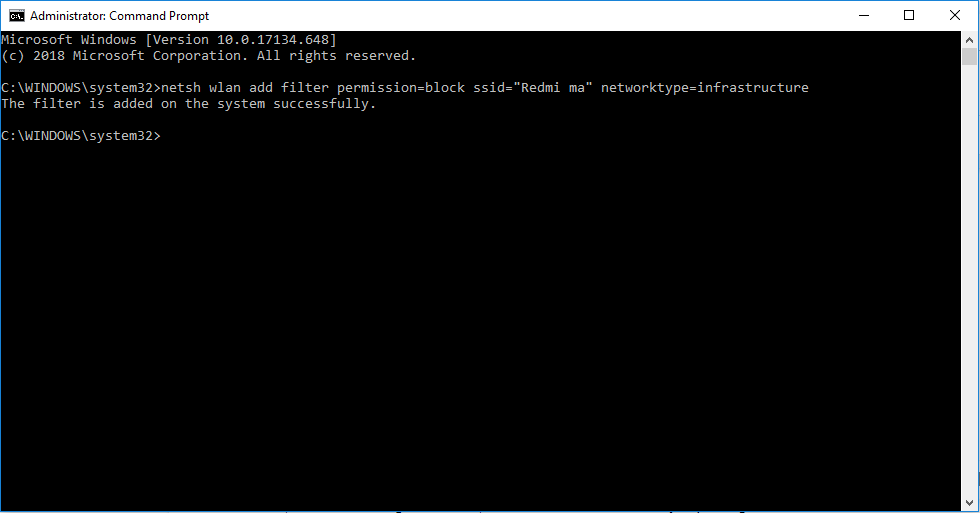
Када се изврши, ваш рачунар ће се приказати и може успоставити везе са свим мрежама осим оних које су додате на листу блокираних.
Ако желите да уклоните било коју од дозвољених мрежа из правила Ви-Фи мреже, извршите наредбу:
нетсх влан делете филтер пермиссион=аллов ссид=”Ви-Фи НАМЕ” нетворктипе=инфраструцтуре
Не заборавите да замените „Ви-Фи НАМЕ“ именом бежичне мреже коју желите да уклоните.
Такође прочитајте: -
Како побољшати јачину Ви-Фи сигнала на Андроид-у... Нервирани сте због слабог Ви-Фи сигнала? Сада примените ове једноставне кораке да појачате јачину сигнала и уживате у бржем и константном...
Кораци за проверу примењених филтера
Ако желите да користите преглед свих примењених филтера које сте креирали, откуцајте и извршите доле наведену команду:
нетсх влан филтери за приказивање
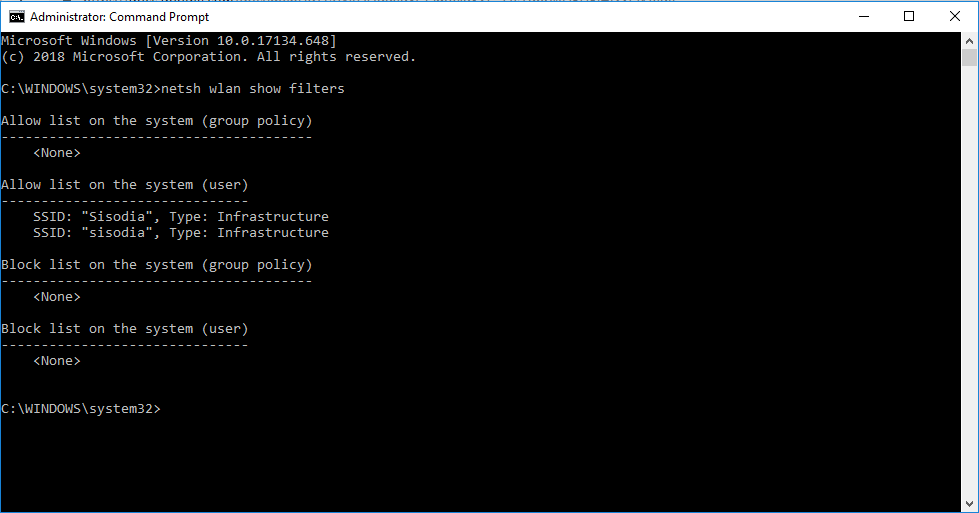
Ово ће вам показати све активне филтере, које можете додати или уклонити помоћу горе наведених команди.
Напомена: Можете користити команду коју сте користили да додате Ви-Фи име у филтер користећи реч делете уместо додај.
Дакле, на овај начин можете блокирати све нежељене Ви-Фи везе које се појављују на листи ваших доступних веза. Међутим, морате бити сигурни да не дајете административна права својој деци или било коме ко може да приступи командној линији и промени активне филтере.
Свидео вам се чланак? Молимо вас да поделите своје мисли у одељку за коментаре испод.