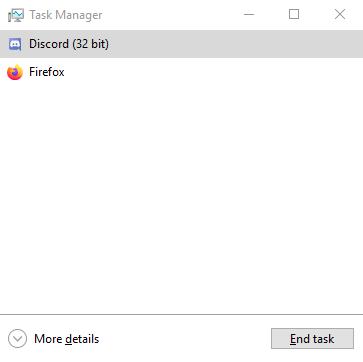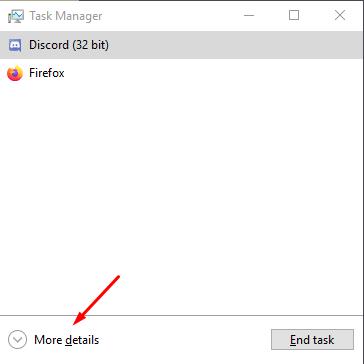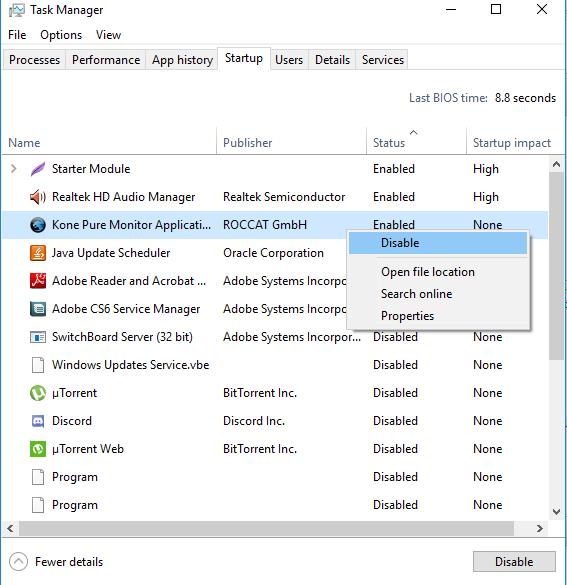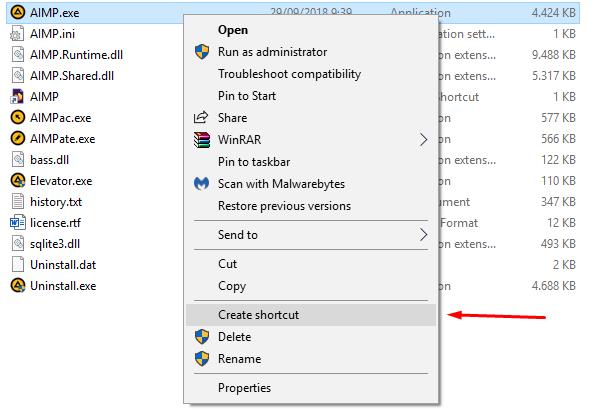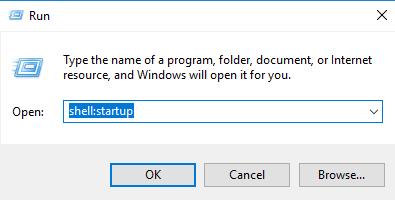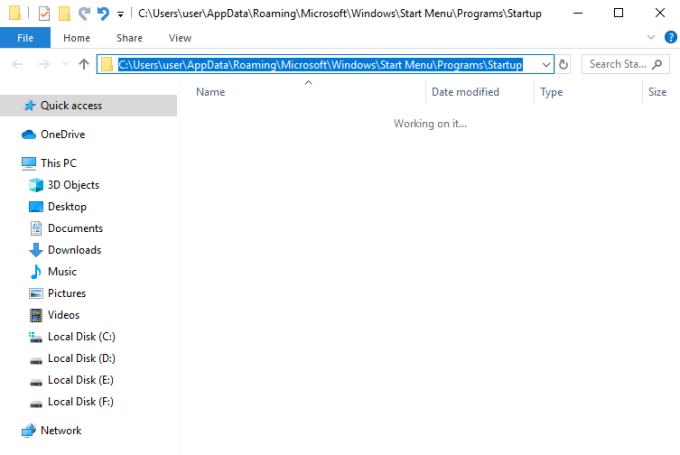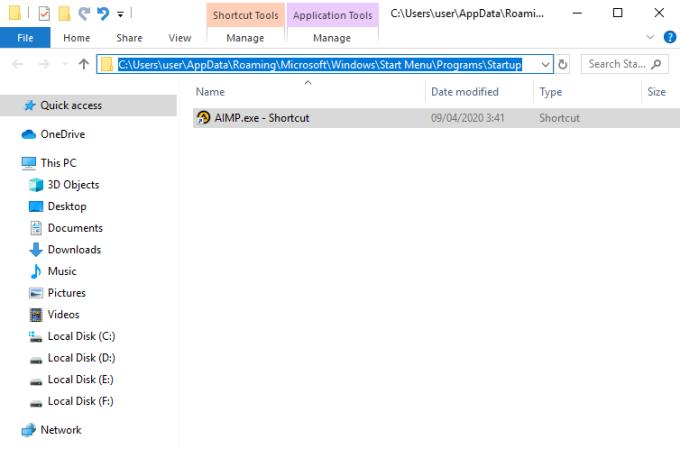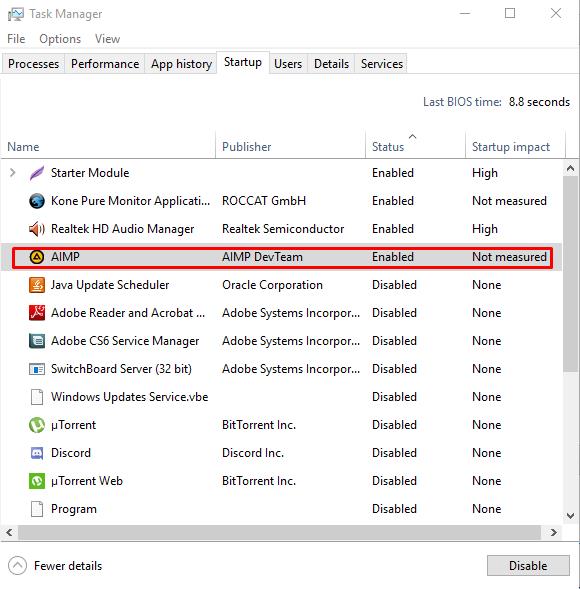Виндовс 10 је најпопуларнији и коришћени оперативни систем на свету из више разлога, а такође је бесплатан. С обзиром на то, пошто је Виндовс тако способан оперативни систем који има много функција и функција, може бити тешко за мање технички потковане кориснике да га у потпуности искористе и поправе уобичајене проблеме. Данас ћемо се фокусирати на контролу ваших апликација за покретање на Виндовс 10.
Виндовс ОС има ову заиста згодну функцију која може да контролише које ће се апликације аутоматски покренути када се рачунар укључи. Корисно је за покретање ових одређених основних апликација. Без тога, мораћете ручно да кликнете на апликацију да бисте је покренули. Посебно је заморно када имате толико апликација које желите да користите одмах након што укључите своју дивну радну површину.
"Какве апликације?" можете питати. Углавном ће радити у позадини и обавештавати вас када се нешто догоди, попут антивирусних апликација. Мцафее, Касперски, АВГ или било који антивирусни програм који сте изабрали, имаће функцију „надгледања у позадини“. Ово скенира активности вашег рачунара у потрази за злонамерним софтвером. Када пронађе нешто сумњиво, послаће вам обавештење шта да радите.
Како контролисати Виндовс 10 апликације за покретање
Корак 1. Отворите менаџер задатака
Овај корак је брз и лак, једноставно притисните ЦТРЛ+Схифт+Есц. Тада ће вас дочекати овај елегантан прозор. Не брините, то ће вам углавном бити спас у разним ситуацијама.
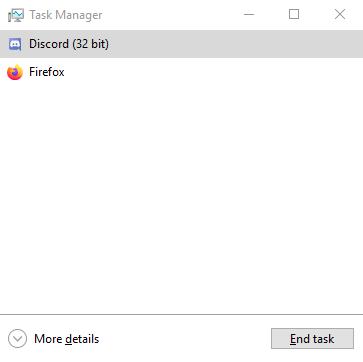
Сада притисните „Више детаља“ у доњем левом углу.
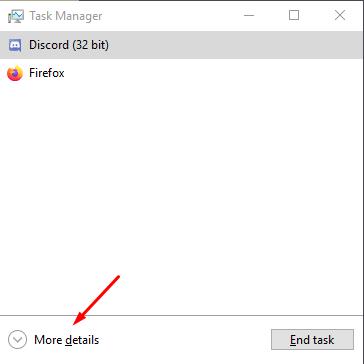
А сада ће ваш менаџер задатака изгледати овако:

Сада изгледа сто пута страшније и злокобније. Немојте се плашити. То је само веома детаљна листа мисли вашег рачунара. Такође приказује груби приказ коришћења ресурса вашег рачунара, али то није оно што тражимо.
Корак 2. Идите на картицу за покретање у вашем менаџеру задатака
Сада кликните на картицу „покретање“ која се налази у средњем врху прозора.
Ваш менаџер задатака ће изгледати овако:

Ово је оно што тражимо. Овај прозор садржи листу апликација које ће се или неће покренути када се рачунар покрене.
На пример, видите апликацију Коне Пуре Монитор ? То је макро апликација за мој миш. Као што видите, тренутни статус је „омогућено“, што значи да ће се програм аутоматски покренути када се мој рачунар покрене. А утицај покретања је „средњи“, што значи да ће апликација умерено утицати на моје време покретања за око 0,2 до 0,5 секунди (километража може да варира). Збир вашег времена покретања може се наћи у горњем десном углу прозора који каже „Последње време БИОС-а“
Корак 3. Контролисање апликација
Можете да контролишете које апликације треба да се покрећу или не тако што ћете једноставно изабрати апликацију у прозорима менаџера задатака, кликнути десним тастером миша и изабрати омогући (и обрнуто).
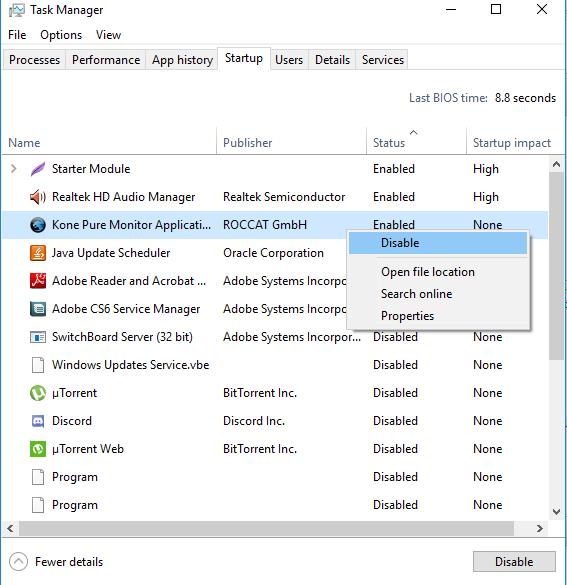
Честитамо, сада сте корак даље да будете прави господар Виндовс ОС-а!
Ажурирајте своју Виндовс 10 листу покретања
Друга опција би била да додате нову апликацију на вашу старт уп листу. Сва три корака изнад ће углавном бити све што вам треба јер ће се већина апликација ручно регистровати на листи за покретање. Али шта ако вам треба још једна апликација да вас поздрави након што укључите рачунар? не брините, удубићемо се у то.
Корак 1. Направите пречицу
Прво, морате да пронађете пречицу жељене апликације тако што ћете кликнути десним тастером миша на .еке и изабрати опцију „креирај пречицу. У овом случају, урадићемо то са АИМП-ом, апликацијом за музички плејер.
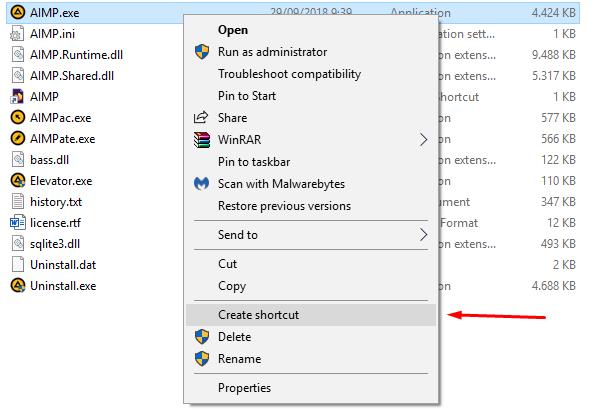
Корак 2. Идите до директоријума за покретање
Притисните „Дугме за Виндовс + Р (покрени апликацију)“ и унесите „схелл:стартуп“. Затим притисните ентер.
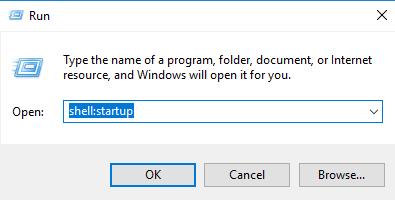
А онда ће се отворити нови прозор.
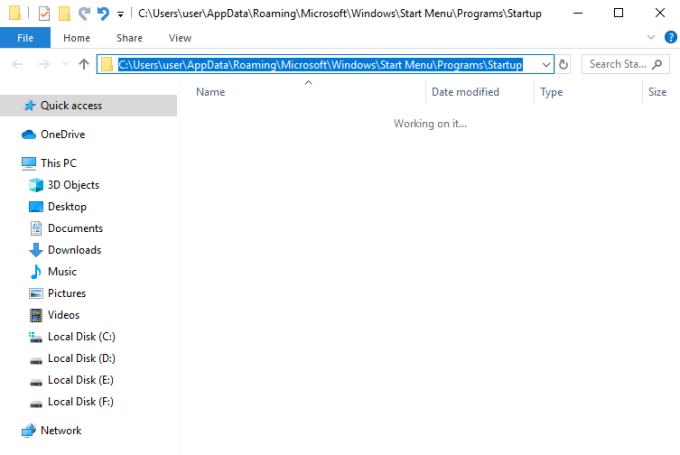
Ово је директоријум који ручно контролише апликације за покретање.
Корак 3. Додајте пречицу жељене апликације у директоријум
Ставите пречицу апликације у директоријум
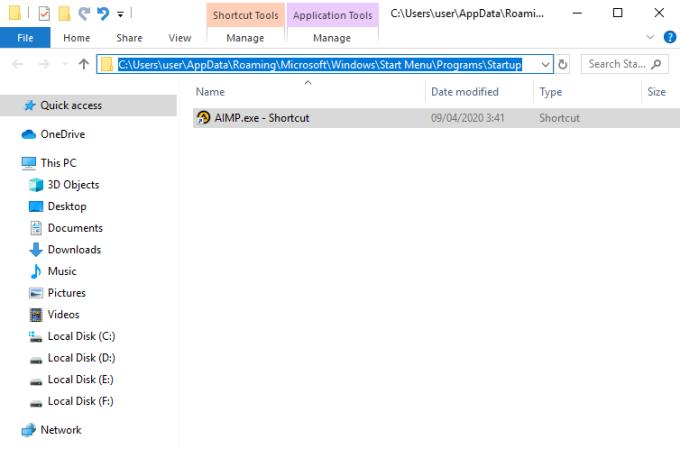
Управо овако. Сада се осврните на прозор менаџера задатака за покретање.
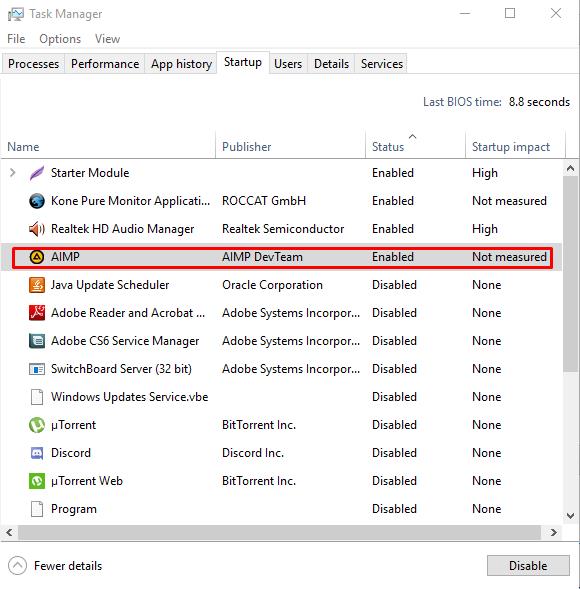
Сада када је АИМП на вашој Виндовс 10 листи за покретање, можете да га контролишете.