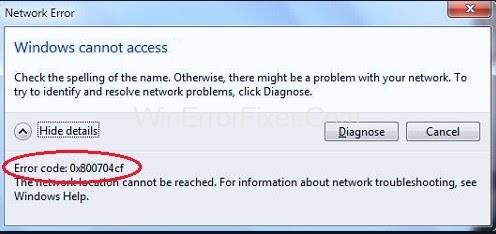Виндовс мрежна грешка 0к800704цф је једна од уобичајених грешака са којима се суочавају корисници Виндовс-а на свом оперативном систему. Ова грешка се појављује са поруком која гласи: Шифра грешке: 0к800704цф. Мрежна локација није доступна . Ово је мрежна грешка и обично се јавља када корисници покушавају да се повежу са рачунарима, синхронизују налоге на свом уређају или док ажурирају оперативни систем Виндовс.
Виндовс 10 има Центар за мрежу и дељење који ради као главна локација за све мрежне операције, али нажалост, већина корисника се суочава са овом грешком док приступа мрежном центру или радној групи која је од највеће важности за дељење датотека, мреже. складиштење, мењање подешавања и повезивање ресурса. Заиста, постаје досадније када имате неки хитан задатак, а грешка се појави између.
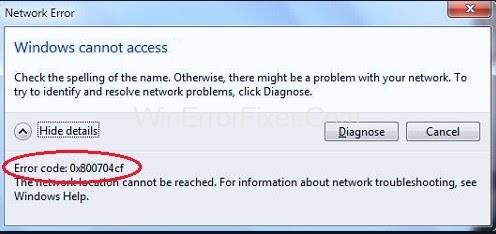
Прво, препоручујемо вам да покренете „ дијагнозу “ јер је за многе кориснике ово функционисало. Са поруком о грешци, на дну ћете пронаћи дугме за дијагнозу . Кликните на њега, а затим пратите упутства на екрану. Ово ће дијагностиковати грешку која омета рад мрежног центра или радне групе и решиће све критичне проблеме. Ако грешка и даље постоји, онда нема потребе за бригом јер је поправљање ових грешака у оперативном систему Виндовс лакше него што мислите.
Садржај
Како поправити код грешке 0к800704цф у оперативном систему Виндовс 10
Ево комплетног водича за вас у којем ћемо бацити светло на сва могућа решења за решавање проблема. Оно што треба да урадите је да следите упутства и ускоро ћете моћи да се решите проблема.
Решење 1: Промените подешавања адаптера
Многи корисници су пријавили да након што су променили подешавања адаптера, порука о грешци мреже Виндовс 0к800704цф престала је да се појављује. Такође се препоручује да урадите исто јер је то најефикаснији метод у решавању овог проблема. Дакле, следите ове кораке да бисте променили подешавања адаптера:
Корак 1 : Притисните тастер Виндовс + И интервентни тастер да отворите Подешавања , а затим изаберите опцију Мрежа и Интернет . У одељку Промена мрежних поставки кликните на Промени опције адаптера .
Корак 2 : Наћи ћете листу свих доступних мрежних веза, кликните десним тастером миша на мрежу са којом сте повезани, а затим кликните на Својства из контекстног менија.
Корак 3 : Сада поништите избор опције Клијент за Мицрософт мреже , а затим кликните на ОК да бисте сачували промене.
Сада поново покрените рачунар и проверите да ли се грешка и даље појављује или је отклоњена.
Решење 2: Ресетујте ТЦП/ИП
Ако промена подешавања адаптера није успела, покушајте да ресетујете ТЦП/ИП (Протокол контроле преноса/Интернет протокол) што ће захтевати од вас да извршите неколико команди на командној линији. Да бисте то урадили, прођите кроз ове кораке:
Корак 1 : Прво идите на мени Старт . Откуцајте цмд на картици Претрага и притисните Ентер. Кликните десним тастером миша на опцију командне линије и изаберите Покрени као администратор из контекстног менија.
Корак 2 : Отвориће се прозор командне линије. Унесите команду ипцонфиг /флусхднс и притисните Ентер . Ово ће испразнити кеш ДНС Ресолвер који би могао бити разлог за грешку.
Корак 3 : Наставите са овим, извршите команду нбтстат –РР , ово ће освежити сва НетБИОС имена регистрована на вашем рачунару.
Корак 4 : На крају, извршите ове команде и притисните Ентер након извршавања сваке команде.
нетсх инт ип ресет
нетсх винсоцк ресет
Након што сте успешно извршили све команде, изађите из командне линије и поново покрените рачунар да бисте сачували промене.
Надамо се да се грешка неће поново појавити и да ћете моћи да решите проблем. Ако се грешка и даље појављује, покушајте да примените следећи метод.
Решење 3: Поново инсталирајте мрежне адаптере
Ако сте стигли до сада и још увек не можете да решите проблем, онда је преостала само једна алтернатива, односно поновна инсталација мрежних адаптера инсталираних на вашем рачунару.
Несумњиво, ово је проблем мрежног повезивања, а највероватније би то могао бити због мрежних адаптера који се користе. Сада оно што треба да урадите је да схватите да ли користите управљачки програм који добро функционише или је оштећен. Ако се покаже да је управљачки програм оштећен, препоручујемо вам да поново инсталирате мрежни адаптер. Ево како то учинити:
Корак 1: Притисните тастер Виндовс + Р пречица да бисте отворили прозор Покрени . У оквир за текст унесите девмгмт.мсц , а затим притисните ОК да бисте отворили прозор Управљача уређајима . Алтернативно, такође можете да одете у старт мени и откуцате Цонтрол Панел . У прозору контролне табле изаберите Хардвер и звук . Из опција у одељку Уређаји и штампачи изаберите Управљач уређајима .
Корак 2 : У прозору који се отвори кликните на картицу Приказ и изаберите опцију Изабери скривене уређаје из контекстног менија. Сада двапут кликните на Мрежни адаптери и проширите падајући мени.
Корак 3 : Пронаћи ћете листу свих адаптера инсталираних на вашем рачунару. Кликните десним тастером миша на сваки адаптер и кликните на опцију Деинсталирај уређај . Кликните на ОК када се од вас затражи да деинсталирате уређај.
Корак 4 : Након што деинсталирате све адаптере, кликните на дугме Скенирај промене хардвера на врху прозора. Ово ће тражити исправне адаптере, а затим их морате инсталирати.
Корак 5 : Након завршетка процеса, сви успешно поново инсталирани адаптери ће се појавити у оквиру мрежних адаптера.
Сада поново покрените рачунар и проверите да ли је проблем решен или не. Ако проблем и даље није решен, контактирајте своју Виндовс мрежну услугу.
Закључак
Виндовс садржи неколико мањих грешака и грешака, а једна од њих је Виндовс мрежна грешка 0к800704цф. Разговарали смо о свим могућим узроцима грешке и решењу да их поправимо.
Надамо се да ћете моћи да решите проблем након систематске примене горе наведених метода. Штавише, ако и даље не можете да решите проблем, препоручујемо вам да контактирате Виндовс подршку да вам додатно помогне.