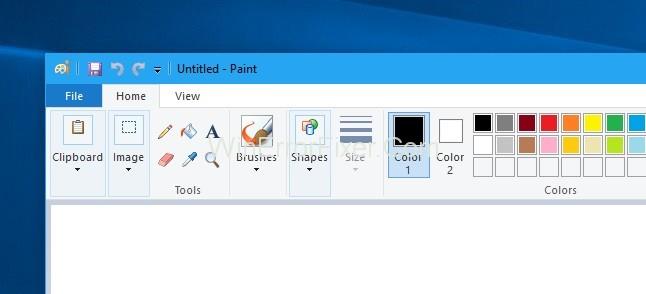Како учинити позадину транспарентном у Паинт-у: МС Паинт је апликација коју је креирао Мицрософт и долази у пакету са оперативним системом Виндовс. Апликација је бесплатна. Можете га преузети и из Виндовс продавнице ако желите. Још увек се широко користи за једноставне задатке манипулације сликама. Ову апликацију можете користити за цртање, уређивање или креирање логотипа итд.
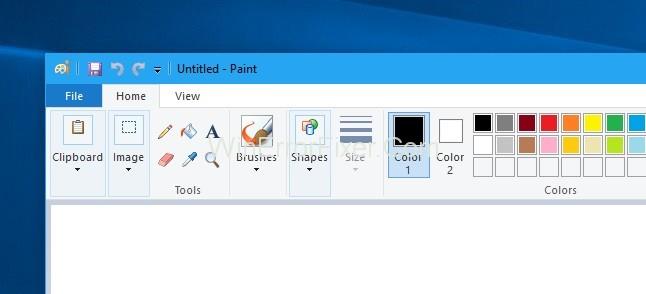
То је апликација у којој показујете своју креативност и цртате нешто невероватно и јединствено. Програм отвара и чува датотеке у Виндовс битмап, ЈПЕГ, ГИФ, ПНГ и ТИФФ форматима на једној страници. Програм може бити у колор режиму или двобојном црно-белом, али не постоји режим сивих тонова.
Пред вама се дешавају многе ситуације у којима морате да сакријете белу позадину иза слике док исецате слику и стављате је поред друге слике. Међутим, то не можете да урадите јер након исецања слике бела позадина слике је и даље у контакту са њом и такође се приказује када покушавате да спојите две слике.
Садржај
Како учинити позадину транспарентном у Паинт-у
Међутим, можете се ослободити ове беле позадине само тако што ћете изабрати опцију која је дата на картици Почетна у Мицрософт Паинт-у. То је опција прозирног избора коју можете укључити и искључити, али корисници Паинт-а бирају ову опцију и надају се да ће њихова сачувана слика имати провидну позадину.
Како учинити да МС Паинт постане прозирна позадина
Нажалост, ово није тачно. Опција транспарентног избора ради само у апликацији боје и ради само са белим позадинама. Дакле, пратите кораке дате у наставку да бисте испробали фантастичну функцију апликације Паинт Апплицатион и да бисте провидили белу позадину користећи опцију отвореног избора.
Корак 1: Отворите апликацију Паинт навигацијом у почетном менију или можете укуцати МС Паинт или Паинт у Виндовс претрагу и отворити најбољи резултат подударања.
Корак 2: Након тог учитавања, слику у МС Паинт-у за уметање слике, можете једноставно превући и испустити слику коју желите да уредите или комбинујете са другом сликом.
Корак 3: Затим кликните на опцију избора, која је дата на картици Почетна.
Корак 4: Сада, након што кликнете на опцију за одабир, можете видети опцију Транспарентна селекција, само кликните на ту опцију (ово је опција која се користи за сакривање беле позадине која се може појавити између комбиновања две слике).
Корак 5: Сада изаберите слику коју желите да комбинујете са другом сликом, или ако желите да спојите више слика заједно, сада можете видети да се бела позадина не појављује док радите спајање слика.
Корак 6: Сада изаберите ПНГ из падајућег менија Сачувај као тип у дијалогу Сачувај као слику .
Једноставан трик којим можете покушати да сакријете белу позадину у МС Паинт-у можете користити ову опцију у случају да вам затреба.
Не пропустите:
Закључак
Надамо се да вам се допао водич о томе како да направите прозирну позадину у Паинт-у, следите горе наведене кораке који су наведени за обављање задатка и почните да радите сами тек након што прочитате чланак у потпуности.