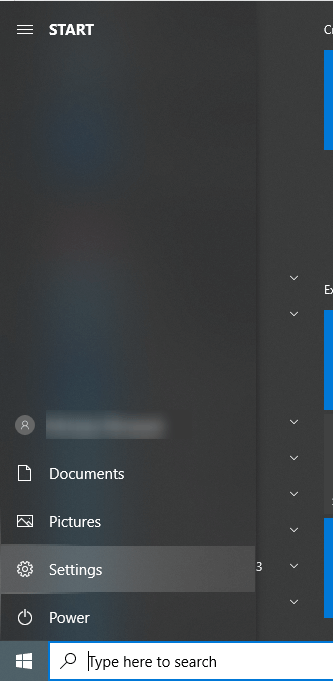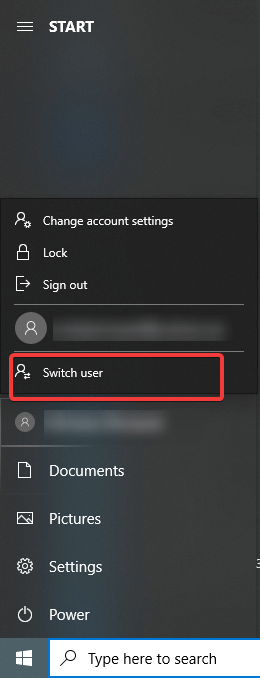Уз Виндовс 10, Мицрософт је укључио неколико безбедносних функција као што су опције за закључавање екрана помоћу ПИН-а, лозинке, па чак и отиска прста (на уређају који подржава отисак прста). ПИН је део Виндовс Хелло-а пружа различите методе које се користе за пријављивање на ваш систем са различитим биометријским опцијама. Такође можете да користите препознавање лица, ФИДО тастере, скенирање шаренице да бисте се пријавили на Виндовс рачунар.
Међутим, шта ако не желите ПИН као приступни код за закључавање екрана у оперативном систему Виндовс 10. Иако је ПИН боља опција јер је прилично једноставан за памћење, људи ће можда погодити или једноставно завирити док се пријављујете на знате свој приступни код. Ово може бити проблем приватности, па се од вас тражи да уклоните ПИН из Виндовс 10.
У овом посту расправљамо о методи за потпуно уклањање акредитива налога са вашег рачунара. Прво, почињемо са методом уклањања ПИН-а из Виндовс 10.
Кораци за уклањање ПИН-а из Виндовс 10:
Корак 1: Отворите Старт мени и идите на Подешавања.
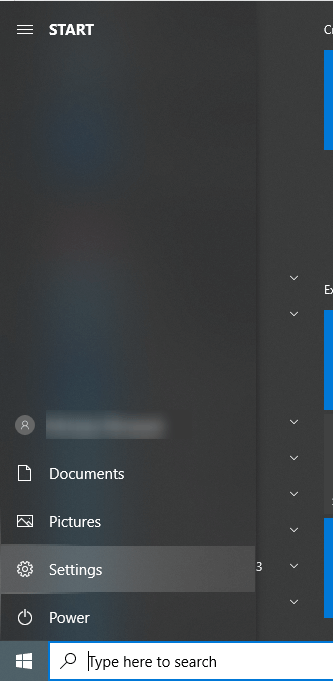
Корак 2: Отворите налоге са ове картице Подешавања.
Корак 3: У одељку Налог потребно је да одете на Опције за пријављивање.
Корак 4: У оквиру Опције за пријављивање видећете бројне опције за управљање начином на који се пријављујете на свој уређај. Кликните на опцију Виндовс Хелло ПИН.
Корак 5: Овде у Виндовс Хелло ПИН-у ће вам показати два дугмета за избор – Промени и Уклони. Морате да кликнете на Уклони да бисте уклонили ПИН из Виндовс 10.
Корак 6: Појављује се порука упозорења која вас пита да ли сте потврдили поново кликните на Уклони .
Напомена: Повезани отисци прстију, препознавање лица и куповине апликација можда неће функционисати након што уклоните ПИН са налога.
Уклоните администраторски налог из Виндовс 10
Пре него што можете да управљате рачунаром другом кориснику, потребно је да уклоните свој налог из Виндовс 10. Не можете једноставно уклонити администраторски налог без креирања локалног администратора . Кораци ће укључити да се тај кориснички налог постави као администратор, а након тога можете да пређете да уклоните свој налог.
Да бисте креирали нови администраторски налог, потребно је да пратите доле наведене кораке:
Корак 1: Отворите Старт мени и идите на Подешавања.
Корак 2: Отворите налоге са ове картице Подешавања.
Корак 3: У одељку Налози потребно је да лоцирате Друге кориснике на левом панелу. Кликни.
Корак 4: На десној страни панела можете да видите друге кориснике ако су додани, да изаберете између њих или да кликнете на Додај неког другог на овом рачунару .
Корак 5: Пријавите се са детаљима Мицрософт налога или креирајте нови налог код Мицрософта.
Када кликнете на ентер, појављује се порука која каже да особа мора бити повезана на интернет кад год се први пут пријави.
Корак 6: Када завршите са овим процесом, кликните на Заврши.
Корак 7: Сада морате да се вратите на картицу Подешавања и кликнете на новог корисника.
Корак 8: Овде кликните на Промени тип налога .
Из опција - Стандард и Администратор, изаберите Администратор и кликните на ОК.
Корак 9: Поново идите на мени Старт и идите на икону корисничког профила. Сада можете да видите други кориснички налог са опцијом да промените корисника.
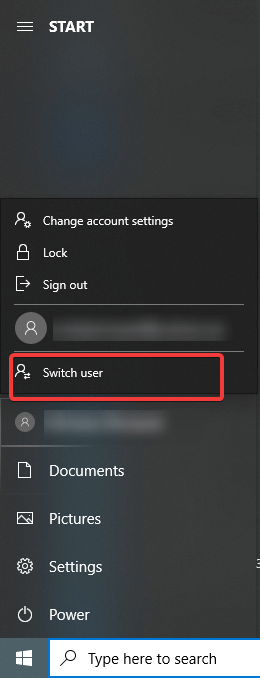
Корак 10: Сада се можете вратити на свој првобитни налог и изабрати га. Ово ће вам показати опције, кликните на Уклони .
Овако можете уклонити корисника са екрана за пријаву на Виндовс 10.
Окончање:
Овако можете уклонити ПИН из Виндовс 10 једноставним корацима. Ако вероватно из било ког разлога уклањате административни налог из система, прво морате да креирате локалног администратора. Ови једноставни кораци ће вам помоћи да промените администратора налога.
Волимо да се чујемо од вас
Реците нам своје ставове о овом посту у одељку за коментаре испод. Такође, оставите своје погледе и упите у одељку за коментаре испод. Волели бисмо да вам се вратимо са решењем. Редовно објављујемо савете и трикове заједно са решењима уобичајених проблема у вези са технологијом. Претплатите се на наш билтен да бисте редовно добијали ажурирања о свету технологије. Пратите нас на Фацебоок-у , Твиттер-у , ЛинкедИн- у и ИоуТубе-у и делите наше чланке.
Можда ће ти се свидети и
Пречице на тастатури за Виндовс 10 које бисте могли да користите!
Како онемогућити Виндовс Дефендер у оперативном систему Виндовс 10?
8 Јединствена функција у Виндовс 10 Ентерприсе и Едуцатион верзијама