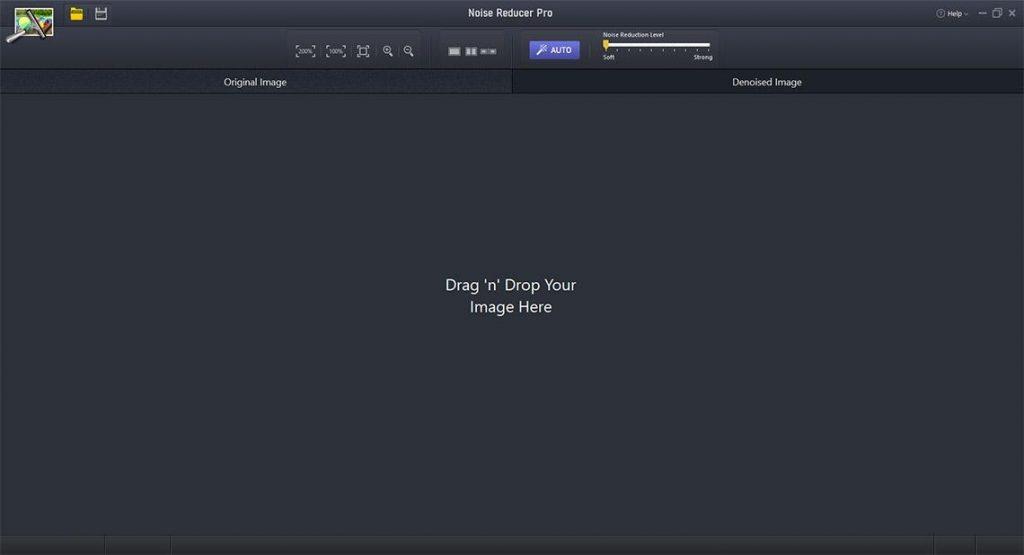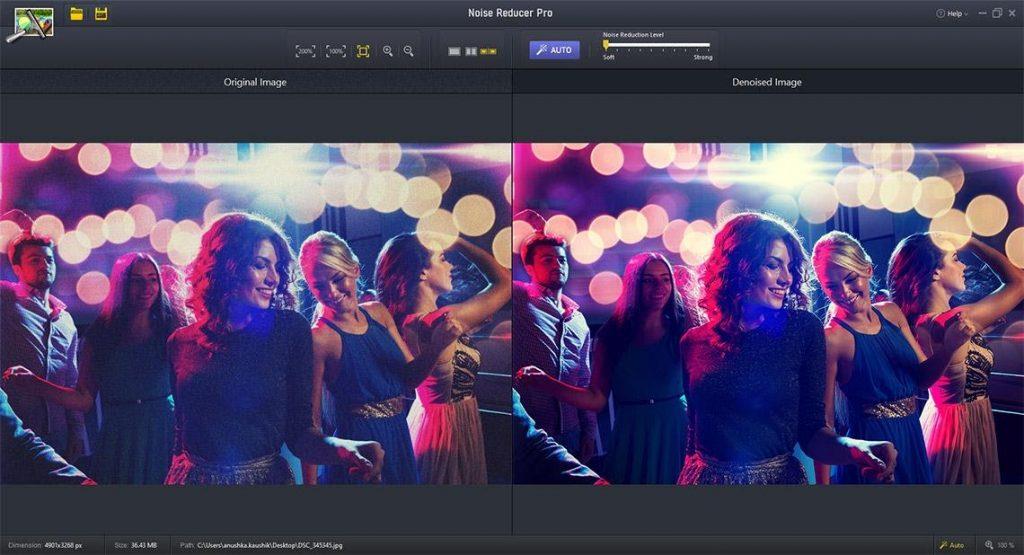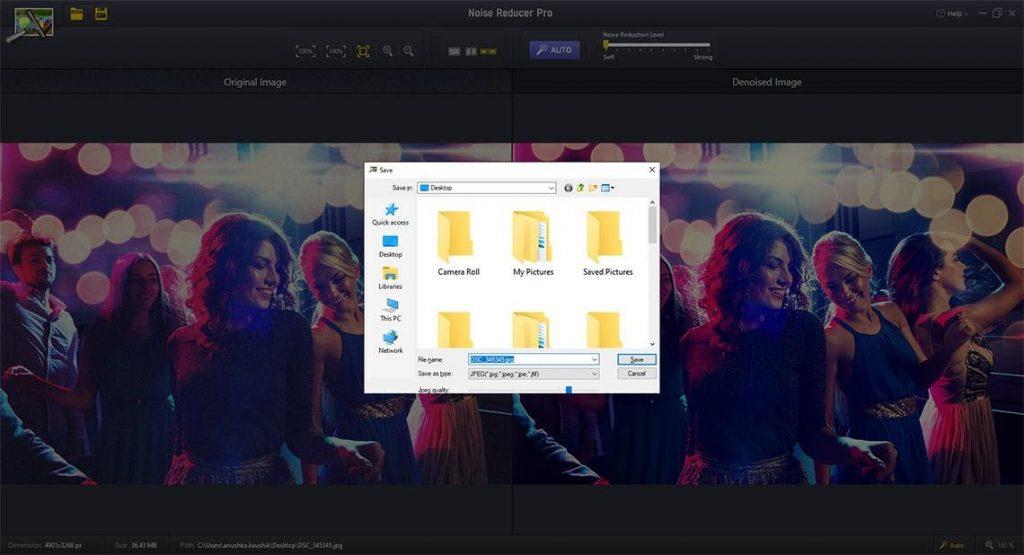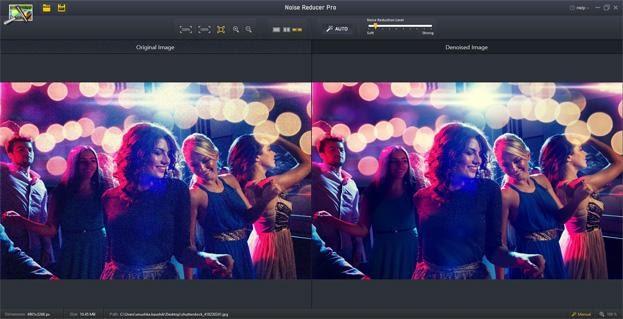Ваше фотографије нису само дигиталне датотеке снимљене вашим паметним телефоном или ДСЛР-ом. Уместо тога, они су ваша драгоцена сећања или сећања на тренутке које сте живели и уживали са породицом и пријатељима. Захваљујући дигитализацији, сада можете да сачувате ове објекте сећања на складиште у облаку или екстерне дискове и елиминишете страх од њиховог губитка. Међутим, нешто друго је покушавало да уништи ваше мемоаре тако што је ваше фотографије учинило зрнастим, замућеним и додајући шум да их изобличи. Овај чланак говори о томе како да користите софтвер за смањење шума на фотографији да бисте уклонили зрно са фотографије.
Сада када сам истакао проблем са нашим фотографијама и сликама, дозволите ми да откријем савршено решење за то. Ноисе Редуцер Про, апликација за фотографисање која неконвенционално уклања зрна са слике како би их учинила беспрекорним, а да квалитет слике остане нетакнут.
Такође прочитајте: Како уклонити шум са фотографија на Андроиду?
Кораци о томе како уклонити зрно са фотографије на рачунару са оперативним системом Виндовс 10?
Једна од најбољих карактеристика Ноисе Редуцер Про је та што је једноставан за коришћење и не захтева никакву обуку. Међутим, у наставку сам описао једноставне кораке:
Корак 1 : Преузмите и инсталирајте Ноисе Редуце Про са следеће везе.
Корак 2 : Када се процес инсталације заврши, наћи ћете пречицу на радној површини. Двапут кликните на пречицу да бисте покренули апликацију.
Корак 3 : Затим, превуците и отпустите било коју фотографију која захтева мало дораде.
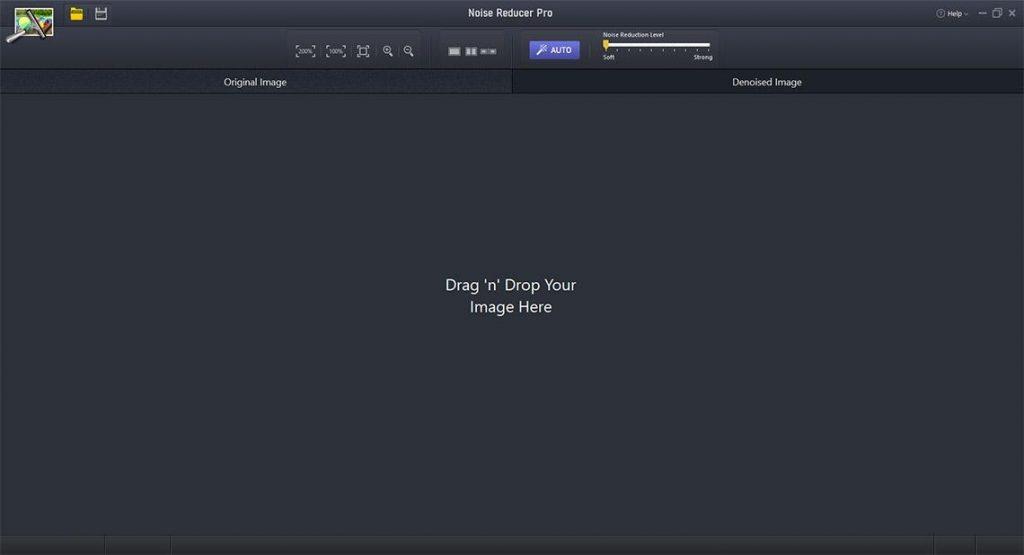
Корак 4 : Кликните на дугме Ауто или испробајте различите опције на врху да бисте смањили шум на слици.
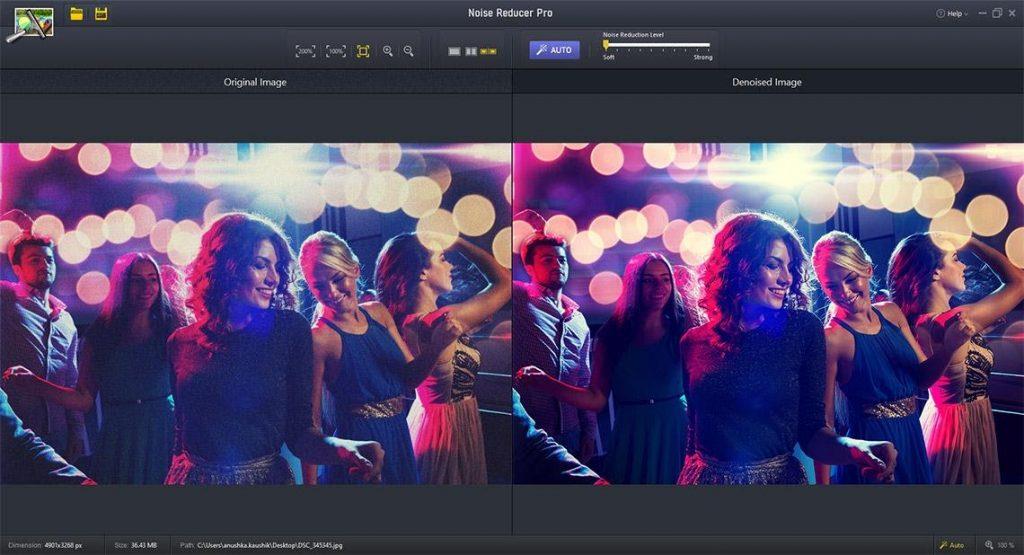
Корак 5 : Када будете задовољни променама, сачувајте слику било где на рачунару.
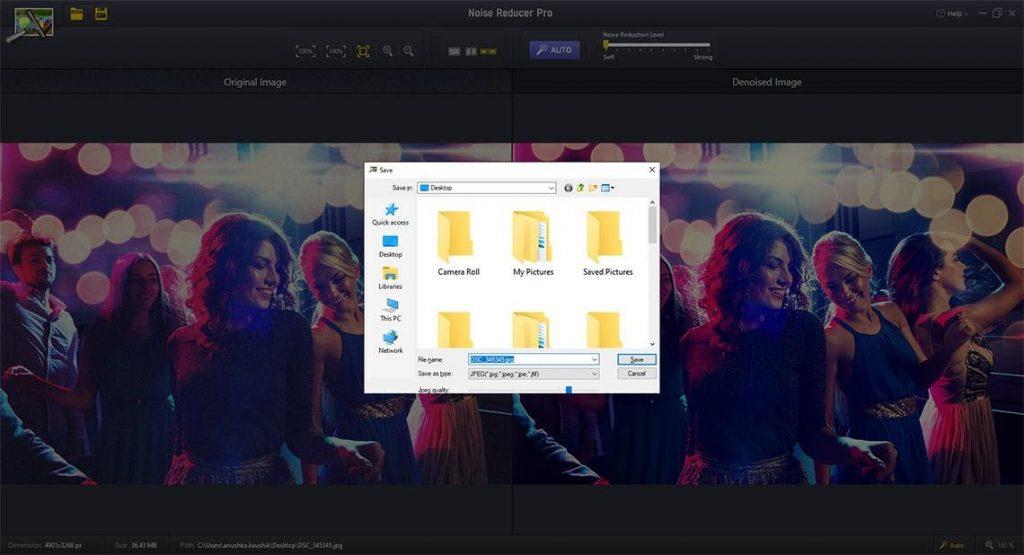
Карактеристике Ноисе Редуцер Про
Ноисе Редуце Про је дизајниран да смањи напуњеност ваших фотографија и учини да изгледају живописно и беспрекорно без употребе врхунских алата као што је Адобе Пхотосхоп . Овај алат захтева од корисника да увезе слике и примени одређена подешавања померањем клизача, а када постигнете резултат који сте тражили, сачувајте слику. Неке од других карактеристика су:
Деноисе своје фотографије:
Деноисе, књижевно значи елиминисање шума и уклањање зрна са фотографија да бисте сачували своје лепе тренутке без мрља. Ова апликација такође омогућава кориснику да зумира до 200% да би упоредио оригиналну и нову измењену слику.
Задржите квалитет слике:
Ноисе Редуцер Про помаже корисницима да умањују шум на сликама и да их осветле без нарушавања оригиналног квалитета слике. Чак се и ситне мрље уклањају без петљања са детаљима слике. Такође омогућава корисницима да сачувају резултујућу слику на било којој локацији на вашем рачунару.
Такође прочитајте: Како поправити зрнасте фотографије на иПхоне-у
Прикажи информације о слици:
Ноисе Редуцер Про такође приказује величину и димензије оригиналне слике заједно са њеном путањом на дну прозора апликације.
Једноставан за употребу :
Ноисе Редуцер Про је једноставна и лагана апликација која захтева неколико кликова да бисте сортирали и умањили буку ваших фотографија. Не захтева никакво графичко дизајнирање или професионалне вештине фотографисања. Интерфејс је прилично згодан за разумевање и интуитиван, што олакшава уклањање обојених пиксела са дигиталних фотографија.
Поређење у реалном времену:
Ова апликација се састоји од вертикалне траке за померање која омогућава корисницима да упореде обе слике. Такође олакшава зумирање и умањивање ради провере јасноће слике. Када се оригиналне и измењене слике поставе једна поред друге, корисници могу да провере замршене детаље.
Аутоматско смањење буке:
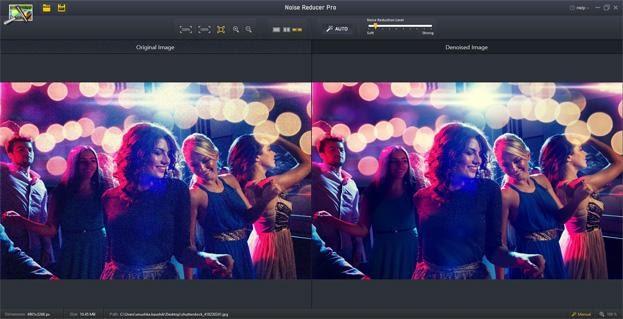
Овај софтвер за смањење шума на фотографијама унео је две посебне функције попут аутоматског уклањања шума које омогућава кориснику да кликне на ауто и природно уклони све аберантне пикселе. Осим тога, паметна функција детекције и смањења шума може учинити ваше фотографије беспрекорним уз минималну ручну интервенцију.
Последња реч о томе како уклонити зрно са фотографије на рачунару са оперативним системом Виндовс 10.
Веома је лако умањити шум и уклонити зрно са фотографије помоћу софтвера за смањење шума фотографија као што је Ноисе Редуцер Про. Међутим, ова апликација не може учинити ваше фотографије савршенима; може само да их побољша. Испробајте апликацију и пустите да ради чуда са вашим уништеним сликама и вратите им живот.
Пратите нас на друштвеним мрежама – Фацебоок, Твиттер, ЛинкедИн и ИоуТубе. За било каква питања или сугестије, обавестите нас у одељку за коментаре испод. Волели бисмо да вам се вратимо са решењем. Редовно објављујемо савете и трикове заједно са решењима уобичајених проблема у вези са технологијом.