Да ли вас мучи аутоматско извршавање датотека за преузимање Гоогле Цхроме-а? Није пријатно видети гомилу датотека када се преузму како се отварају саме, стварајући хаос. Гоогле Цхроме подразумевано не дозвољава да се то догоди, али се може омогућити преко опција. Можда сте случајно омогућили функцију или сте се суочили са овим проблемом док сте користили туђи рачунар, без обзира на сценарио, може се сортирати. Споменули смо три погодна начина да спречите аутоматско покретање датотека које су преузете из Гоогле Цхроме-а у оперативном систему Виндовс 10:
Како спречити да се преузете датотеке из Гоогле Цхроме-а аутоматски отварају у оперативном систему Виндовс 10?
Метод 1: Промените подешавања типа датотеке да бисте зауставили аутоматско покретање Гоогле Цхроме преузетих датотека.
Гоогле Цхроме је својим корисницима пружио фантастичну функцију за извршавање одређених типова датотека чим се преузму. Да би спречио Гоогле, Цхроме преузео датотеке да се одмах отварају; потребно је да приступите подешавањима на траци задатака Гоогле Цхроме-а када се преузима одређена врста датотеке. Не постоји друга опција у подешавањима за промену ове функције. На пример, ако преузмем МС Ворд документ, он се појављује на Цхроме траци задатака, која се налази одмах изнад траке задатака Виндовс-а.
Корак 1 : Покрените прегледач Гоогле Цхроме, а затим покушајте да преузмете нешто што желите да престанете да се покреће аутоматски.
Корак 2 : Када се датотека појави на траци задатака Гоогле Цхроме-а, покушајте да кликнете на стрелицу нагоре што је пре могуће и у контекстуалном менију проверите да ли је означено „Увек отварај датотеке овог типа“.
Корак 3 : Кликните на „Увек отварај датотеке ове врсте“ једном да бисте је поништили. Ово ће осигурати да се тип преузете датотеке неће аутоматски отворити.
Напомена : Ако поништите избор опције „Увек отварај датотеке ове врсте“ пре него што се преузимање заврши, ова конкретна датотека се неће отворити. Међутим, ако се преузимање заврши пре него што можете да поништите избор, онда ће се отворити ова конкретна датотека. Ипак, било која друга датотека коју преузмете у будућности са истим типом датотеке неће се аутоматски отворити.
Једини недостатак ове методе је што ћете морати да поновите овај процес за све типове датотека појединачно када их преузмете. У горњем примеру, покушао сам да преузмем МС Ворд документ и успешно сам поништио избор опције. Али то не значи да би ово било применљиво на све датотеке. Ако желим следеће да преузмем МС Екцел табелу, онда ћу морати да поништим и њу.
Такође прочитајте: Како спречити Цхроме да блокира преузимања.
Метод 2. Промените подешавања преузимања да бисте спречили аутоматско извршавање преузетих датотека из Гоогле Цхроме-а.
Горњи метод је био од користи оним корисницима који су желели да онемогуће Гоогле Цхроме преузете датотеке из аутоматског извршавања у случају одређених типова датотека. Иако бисте могли да спречите отварање многих типова датотека, постојао је опсег који омогућава да се одређене датотеке преузете из Гоогле Цхроме-а отворе одмах када се процес преузимања заврши. Ово је увек корисно у случајевима када желите да се слика појави чим се преузме.
Други метод ће, међутим, зауставити све датотеке које је Гоогле Цхроме преузео из аутоматског извршавања. Не постоји начин да се обезбеди изузетак за било који тип датотеке или екстензију користећи овај метод. Ево корака за извршавање другог метода за заустављање преузетих датотека из Гоогле Цхроме-а из аутоматског извршавања:
Корак 1 : Покрените Цхроме претраживач и кликните на мени хамбургера са три тачке у горњем десном углу, а затим кликните на Подешавања.
Корак 2: Кликните на одељак Напредно на левом панелу, а затим кликните на Преузимања.
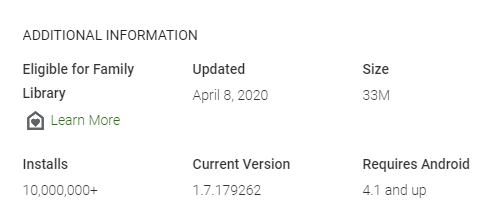
Корак 3: Први одељак испод левог панела би био насловљен као Преузимања, а затим пронађите опцију означену као „ Аутоматски отвори одређене типове датотека након преузимања “.
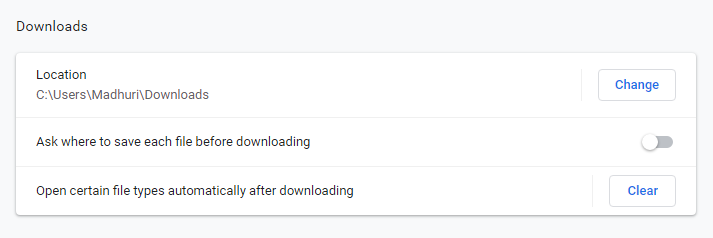
Корак 4: Кликните на дугме Обриши да бисте уклонили сва подешавања аутоматског отварања повезана са било којом врстом датотеке.
Корак 5 : То је све. Затворите картицу подешавања и више нећете морати да бринете о датотекама које је Гоогле Цхроме преузео из аутоматског покретања на рачунару.
Напомена: Ако не постоји тип датотеке повезан са аутоматским отварањем у Гоогле Цхроме-у, нећете добити дугме за брисање и опцију отварања одређених датотека.
Прочитајте и 10 забавних Гоогле Цхроме игара за убијање досаде: преузмите из Цхроме веб продавнице.
Метод 3. Користите режим госта да бисте зауставили аутоматско отварање преузетих датотека из Гоогле Цхроме-а
Дозволите нам да истражимо трећу могућност где желите да задржите подешавања за аутоматско отварање преузетих датотека из Гоогле Цхроме-а нетакнутима. Ипак, желели су да онемогуће ову опцију за један одређени пут. У таквим случајевима можете да користите Режим госта Гоогле Цхроме претраживача који не препознаје никаква подешавања вашег Цхроме профила. То значи да вам режим госта неће омогућити приступ вашим обележивачима, историји и сачуваним лозинкама, али ће у исто време зауставити преузимање датотека из Гоогле Цхроме-а из аутоматског отварања. Да бисте покренули режим госта у прегледачу Гоогле Цхроме, користите следеће кораке:
Корак 1 : Кликните на икону вашег профила (ваша фотографија) у горњем десном углу прегледача Цхроме.
Корак 2 : Кликните на Гост из падајућег менија да бисте отворили прозор Гост.
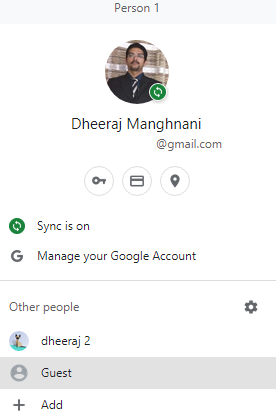
Корак 3 : Сада обично прегледајте и преузмите оно што желите, знајући да се датотеке преузете из Гоогле Цхроме-а неће аутоматски отворити.
Такође прочитајте: Како бесплатно преузети уграђене видео записе са веб локација .
Последња реч о томе како спречити да се преузете датотеке из Гоогле Цхроме-а аутоматски отварају у оперативном систему Виндовс 10?
Одлична је идеја да се датотеке отварају или покрећу одмах након преузимања јер штеди време и труд да их претражите и двапут кликнете на њих. Међутим, то није потребно стално, посебно када сте усред нечега важног. Горе наведене методе могу вам помоћи да зауставите аутоматско отварање датотека преузетих из Гоогле Цхроме-а у Виндовс-у 10. Можете одабрати ону која одговара вашим потребама да онемогућите све датотеке, онемогућите неке типове датотека или онемогућите функцију њиховог аутоматског отварања за само једну сесију прегледања.
Пратите нас на друштвеним мрежама – Фејсбук и Јутјуб . За било каква питања или сугестије, обавестите нас у одељку за коментаре испод. Волели бисмо да вам се вратимо са решењем. Редовно објављујемо савете и трикове заједно са решењима уобичајених проблема у вези са технологијом.
Предложено читање:
Такође прочитајте: Како онемогућити алатку за извештавање о софтверу Гоогле Цхроме?
Такође прочитајте: Како увести лозинке у Цхроме претраживач?
Такође прочитајте: Најбоље Гоогле Цхроме теме за 2020.
Такође прочитајте: Како уклонити рекламни софтвер из Цхроме-а












