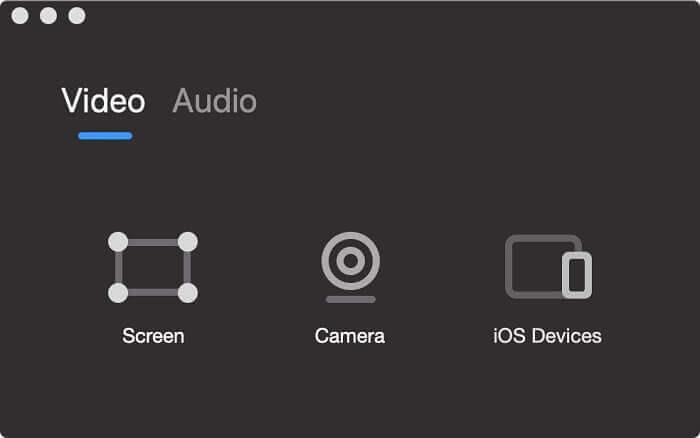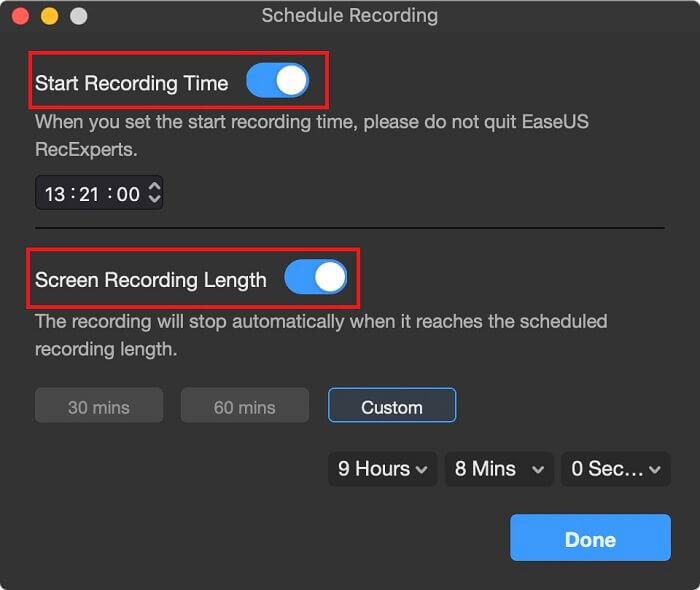Желите да научите како да снимите Вебек састанак и да никада ништа не пропустите?
Ево најбољих начина за снимање Вебек састанака без дозволе, са звуком, видео записом и као учесник.
Вероватно, нова нормала чини да сви присуствују онлајн састанцима више него икада. Због тога, понекад можете на крају пропустити неке важне. На пример, ако имате непланирани Вебек састанак када сте заузети, шта можете да урадите да га не пропустите?
Најбољи начин да сазнате ствари и будете у току чак и када нисте у близини је да снимите Вебек састанак. Можда је то најпогоднији начин да снимите белешке и кључне ставке за понети.
Да ли вас ова идеја занима? Али не знате како да снимите Вебек састанак? Па, не брини. У овом чланку ћемо одговорити на ово питање. Такође, објаснићемо како да снимате Вебек састанке као учесник, без дозволе и са аудио и видео записом.
Следеће читање – Најбољи софтвер за видео конференције
Дакле, без икаквог даљег одлагања, обавестите нас о свему у детаље.
Како снимити Вебек састанак (апликација за рачунаре)?
Корак 1. Покрените Вебек
Корак 2. Придружите се Вебек састанку и притисните дугме „Сними“ при дну екрана.
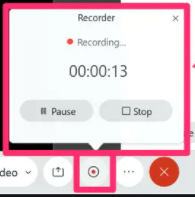
Корак 3 . Ово ће започети снимање.
Корак 4. Када се снимање заврши, кликните на „Сачувај“ да бисте сачували снимак. Снимак се може сачувати на локалном рачунару или у облаку. Поред овога, помоћу искачућег прозора „Рецордер“ можете паузирати или зауставити снимање.
То је то, користећи ове једноставне кораке користећи Вебек можете снимити састанак. Међутим, постоји квака: само домаћин, алтернативни домаћин или презентер могу да сниме састанак. То значи да ако желите да снимате Цисцо Вебек састанке као учесник, не можете са Вебек састанком.
Прочитајте више :- 15 најбољих снимача екрана за Виндовс 10, 7, 8 у 2021.
Чекајте, ово није крај света, чак и када нисте домаћин, можете да снимате Вебек састанке. Да бисте сазнали више о томе, прочитајте пост даље.
Чињеница – Вебек дозвољава само домаћину, алтернативном домаћину или презентеру да сниме састанак помоћу апликације.
Како снимити Цисцо Вебек састанак као учесник – Виндовс 10 ПЦ
Ако нисте домаћин, ко-домаћин или презентер, а ипак желите да снимате Вебек састанке, испробајте ЕасеУС РецЕкпертс за Виндовс. Користећи овај одличан и професионални снимач екрана, можете лако да снимате Вебек састанке чак и ако немате дозволу.
Помоћу овог снимача екрана можете снимати чак и док је Вебек састанак у току. Такође, можете заказати снимање у одређено време како ништа не бисте пропустили. Да бисте поставили распоред, само изаберите време почетка, трајање и прилагодите неке конфигурације.
Када се то уради, можете снимати било шта, било да су то презентације, онлајн часови , филмови итд.
Штавише, користећи различите опције извора звука, можете снимити било који звук. Такође, користећи уграђени медијски плејер, можете да исечете и прегледате видео снимке.
Кључне карактеристике:
- Снимање преко целог екрана или одвојено.
- Снимите појединачно или истовремено видео са екрана и са спољног уређаја (веб камера)
- Аутоматски поделите датотеку за снимање
- Снимите звук рачунара (попут системског звука, микрофона или обоје заједно)
- 10+ формата за чување снимљених аудио и видео записа.
Преузмите алатку и почните да снимате Вебек састанке на свом Виндовс 10/8.1/8/7.
Бесплатно скидање
Како снимити Вебек састанак користећи ЕасеУс РецЕкпертс
Корак 1. Преузмите и инсталирајте ЕасеУС РецЕкпертс.

Корак 2. Покрените алатку и изаберите једну од две опције „Пуни екран“ и „Регион“.
Опције раде у складу са њиховим именом.
Корак 3. Одабир опције „Регион“ помоћи ће одабиру подручја за снимање. Када прилагођавате област, уверите се да је изабран одељак који желите да снимите.
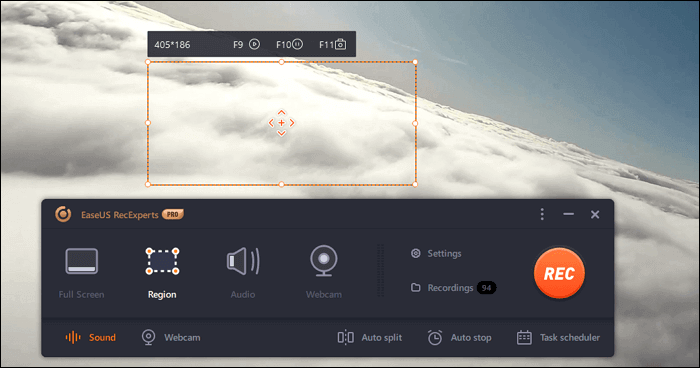
Корак 4. Да бисте снимили аудио, кликните на „Звук“ у главном интерфејсу и изаберите медиј са којег желите да снимите звук. То може бити системски звук, из микрофона или обоје. Такође можете снимати без звука.
Помоћу клизача можете управљати јачином звука. Да бисте потврдили подешавања, кликните на ОК.
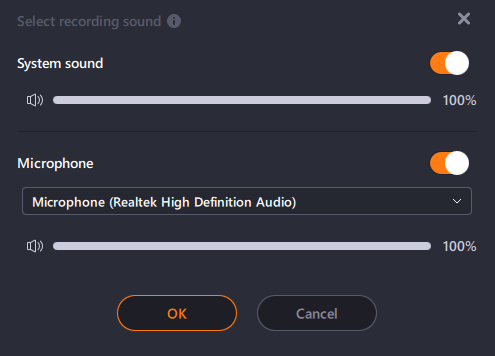
Корак 5. Да бисте снимали са веб камере, кликните на дугме „Веб камера“ и омогућите снимање веб камером тако што ћете пребацити прекидач. Изаберите уређај за снимање из падајућег менија.
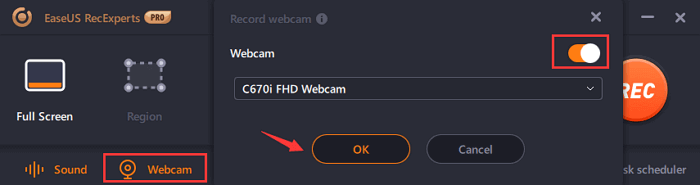
Корак 6. Након што извршите све ове промене, кликните на дугме “РЕЦ” и започните снимање. За паузирање или заустављање снимања користите плутајућу траку са алаткама. За снимање екрана користите икону камере.
Корак 7. Када завршите, притисните дугме Стоп и сачувајте видео клипове.
 Додатни савет
Додатни савет
Ако сте корисник Мац-а и желите да снимите Вебек састанак, изволите.
Како снимити Вебек на Мац користећи ЕасеУС РецЕкпертс
Поред верзије за Виндовс, овај најбољи снимач екрана нуди и верзију компатибилну са Мац-ом. Користећи га, можете снимити било који аудио састанак, снимити видео и направити снимке екрана. Овај снимач екрана има све функције које можете тражити у снимачу екрана. Уз његову помоћ, можете снимити своје иОС уређаје на Мац преко Аирплаи-а.

Кључне карактеристике:
- Снимите подручје по избору
- Снимите и микрофон и системски звук или изаберите један
- Подесите распоред за снимање постављеног времена
- Снимите иПхоне екран на Мац-у преко АирПлаи-а
- Снимљени видео нема водени жиг
Како снимити у Вебек састанку са аудио и видео записом – Мац
Корак 1. Преузмите и инсталирајте ЕасеУС РецЕкпертс

Корак 2. Придружите се или угостите састанак на Вебек-у.
Корак 3 . Покрените ЕасеУС РецЕкпертс. Кликните на картицу Видео > Екран > опција величине и изаберите област за снимање.
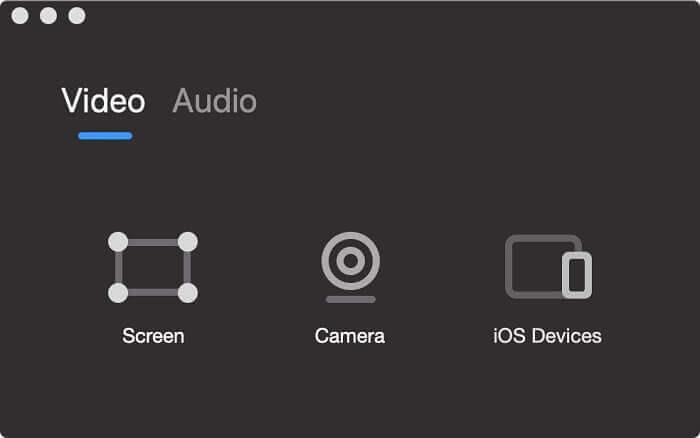
Корак 4. Управљајте аудио изворима, јачином звука и квалитетом.
 Додатни савет
Додатни савет
Савет: Ако желите, можете да подесите распоред за снимање састанака тако што ћете кликнути на икону Сат.
Корак 5. За почетак снимања кликните на црвени круг.
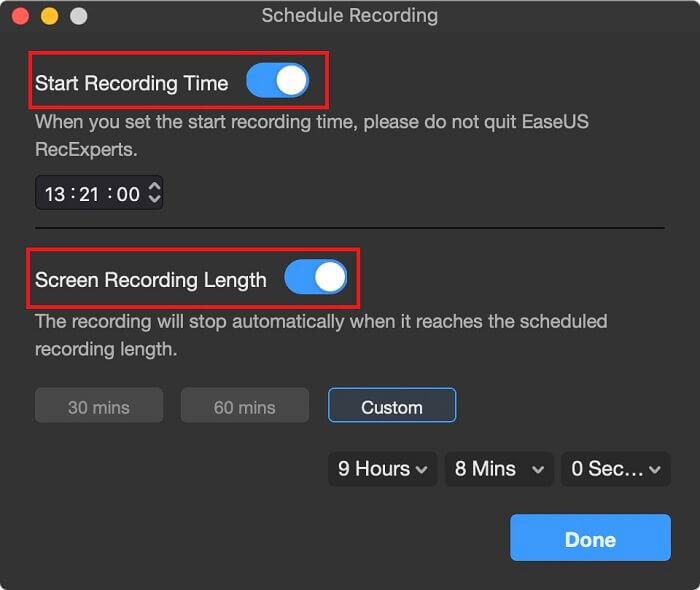
Корак 4. Када се снимање заврши, прегледајте снимљени видео и извезите га у ГИФ или МП4 датотеку.
Користећи ове једноставне кораке, можете снимити Вебек састанак или у том случају било који састанак, презентацију или било шта што желите на вашем Мац и Виндовс систему. Корисници Мац-а такође могу КуицкТиме Плаиер да снимају, али он не нуди толико опција као ЕасеУС РецЕкпертс. Дакле, у зависности од ваших захтева, одлучите који алат желите да користите за снимање Вебек састанака без дозволе уз аудио и видео.
Обавестите нас који сте метод изабрали и зашто у одељку за коментаре. Ваши одговори, повратне информације су нам драгоцене, поделите своје искуство са нама.

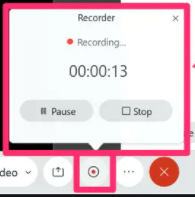

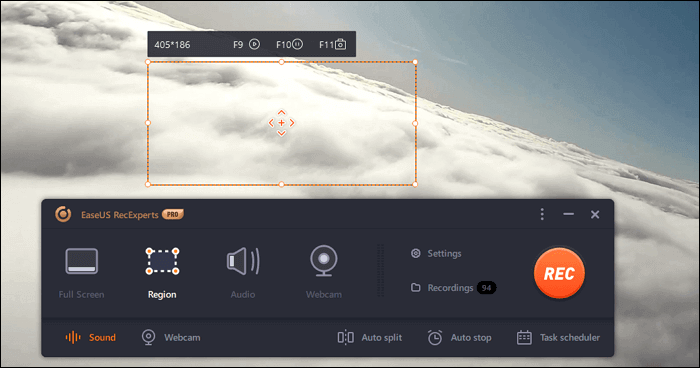
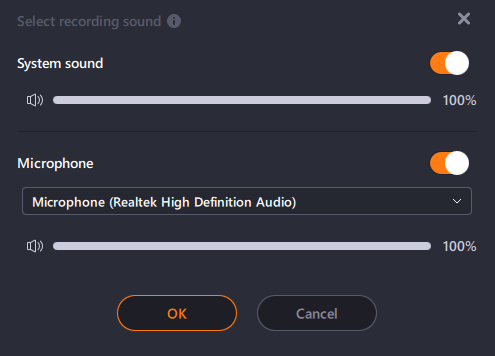
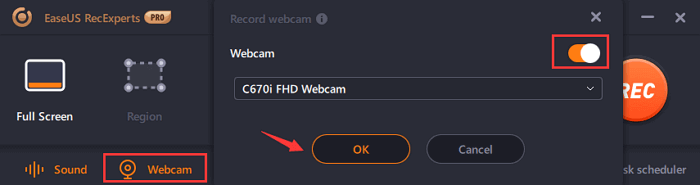
 Додатни савет
Додатни савет