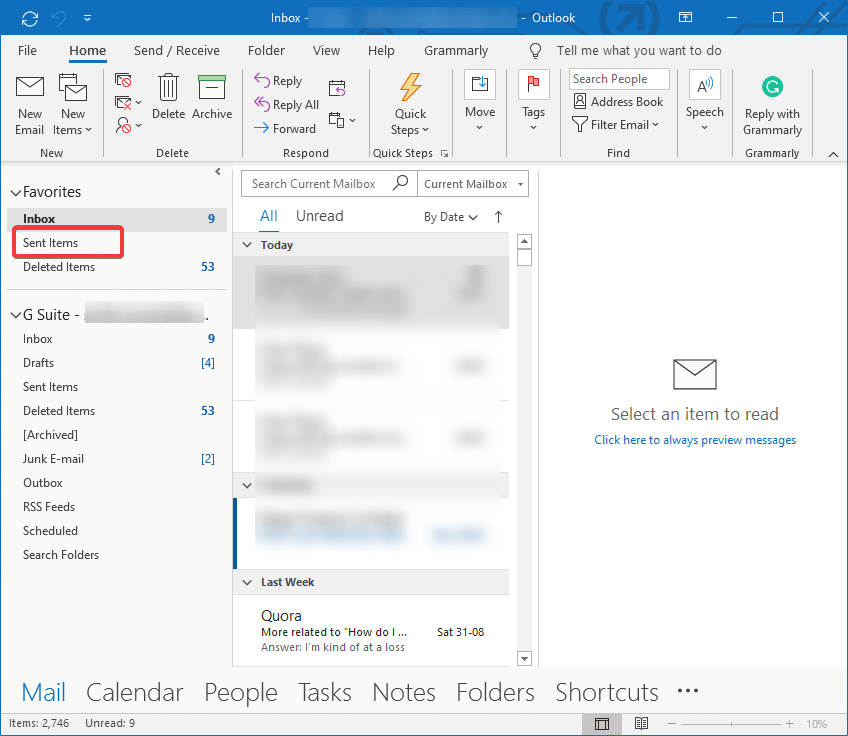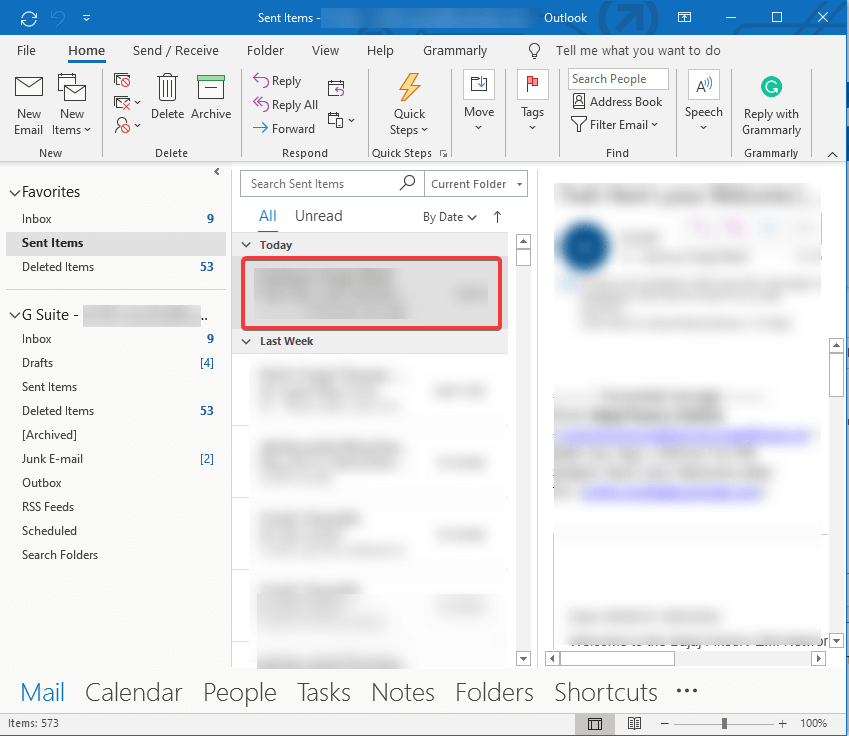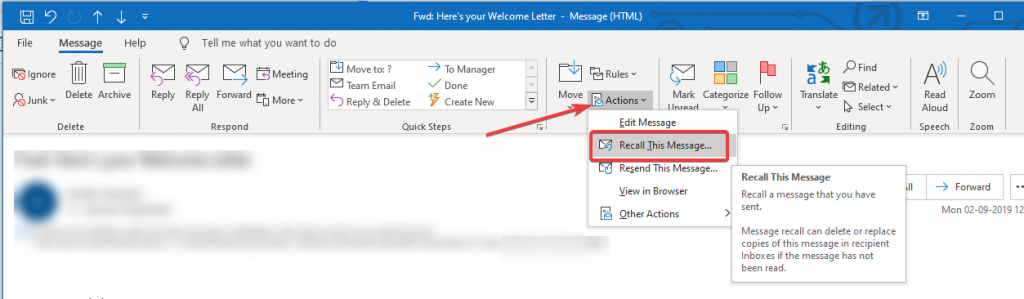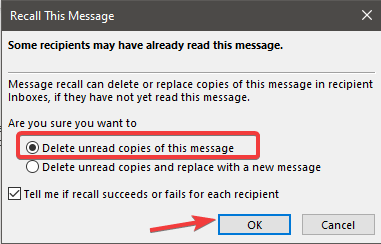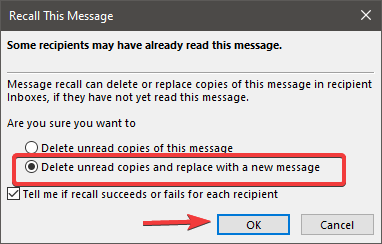Слање е-поште је прилично уобичајен задатак. Замислите да пошаљете имејл свом шефу и заборавите да поменете важне детаље? Шта ако пошаљете е-пошту погрешним примаоцима? Послали сте е-пошту без прилагања датотеке коју сте споменули у телу? Да ли бисте могли да га узмете назад? Размишљате да ли је то могуће или не?
Па, ако сте корисник Оутлоок-а , имамо добре вести за вас. Можете да се сетите послате е-поште под условом да прималац није отворио ту е-пошту.
У овом посту ћемо разговарати о томе како можете да се сетите е-поште у Оутлоок-у. Читајте даље да бисте добили кратак водич о томе како да позовете е-пошту у Оутлоок-у.
Како опозвати пошту у Оутлоок-у?
Сада знате да је то могуће, хајде да се фокусирамо на кораке потребне за повлачење е-поште у Оутлоок-у. Обично, Оффице корисници преферирају Мицрософт Оутлоок као своју примарну е-пошту посебно за посао. А како ради изненађујуће добро за све платформе, популарно се користи за слање/примање е-поште на послу. Стога морамо знати како да опозовемо пошту у Оутлоок-у да бисмо избегли грешке или срамоту.
Прво, треба да запамтимо да је време суштина, јер у овом случају, што брже одговоримо да повратимо поруку у Оутлоок-у, веће су шансе за опозив. Стога, треба напоменути да постоје шансе да то неће радити у неким случајевима, тј.
- Прималац је проверио пошту,
- Ако обоје не користите Оффице 365.
- Ако не радите у истој мрежи на Мицрософт Екцханге налогу поште.
- Порука је заштићена Азуре-ом .
Сада када знате своје шансе, пређимо на кораке:
Корак 1; Отворите Оутлоок из оквира за претрагу у Старт менију.
Корак 2: Идите на Послате ставке са леве стране и тада ћете видети изглед са различитим опцијама на траци са алаткама.
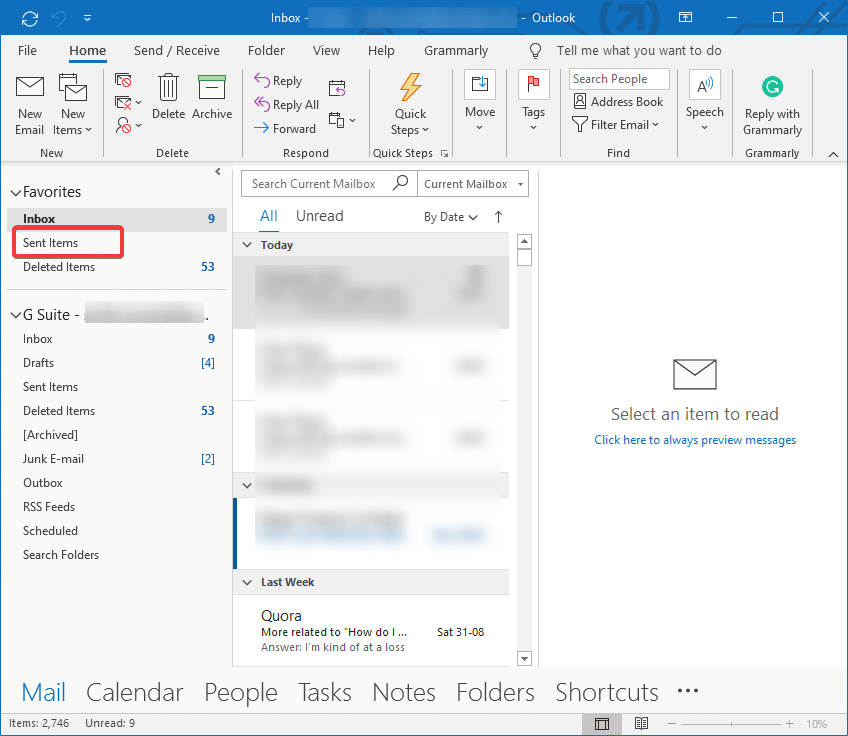
Корак 3: Двапут кликните на пошту коју желите да опозовете. Имајте на уму да избор поште није исти и стога нећете видети исте опције.
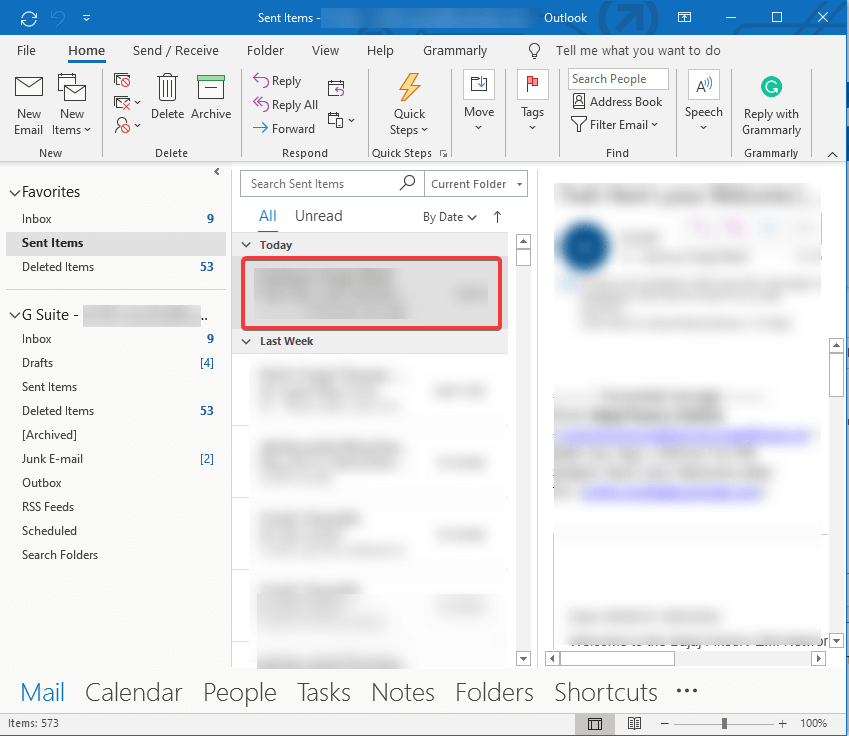
Корак 4: Као што се појављује у горњем окну , кликните на Порука .

Корак 5: Идите на дугме Радње и изаберите Позови ову поруку .
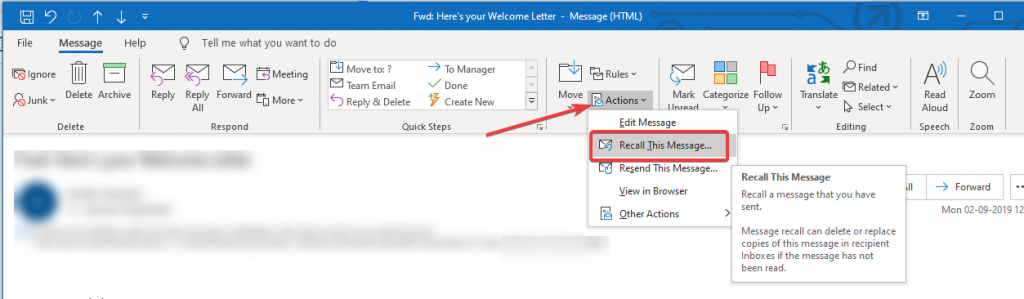
Корак 6: Појављује се оквир за дијалог и видећете следеће опције:
- Избриши непрочитане копије ове поруке- Као што име говори, ова опција брише поруку из пријемног сандучета примаоца и они је никада не виде. Процес се у Оутлоок-у назива опозивом е-поште.
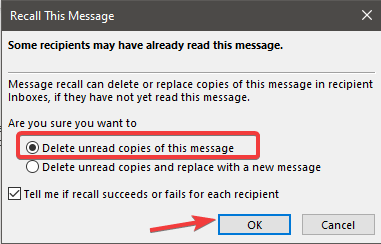
- Избришите непрочитане копије и замените новом поруком - Ова опција ће вам помоћи да исправите и замените послату поруку новом. Примењиваће се на све примаоце који су требали да приме пошту. Ово је од помоћи да поново добијете поруку и брзо извршите кратке исправке и замените ту пошту у Оутлоок-у без проблема.
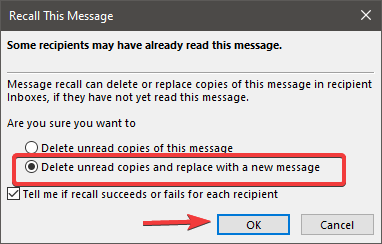
Уз једноставне кораке, можете покушати да поништите грешку док шаљете пошту у Оутлоок-у. Ово ће бити ваше последње средство да покушате да повратите пошту од прималаца док имате времена.
Закључак:
Надамо се да ћете покушати да користите ову технику да бисте опозвали поруку у Оутлоок-у ако откријете да сте послали непотпуну пошту или погрешном примаоцу. Претплатите се на наш билтен да бисте редовно добијали ажурирања о свету технологије. Пратите нас на Фацебоок-у, Твиттер-у, ЛинкедИн-у и ИоуТубе-у и делите чланке.