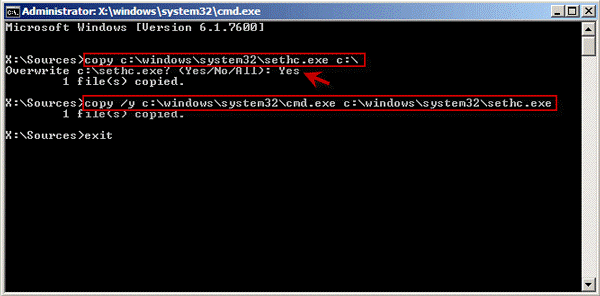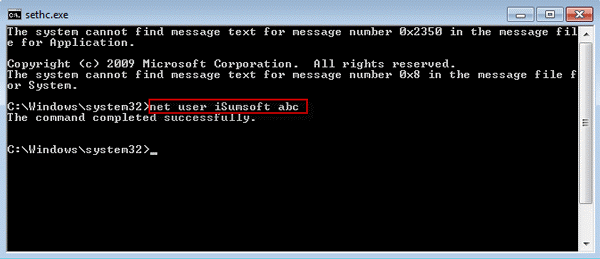Заборављање администраторске лозинке екрана за пријаву на Виндовс 7 може бити узнемирујуће, зар не? Такође, ако немате диск за ресетовање за спасавање, то би могло долити уље на ватру. Али, не морате да бринете о томе. Постоје и други начини да се пријавите на свој Виндовс рачунар када сте заборавили администраторску лозинку и немате диск за ресетовање.
Па, не морате поново да инсталирате Виндовс ОС или да враћате фабричка подешавања на рачунар. У овом посту смо навели две методе за опоравак или ресетовање лозинке за Виндовс 7 без диска за ресетовање. Прочитајте на!
Метод 1: Опоравите Виндовс 7 администраторску лозинку помоћу наговештаја за лозинку
Метод 2: Ресетујте Виндовс 7 администраторску лозинку помоћу инсталационог ЦД-а
Опоравите Виндовс 7 администраторску лозинку помоћу савета за лозинку
Док креирате лозинку за администраторски налог, од вас се често тражи да креирате и наговештај за лозинку. Ако сте поставили наговештај лозинке, онда ће вам у овом тренутку добро доћи. Када покушате да се пријавите са погрешном лозинком, приказује се порука „Корисничко име или лозинка су нетачни.“ Кликните ОК да бисте је затворили. На следећем екрану ћете добити две везе, наговештај лозинке и ресетовање лозинке. Пошто немате везу за ресетовање, веза за ресетовање лозинке је бескорисна за вас. Савет за лозинку вам може помоћи да запамтите администраторску лозинку.
Такође прочитајте: -
Како опоравити трајно избрисане датотеке у оперативном систему Виндовс... Желите да опоравите избрисане датотеке на рачунару са оперативним системом Виндовс 7/8/10? Не брините јер ће вам овај чланак помоћи да се трајно опоравите...
Ресетујте Виндовс 7 администраторску лозинку помоћу инсталационог ЦД-а
Ако не можете да се сетите своје лозинке администратора за Виндовс 7 са наговештајем лозинке, онда можете користити инсталациони ЦД да бисте ресетовали Виндовс да бисте решили проблем.
За овај процес биће вам потребан Виндовс 7 инсталациони ЦД/ДВД да бисте ресетовали Виндовс 7 администраторску лозинку.
Корак 1 : Монтирајте ЦД/ДВД на рачунар
Корак 2: Поново покрените Виндовс рачунар и приступите подешавању БИОС-а како бисте могли да подесите рачунар да се покреће помоћу ЦД-а.
Корак 3: Ваш рачунар ће се покренути преко инсталационог ЦД-а и добићете прозор Инсталирај Виндовс. Кликните на Нект.
Корак 4: Одаберите опцију Поправи рачунар.
Корак 5: Отвориће се прозор Опције опоравка система, Виндовс 7 ће бити уврштен. Кликните на Нект да наставите.
Корак 6: Сада изаберите Цомманд Промпт као алатку за опоравак.
Корак 7: Када се прозор командне линије покрене, откуцајте Цопи Ц:\Виндовс\Систем32\сетхц.еке ц:\ и притисните Ентер. Резултат ће показати да је 1 датотека(а) копирана.
Напомена: У случају да вас питају да ли желите да препишете датотеку, откуцајте Да и притисните Ентер да бисте наставили.
Корак 8: Сада откуцајте цопи/иц:\Виндовс\Систем32\цмд.еке ц:\Виндовс\Систем32\сетхц.еке. Резултат ће показати да је 1 датотека(а) копирана.
Корак 9: Сада откуцајте Екит и притисните Ентер да затворите прозор командне линије.
Сада уклоните инсталациони ЦД и поново покрените Виндовс 7 рачунар.
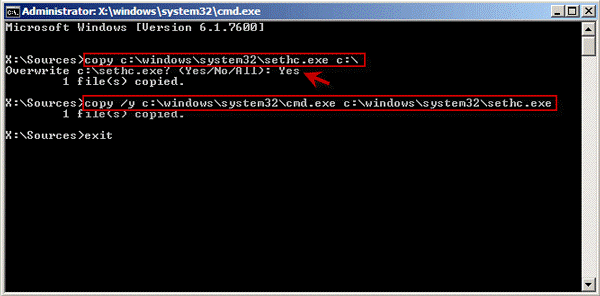
Заслуге за слике: сумсофт
Такође прочитајте: -
Како да омогућите или онемогућите УСБ портове у... Научите како да омогућите/онемогућите УСБ портове помоћу ових пет различитих метода. Испробајте их и спречите друге да користе ваше...
Корак 10: Сада ће се ваш рачунар поново покренути као и обично. Када добијете екран за пријаву, притисните тастер Схифт пет пута заредом да бисте добили прозор сетхц.еке.
Корак 11: Када се прозор отвори, откуцајте „нет усер“ и притисните Ентер. Добићете „Команда је успешно завршена“ Овај резултат показује да је ваша лозинка успешно ресетована.
Напомена: Замените својим администраторским корисничким именом и лозинком коју желите да користите, тако да ће команда бити
“ нет усер [емаил протецтед] >”
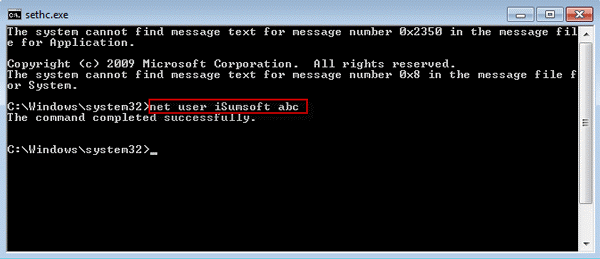
Заслуге за слике: сумсофт
Напомена: У случају да не знате корисничко име укуцајте нет усер и притисните тастер Ентер. Добићете све корисничке налоге на свом Виндовс 7 рачунару.
Када завршите са корацима за ресетовање лозинке, онда морате да ставите оригиналну датотеку за сетхц.еке. Да бисте то урадили, користите инсталациони ЦД за покретање рачунара. Пратите горе наведене кораке да бисте добили командну линију .
Када је командна линија отворена, откуцајте команду:
Копирајте /иц:\сетхц.еке ц:\виндовс\систем32\сетхц.еке .
И сетхц.еке ће бити враћен.
На овај начин можете да се пријавите на Виндовс 7 рачунар када сте заборавили администраторску лозинку и немате при руци диск за ресетовање. Испробајте ово и обавестите нас ако наиђете на било какве проблеме у одељку за коментаре испод.