Пратите ову контролну листу пре чисте инсталације система Windows 11!

Када планирате нову инсталацију система Windows 11, мало припреме вам може уштедети време и труд касније.
Што је већи број видео записа , потребно је више креативности за његово уређивање! Ротирање видеа је једна од истакнутих карактеристика када је у питању подешавање стила презентације. А онда када желите да ротирате видео записе за правилну оријентацију или можда само из забаве, такође је потребно да се квалитет не урезује.
Међу бројним методама за окретање вашег видеа, ми ћемо погледати најбоље алате који могу да реше ваше питање без размишљања. Штавише, неке од ових метода чак дозвољавају да се монтира део видео записа. Хладан? Померите се надоле да бисте сазнали више.
Како ротирати видео записе у оперативном систему Виндовс 10?
Описујемо неке од метода како да окренете видео у Виндовс-у. Проверите их и примените по потреби.
Метод 1: Ротирајте видео записе користећи ВЛЦ Медиа Плаиер
Потпуно бесплатан, ВЛЦ медиа плејер не може само да пушта ваше омиљене видео записе и њихове титлове, већ и да подешава видео записе ротирајући их под различитим угловима. Како?
Корак 1: Преузмите ВЛЦ медиа плејер са видео снимком који желите да ротирате.
Корак 2: Погледајте одељак „Алатке“ у заглављу и изаберите „Ефекти и филтери“. Изаберите „Видео ефекти“ овде!
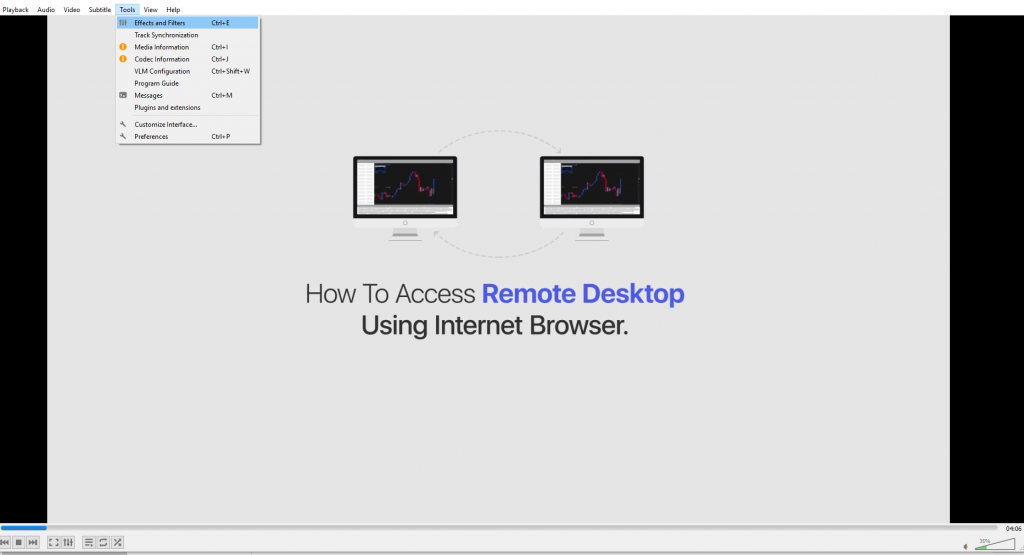
Корак 3: На следећој картици изаберите „Геометрија“. Сада када означите ознаку 'Трансформ', ротација видео записа је могућа за 90, 180 и 270 степени. Такође можете да га ротирате за било који други угао осим поменутог у скроловању помоћу ротатора угла.
Метод 2: Ротирајте видео записе користећи Филмора9 од Вондерсхаре-а
Ако још увек тражите како да ротирате видео записе у оперативном систему Виндовс 10, онда идемо са другом методом. Када будете спремни да окренете видео, инсталирајте Филмора9 на свој Виндовс или Мац како би се следећи корак могао предузети у корист ваше жеље.
Како ротирати видео?
Корак 1: Само почните са увозом видеа тако што ћете изабрати своју датотеку или једноставно применити метод превлачења и испуштања.
Корак 2: Сада можете директно да ротирате овај МП4 или одлучите да окренете део. Од свих функција наведених на картици, пронађите 'Сплит' и означите на ком делу треба да се ради.
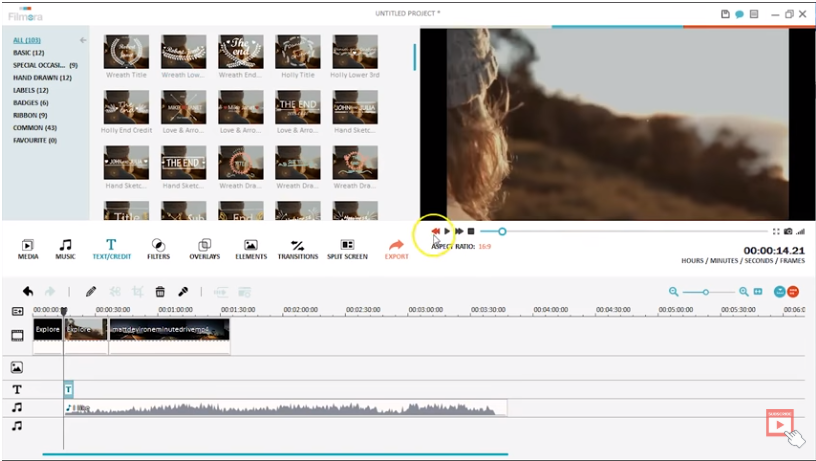
Корак 3: Сада двапут кликните на одређену закрпу и изаберите повољне опције ротације између Ротате, Флип, Сцале или Поситион. Овде, 'Ротате' може да окрене видео угао у различитим степенима у односу на одређену осе, у ствари, чак и оне које су унесене ручно.
Док ће се у случају 'окренути' видео окренути или десно, лево или наопако!
И још једном је урађено!
Такође прочитајте: Како гледати видео снимке на мрежи са пријатељима у реалном времену
Метод 3: Ротирајте видео снимке на мрежи
Па, постоје бројне апликације на мрежи ако нисте вољни да сада преузмете било који софтвер на свој рачунар и затрпате простор.
САВЕТ : Чак и ако вам је такав неред постао проблем након што сте испробали вишеструко уређивање, преузмите Дуплицате Филес Фикер ( Виндовс | Мац ) одмах!
Сада долазећи на разне онлајн изворе, можете задржати на листи ротатемивидео.нет, ротатевидео.орг, видеоротате.цом, итд.
Ове везе имају веома једноставан и лак стил, за почетак. Само треба да превучете свој видео овде или га отпремите, изаберете излазну датотеку и изаберете правац ротације. И ваш посао је готов! Ову методу можете назвати као један од најлакших приступа за убрзавање задатка и сортирање радног оптерећења.
Флип Ит Офф
Сада сте можда већ видели да ротирање видео снимка није ракетна наука и да неколико трикова може учинити чуда без икаквих проблема. Било да одаберете да ротирате видео записе на мрежи, преко софтвера треће стране или најчешћег ВЛЦ медиа плејера, избор се у потпуности ослања на вашу удобност и присуство времена. Наравно, софтвер попут Филмора нуди многе друге функције заједно са ротирањем или окретањем видео записа као један од задатака међу многима.
Можете предложити своје драгоцене повратне информације о ротацији видео записа у одељку за коментаре испод и да лајкујете и претплатите се на нашу Фацебоок и ИоуТубе страницу да бисте били у току!
Када планирате нову инсталацију система Windows 11, мало припреме вам може уштедети време и труд касније.
Формати бројева одређују како се бројеви приказују, укључујући ваш избор децималног сепаратора (као што је тачка или зарез) и сепаратора хиљада. Ево како да промените формат броја у оперативном систему Windows 11.
Ако сумњате да неко приступа и користи ваш рачунар без дозволе, можете применити неке од доле наведених трикова да бисте проверили историју укључивања/искључивања рачунара, прегледали недавне активности на рачунару да бисте то потврдили и поново утврдили.
Мајкрософт наплаћује своје званичне кодеке и не укључује их у Windows 10. Међутим, можете их добити бесплатно без вађења кредитне картице и трошења 0,99 долара.
У оперативном систему Windows 10, Microsoft је интегрисао нову апликацију под називом Подешавања. Ова апликација Подешавања је Metro апликација коју је Microsoft креирао да замени класичну апликацију Контролна табла.
Када имате проблема са звуком или желите да побољшате ниво звука на рачунару, време је да се позабавите подешавањима звука у оперативном систему Windows и направите нека подешавања. Али да ли сте знали да постоје пречице и трикови за брзо долазак до жељеног места?
Да ли сте икада наишли на мистериозну фасциклу AppData док сте претраживали датотеке на рачунару или покушавали да покренете Minecraft мод?
Грешке везане за веб камере на лаптоповима утицаће на кориснике када желе директно да комуницирају путем веб камере.
Једног дана, укључите рачунар, одете у CMD и добијете грешку да није препозната као интерна или екстерна команда, оперативни програм или пакетна датотека. Шта треба да урадите?
Овај водич ће вам помоћи да одговорите на питање Где се налази корпа за отпатке у оперативном систему Windows 10? и омогућити вам да изаберете најпогоднији начин да дођете до локације корпе за отпатке у оперативном систему Windows 10:








