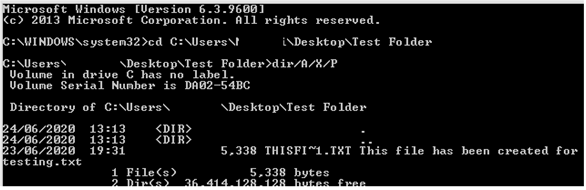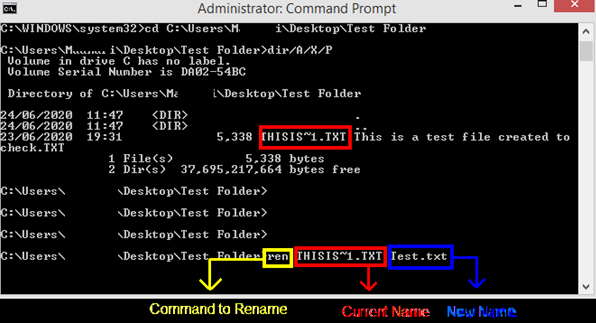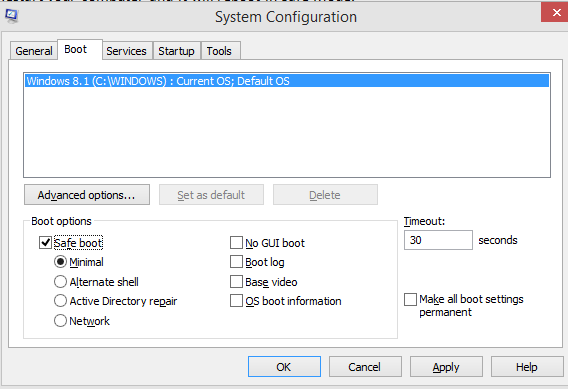Да ли сте покушали да избришете датотеку, фасциклу или икону са свог рачунара, али то нисте могли да урадите и уместо тога сте добили поруку о грешци која гласи „Није могуће пронаћи ову ставку у оперативном систему Виндовс 10“? Ово је неуобичајена грешка која се ретко јавља на Виндовс 10 рачунарима и спречава кориснике да избришу одређену датотеку или фасциклу. Разлог за ову грешку није познат, али може бити зато што је датотека намењена за брисање оштећена или је користи други програм. Постоји неколико корака који вам могу помоћи да решите ову грешку и успешно избришете датотеку коју желите да уклоните.
Такође прочитајте: Кораци за решавање ДистрибутедЦОМ грешке 10016 у оперативном систему Виндовс 10
Како решити поруку о грешци „Није могуће пронаћи ову ставку“ у оперативном систему Виндовс 10?
Пре него што се одлучите за било какве значајне кораке за решавање проблема, препоручује се да испробате неопходне кораке који су брзи и лаки за извођење и који могу заувек поправити „Није могуће пронаћи ову ставку“ у оперативном систему Виндовс 10.
Поново покрените рачунар

Извор слике: Фреепик
Једно од најбољих решења за непознате или неутврђене проблеме је једноставно поновно покретање система. Брзо поновно покретање може да реши многе проблеме, посебно ако је рачунар аутоматски преузео ажурирања за Виндовс, али није поново покренут
Такође прочитајте: Кораци за поправку регистра у оперативном систему Виндовс 10 и поправку грешке при увозу
Завршите процес Виндовс Екплорер-а
Виндовс Екплорер је апликација која помаже другим инсталираним програмима да раде. Међутим, понекад се појави грешка и замрзне, не дозвољавајући ниједној апликацији да функционише или се искључи. У многим случајевима, цео рачунар се зауставља са ограниченом функционалношћу. Можете или поново да покренете рачунар или имате нешто важно што није сачувано, а затим следите ове кораке:
Корак 1: Отворите Таск Манагер и померите се надоле на картици Процеси док не пронађете процес Виндовс Екплорер.
Напомена: Да бисте отворили прозор Менаџера задатака, можете користити било који од следећих метода:
- Притисните тастере ЦТРЛ + АЛТ + ДЕЛ на тастатури и изаберите Таск Манагер из опција приказаних на екрану.
- Кликните десним тастером миша на размак на траци задатака и изаберите Таск Манагер из контекстуалног менаџера.
- Откуцајте Таск Манагер у пољу за претрагу на траци задатака и кликните на одговарајући резултат.
- Притисните тастере ЦТРЛ + СХИФТ + Есц наведеним редоследом и држите их притиснуте. Отвориће се прозор менаџера задатака.
Корак 2: Виндовс Екплорер процес ће бити доле испод под Виндовс процес. Кликните десним тастером миша на њега, а затим кликните на опцију Заврши задатак из контекстуалног менија.
Корак 3 : Процес Виндовс Екплорер-а ће се завршити, а заједно са њим, све иконе ће нестати са траке задатака заједно са старт менијем.
Корак 4 : Нема потребе да се бринете јер све што треба да урадите је да кликнете на картицу Датотека у прозору менаџера задатака (који успут није нестао) и кликнете на Ново.
Корак 5 : Сада укуцајте „екплорер.еке“ у оквир за текст и кликните на ОК.
Корак 6 : Све ће бити враћено у нормалу.
Сада покушајте да избришете датотеку или фасциклу и не бисте се требали суочити са „не могу пронаћи ову ставку“ у оперативном систему Виндовс 10.
Такође прочитајте: Критични процес је умро у оперативном систему Виндовс 10 – како да поправите ову БСОД грешку
Користите командну линију да бисте преименовали датотеку
Ако горњи процес Виндовс Екплорер-а не реши проблем, онда постоји мало лукав метод који укључује коришћење командне линије.
Напомена: Да би овај метод функционисао, важно је да пречице за копирање и лепљење (ЦТРЛ Ц & В) раде на командној линији. Да бисте их омогућили, можете прочитати чланак о томе како копирати у командној линији у оперативном систему Виндовс 10, а затим прећи на први корак.
Шта ћемо да урадимо: Преименујте датотеку преко командне линије и избришите је. Све радње попут преименовања или брисања датотеке неће радити преко графичког корисничког интерфејса.
Корак 1 : Откуцајте Цомманд Промпт у поље за претрагу на траци задатака и, из резултата, задржите курсор на резултату означеном као апликација Командна линија и кликните на Покрени као администратор.
Корак 2: Затим кликните десним тастером миша на датотеку коју не можете да избришете и у исто време прикажите грешку „не могу пронаћи ову ставку“ у Виндовс 10.
Корак 3 : Изаберите Својства из контекстуалног менија и отвориће се нови прозор.
Корак 4 : На картици Опште потражите Локација и изаберите путању која се помиње поред ње и копирајте је притиском на ЦТРЛ + Ц на тастатури.
Пример : Ц:\Усерс\Мадхури\Десктоп\Фолдер за тестирање
Корак 5: Сада се вратите у прозор командне линије и откуцајте следећу команду и притисните ентер
цд {налепите путању датотеке коју сте управо копирали од проблематичне датотеке}Ако ЦТРЛ + В не ради, можете да кликнете десним тастером миша на трепћући курсор у прозорима командне линије и изаберете Налепи.
Пример: цд Ц:\Усерс\Мадхури\Десктоп\Тест Фолдер
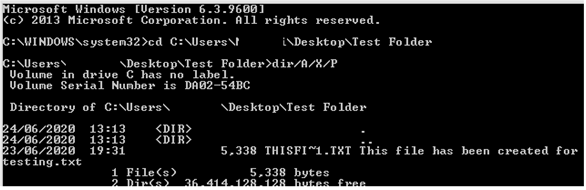
Корак 6 : Следећи корак је да откуцате следећу команду доле:
дир/А/Кс/П
Корак 7 : Сада ћете видети датотеку на листи која им је задавала проблеме. Можете преименовати ову датотеку користећи следећу команду. Датотека има дуже име и стога се неће приказати комплетан назив. Уместо тога, име је скраћено на ТХИСИС~1.ТКСТ.
Напомена : Можете одабрати скраћено име и копирати га, а затим га налепити у следећу команду за преименовање. Затим унесите ново име по свом избору са релевантном екстензијом.
Рен (старо име датотеке) (ново име датотеке)
Пример: Рен ТХИСИС~1.ТКСТ Тест.ткт
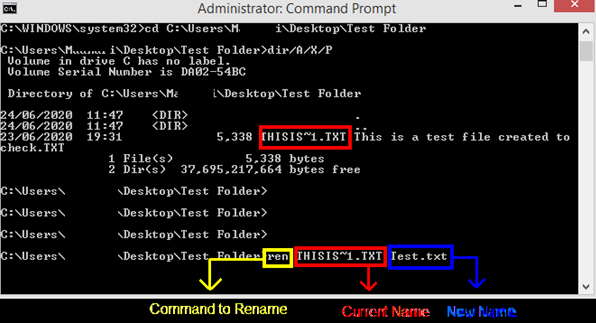
Корак 8 : Датотека ће одмах бити преименована и изгубиће везу са оним што је спречавало да се избрише. Ова датотека се сада може лако избрисати помоћу Виндовс фолдера.
Такође прочитајте: Како могу да поправим фаталне системске грешке у оперативном систему Виндовс 10?
Брисање датотека у безбедном режиму
Последњи метод за решавање „не могу пронаћи ову ставку“ у оперативном систему Виндовс 10 је да поново покренете рачунар у безбедном режиму, а затим избришете те датотеке. Да бисте поново покренули рачунар у безбедном режиму, следите ове кораке:
Корак 1 : Притисните тастер Виндовс + Р са тастатуре и сачекајте да се отвори Рун Бок.
Корак 2 : Откуцајте „Мсцонфиг“ у оквир за текст и кликните на ОК.
Корак 3. Кликните на картицу Боот у прозору МСЦонфиг и означите поље поред Безбедни режим.
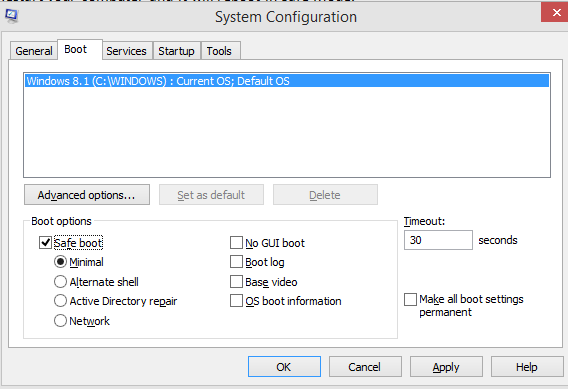
Корак 4 : Кликните на Примени, а затим на ОК.
Корак 5 : Поново покрените рачунар и он ће се поново покренути у безбедном режиму.
Корак 6 : Избришите проблематичну датотеку и пратите горе наведене кораке да бисте уклонили квачицу у пољу поред Безбедног режима.
Корак 7 : Поново покрените рачунар и он ће се поново покренути у нормалном режиму, а датотека ће такође бити избрисана.
На овај начин ћете се решити датотеке која узрокује проблеме у вези са „Није могуће пронаћи ову ставку“ у оперативном систему Виндовс 10.
Прочитајте такође: Како да поправите грешку „Софтвер за овај уређај је блокиран“ у оперативном систему Виндовс 10 (Код 48)
Последња реч о томе како да решите поруку о грешци „Није могуће пронаћи ову ставку“ у оперативном систему Виндовс 10?
Ово су били кораци за решавање проблема „Није могуће пронаћи ову ставку“ у оперативном систему Виндовс 10 када сте покушали да избришете насумични фајл и то нисте могли да урадите. Једноставно поновно покретање и прекид процеса такође може помоћи, али ако се проблем настави, можете преименовати адамант датотеку преко командне линије и избрисати је.
Пратите нас на друштвеним мрежама – Фацебоок и ИоуТубе .. За било какве упите или сугестије, јавите нам у одељку за коментаре испод. Волели бисмо да вам се вратимо са решењем. Редовно објављујемо савете и трикове, заједно са решењима уобичајених проблема у вези са технологијом.
Следеће читање:
СИСТЕМ_ТХРЕАД_ЕКСЦЕПТИОН_НОТ_ХАНДЛЕД: Виндовс грешка исправљена
Како да поправите грешку у систему Виндовс 1603
Како да поправите грешку кода 38 „Виндовс не може да учита управљачки програм уређаја“ на Виндовс 10
4 начина да поправите грешку кода 9 „Виндовс не може да идентификује овај хардвер“
Како да поправите грешку „Овај уређај је онемогућен“ (код 22) у оперативном систему Виндовс 10
Шта је грешка ЦЛОЦК_ВАТЦХДОГ_ТИМЕОУТ и како је поправити на Виндовс 10
6 поправки за грешку „Није инсталиран ниједан аудио излазни уређај“ у оперативном систему Виндовс 10