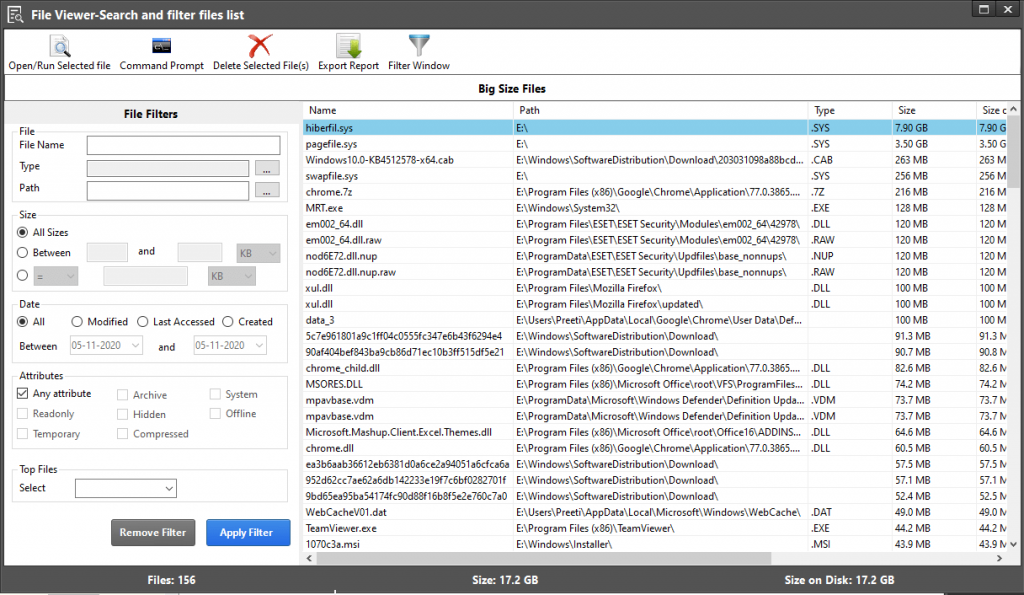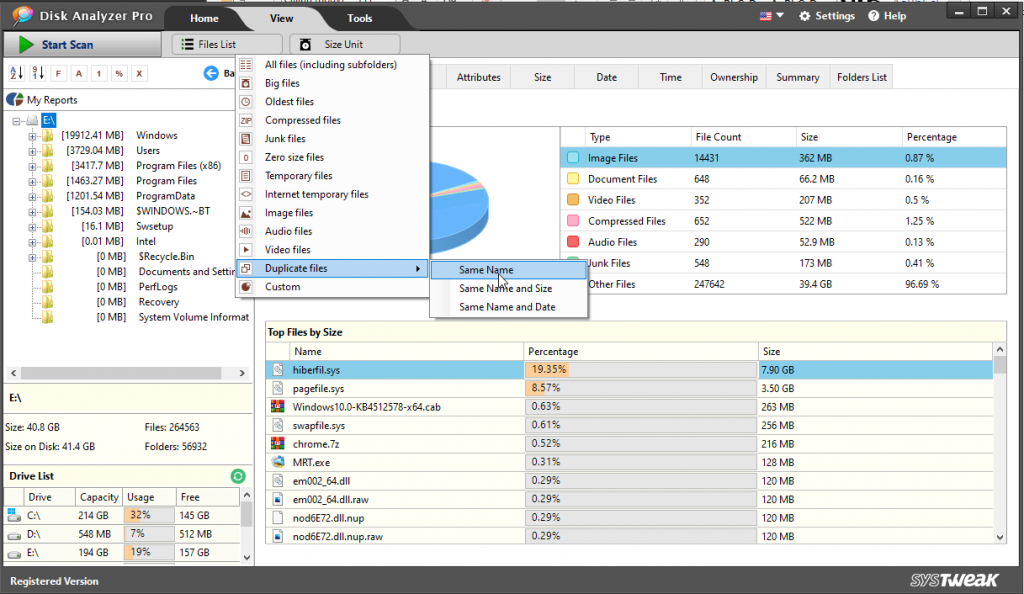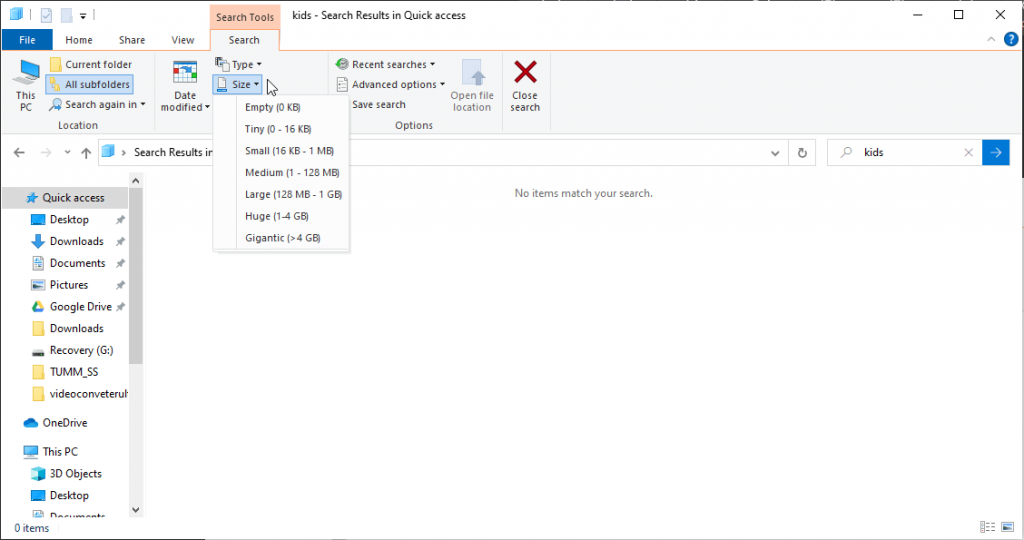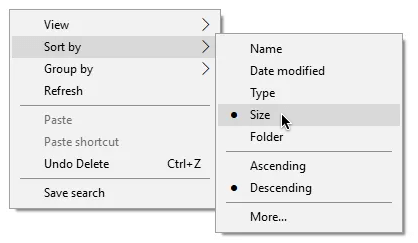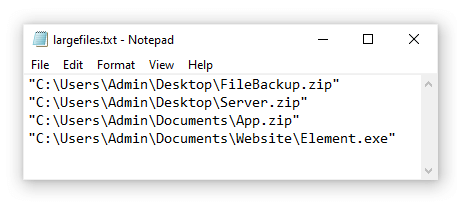Ако наиђете на поруку о мало простора за складиштење и сматрате да је тешко да ослободите меморију, најбољи начин да то урадите је да пронађете велику датотеку на свом Виндовс 10. Ово ће вам помоћи да знате тачно које датотеке су непотребне и можете да их избришете, чиме се враћа простор за складиштење.
Али како тражити велике датотеке на рачунару?
Па, постоје различити начини за проналажење великих датотека у оперативном систему Виндовс 10. Можете користити уграђене алате или апликацију треће стране као што је Диск Анализер про . Ова апликација ће за кратко време обавити задатак уместо вас. Штавише, помаже у чишћењу нежељених датотека, привремених датотека и дупликата; још један уобичајени разлог за губитак простора за складиштење су споре и споре перформансе рачунара.
У сваком случају, моћи ћете да ослободите простор који заузимају непотребне велике датотеке.
Када нађете такве датотеке, дупликате, можете одлучити шта ћете са њима. Ако њихово брисање није оно што желите, можете да пређете на екстерни диск или складиште у облаку; ово ће вам помоћи да ослободите простор на хард диску који користите.
Како пронаћи велике датотеке у Виндовс 10 на најједноставнији и најбржи начин
Метод 1: Аутоматски начин за откривање великих датотека помоћу Диск Анализер Про?
1. Преузмите, инсталирајте и покрените Диск Анализер Про.

2. Сада ћете видети екран добродошлице где одлучујете да ли желите да покренете водич или одмах наставите да користите производ.
3. Да бисте наставили, кликните на Настави
4. Изаберите диск јединицу за анализу или кликните на Додај фасциклу да бисте скенирали одређену фасциклу
5. Сачекајте да се скенирање заврши.
6. Када се скенирање заврши, видећете листу ставки и преглед свих датотека.
7. Да бисте сортирали резултате скенирања преко највеће датотеке, кликните на картицу Приказ > Листа датотека > Велике датотеке.
8. Сада ћете моћи да видите све велике датотеке. Поред доње траке, видећете укупан број датотека, величину и величину на диску.
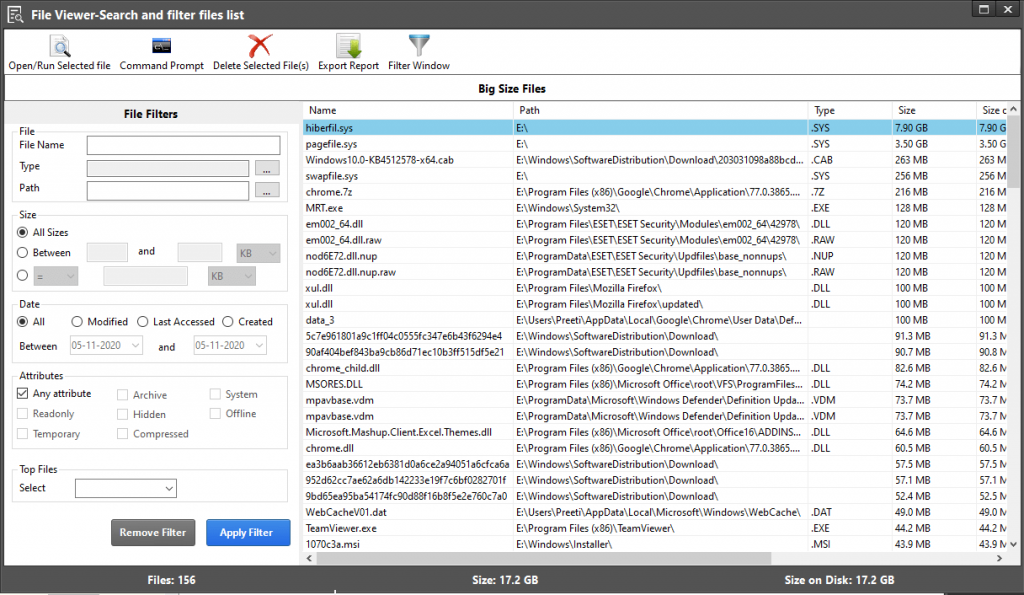
9. Ако желите, можете користити филтере датотека да бисте добили прецизније резултате или рецимо прилагођене резултате.
10. Када добијете резултате, одлучите да избришете било коју датотеку, изаберите је и кликните на Делете Селецтед Филе(с). Међутим, ако желите да прегледате датотеку пре него што је избришете , можете да изаберете опцију Преглед из контекстног менија. Изаберите датотеку за преглед > кликните десним тастером миша > Преглед.
11. Ипак, ако желите да се поново решите дупликата, кликните на картицу Приказ > Листа датотека > Дупликати.
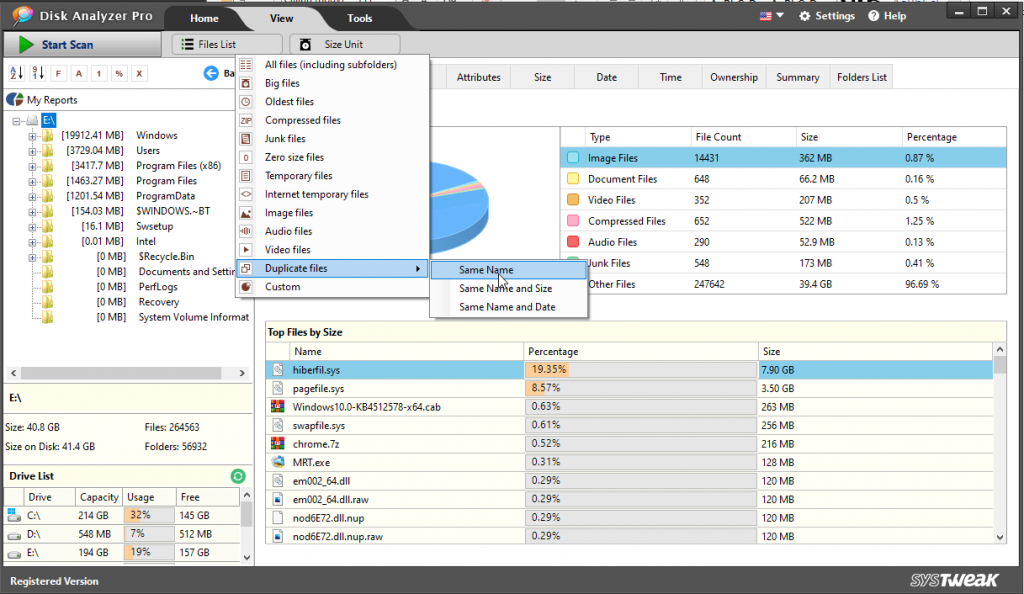
Одаберите параметар о томе како желите да сортирате дупликате и све је постављено.
Користећи ове једноставне кораке, можете да пронађете велике датотеке у оперативном систему Виндовс 10 и да их се решите или да их преместите на неку другу локацију за трен ока. Ово ће вам помоћи да ослободите простор на вашем систему, а такође ће учинити ваш спорији систем бржим. Међутим, ако желите да све то урадите сами, то имамо покривено.
Прочитајте даље да бисте сазнали о ручним корацима за проналажење и уклањање великих датотека у оперативном систему Виндовс 10
Метод 1: Проналажење велике датотеке преко Филе Екплорер-а
Користећи уграђени Филе Екплорер, можете лако организовати датотеке и видети скривене датотеке.
Да бисте користили Филе Екплорер, следите доле наведене кораке:
1. Притисните Виндовс + Е да бисте покренули Филе Екплорер.
2. Кликните на картицу „ Приказ “ и означите скривене ставке у одељку „ Прикажи/сакриј “.
Ово ће помоћи Филе Екплорер-у да донесе прецизније резултате и тражи велике датотеке чак и када су скривене.
3. Да бисте започели претрагу датотека, кликните на поље за претрагу у горњем десном углу Филе Екплорер-а. Ово ће вам показати нову картицу поред Виев. Међутим, ако се не појави, можете претражити термин и онда ћете моћи да га видите.
4. Да бисте тражили велике датотеке, кликните на стрелицу надоле поред Величина и изаберите опцију по свом избору.
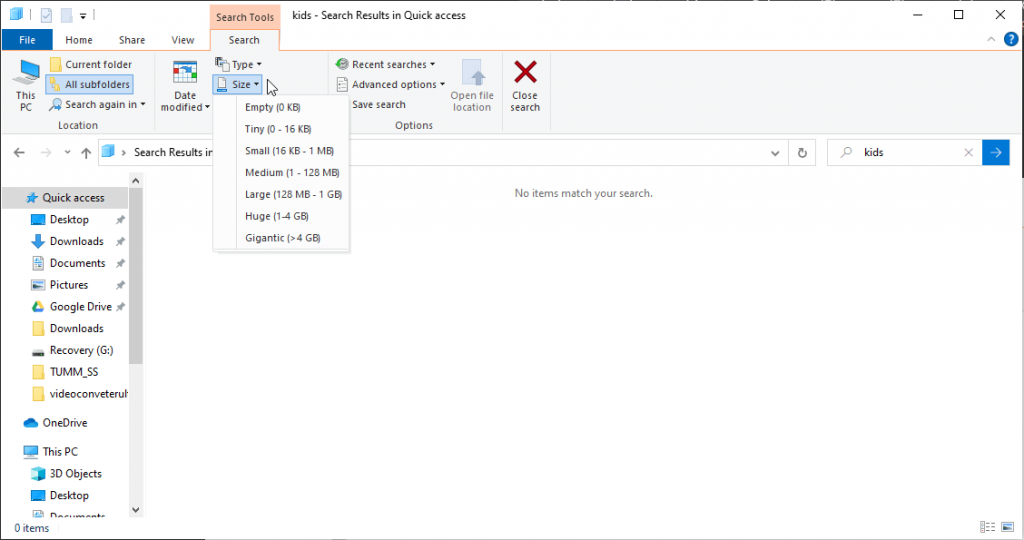
5. Након тога, укуцајте термин за претрагу у прозор за претрагу и изаберите локацију; ако желите да скенирате цео рачунар, кликните на Овај рачунар.
6. Сачекајте да се скенирање заврши.
7. Када добијете све резултате, кликните десним тастером миша на било који простор у Филе Екплорер-у и кликните на Сортирај по. Затим изаберите Величина и Десцендинг. На тај начин ће највећа датотека бити на врху листе.
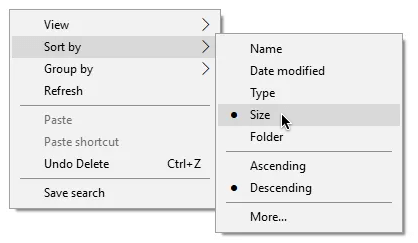
То је то. Сада ћете моћи да пронађете велике датотеке користећи Филе Екплорер.
Метод 2: Проналажење великих датотека помоћу командне линије
Командни редак користи језик за скриптовање или скуп команди да изврши било коју радњу коју желите. Користећи га, можете проверити да ли у свакој фасцикли, поддиректоријуму у систему има великих датотека. Да бисте га користили, следите доле наведене кораке:
1. Отворите повишени командни редак . Да бисте то урадили, откуцајте Цомманд Промпт у Виндовс претрагу > кликните десним тастером миша > Покрени као админи��тратор.
2. Сада у прозору командне линије унесите следећу команду forfiles /S /M * /C “cmd /c if @fsize GEQ 1073741824 echo @path > largefiles.txt и притисните > Ентер
3. Команда ће навести све датотеке веће од 1 ГБ и креирати текстуални документ под називом „ ларгефилес.ткт “ са одговарајућим локацијама.
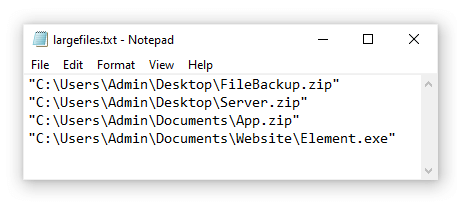
/С: Налаже да се фајлови враћају у поддиректоријуме.
/Ц: Означава наредбу коју треба извршити за сваку датотеку, а командни низови треба да буду умотани у двоструке наводнике. Ако желите да извршите интерне команде ЦМД.еке, пред командама треба да стоји цмд /ц .
Користећи било који од горе наведених корака, можете скенирати систем у потрази за највећим датотекама и елиминисати их да бисте ослободили простор на чврстом диску . Ово не само да ће помоћи у чишћењу система, већ ће и оптимизовати перформансе. Надамо се да вам се свиђа чланак и да вам је користан. Обавестите нас који сте метод изабрали и зашто и одељак за коментаре. Волели бисмо да чујемо од вас.