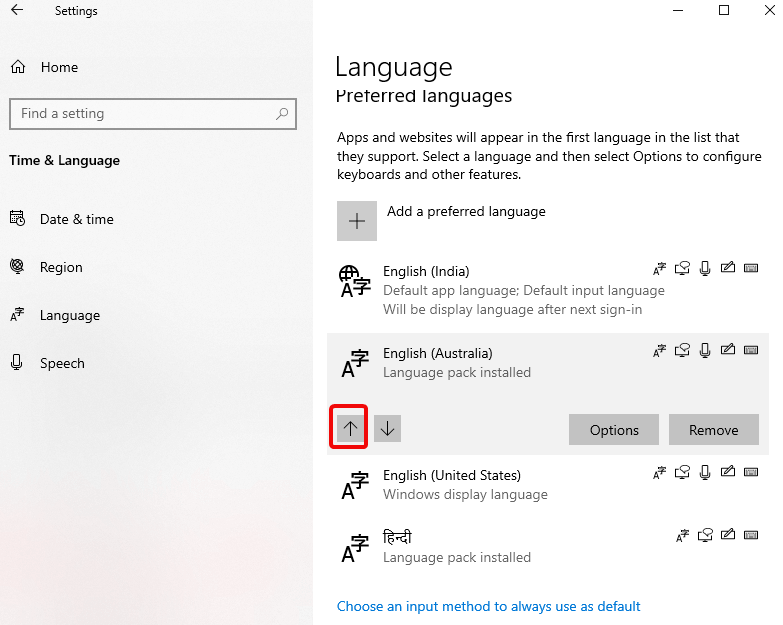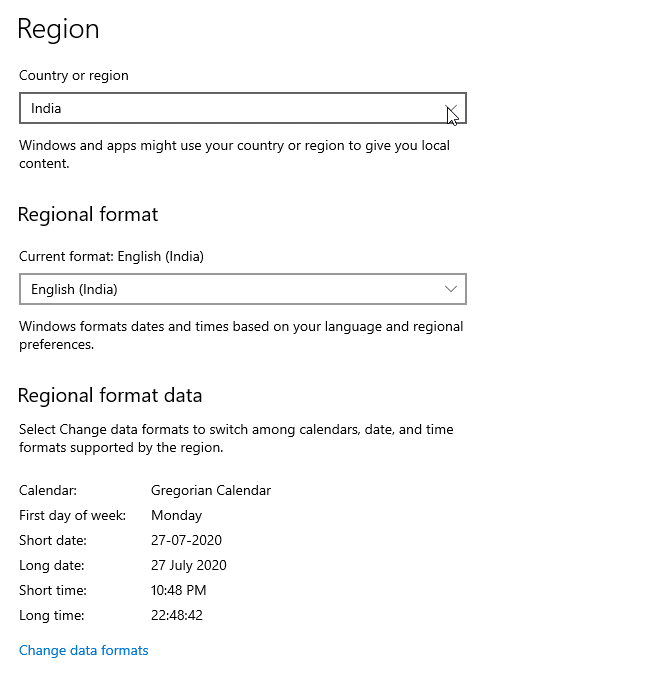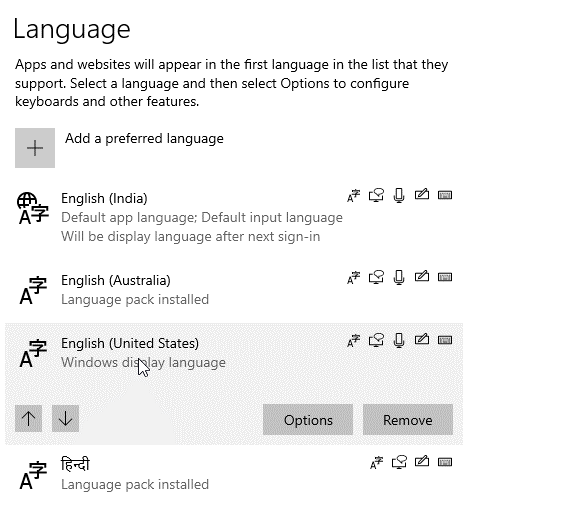Када инсталирате Виндовс, од вас ће се тражити да изаберете подразумевани језик за свој рачунар. Али ако желите да касније промените овај језик? Или више корисника приступа рачунару; можда бисте желели да промените подразумевани језик без поновног инсталирања Виндовс-а. Јел тако?
У овом водичу ћемо разговарати о једноставним начинима за лаку промену језичких поставки на Виндовс 10, укључујући нове и постојеће налоге.
Како променити подразумевани системски језик Виндовс 10
Ако се селите у други регион или сте изабрали погрешан језик током конфигурисања оперативног система Виндовс, пратите кораке да промените језик у енглески или жељени језик у оперативном систему Виндовс 10.
Напомена: Да бисте применили промене, пријавите се на Виндовс 10 и користите административни налог.
- Онемогући синхронизацију језика
- Инсталирање језика у Виндовс 10
- Промените системски језик
- Промените регионална подешавања, екран добродошлице и нове корисничке налоге
- Додавање нове тастатуре
Додатне Информације
- Уклањање језика из Виндовс 10
- Деинсталирање језичког пакета
Онемогући синхронизацију језика
Подешавања језика на Виндовс 10 синхронизују се на различитим уређајима; стога, пре него што извршите било какве промене, хајде да научимо како да онемогућимо језичке поставке на Виндовс 10. Када то урадите, системски језик ће бити промењен само за један рачунар.
1. Да бисте онемогућили синхронизацију језика у оперативном систему Виндовс 10, следите доле наведене кораке:
2. Притисните Виндовс + И да бисте отворили Виндовс подешавања.
Кликните на Налози > Синхронизујте подешавања у левом окну.
Напомена : Проверите да ли сте пријављени на Мицрософт налог; у супротном, све опције ће бити засивљене као на снимку екрана.
3. Затим, у одељку „Појединачна подешавања синхронизације“, онемогућите „Подешавања језика“.
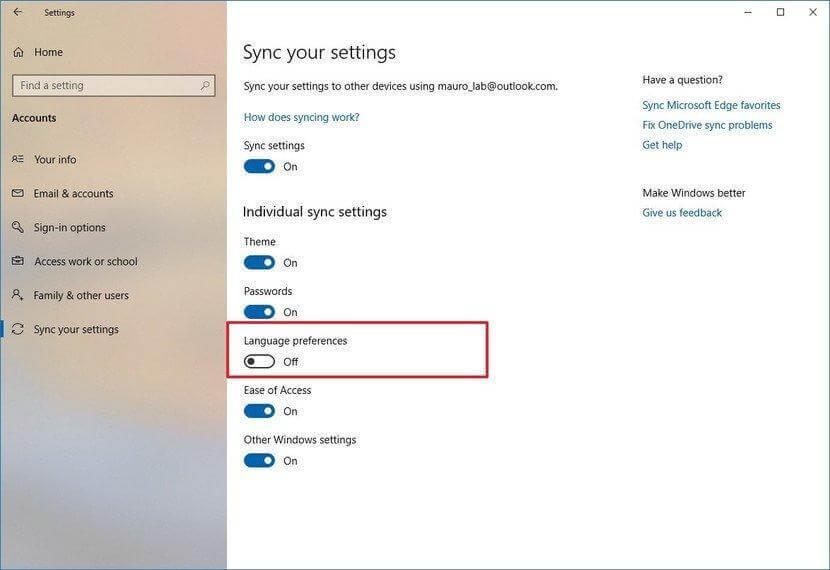
4. Сада сте спремни да промените подешавања језика.
Инсталирање језика у Виндовс 10
Да бисте инсталирали језик на Виндовс 10 , мораћете да се пријавите помоћу административног налога. Када се пријавите, следите доле наведене кораке да бисте инсталирали језик у Виндовс 10:
1. Притисните Виндовс + И да бисте отворили прозор Подешавања
2. Притисните опцију Време и језик
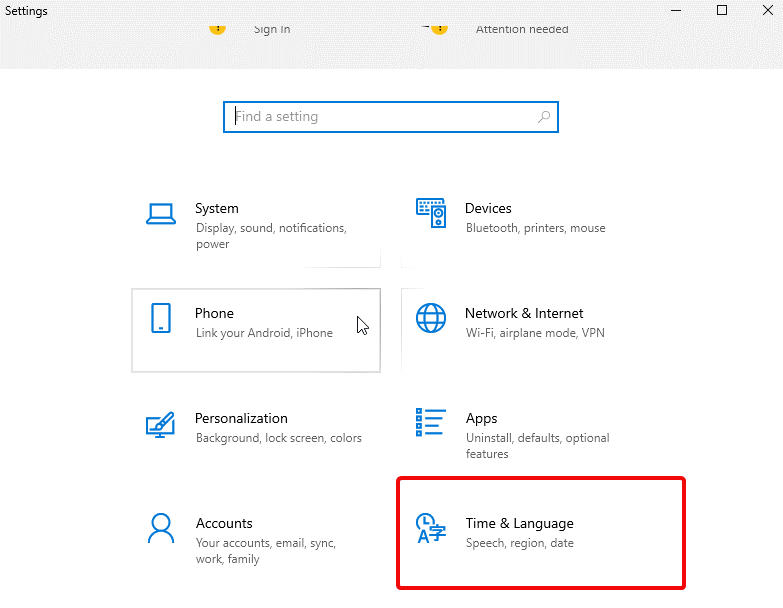
3. Изаберите језик > Додај жељени језик.
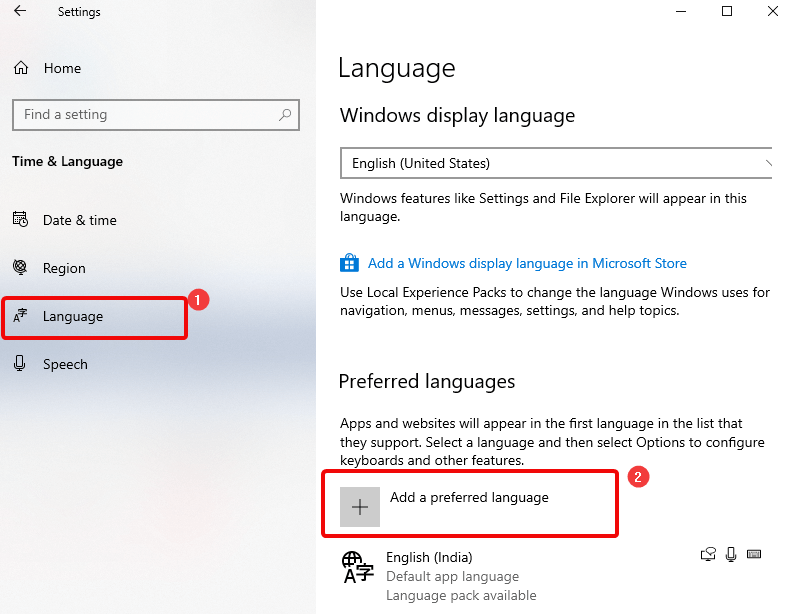
4. Потражите језик који желите да додате, изаберите га и кликните на Нект.
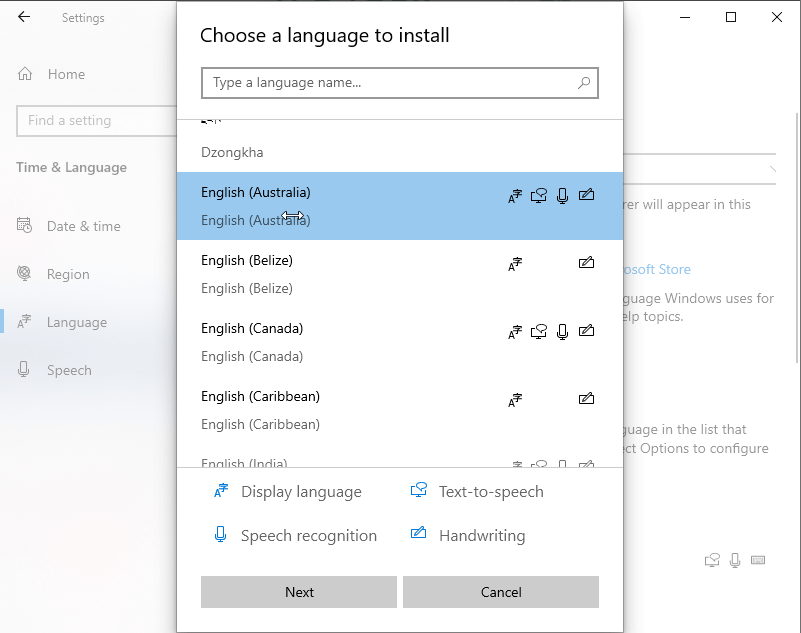
5. Проверите да ли је потврђен избор у пољу за потврду Инсталирај језички пакет. Поред тога, ако желите да га поставите као језик приказа, изаберите Постави као мој језик приказа.
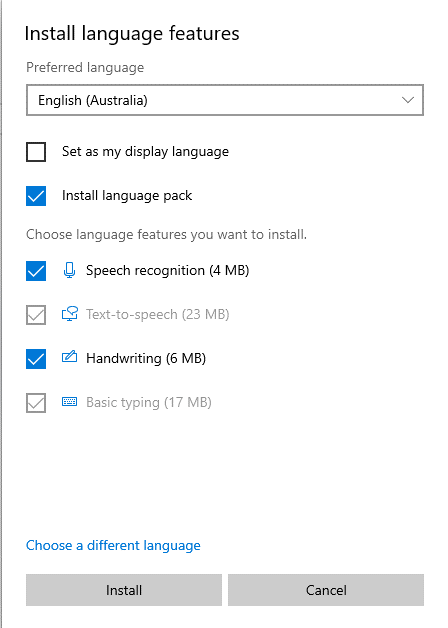
6. Када су сва подешавања постављена, кликните на Инсталирај. Сачекајте да се акција заврши.
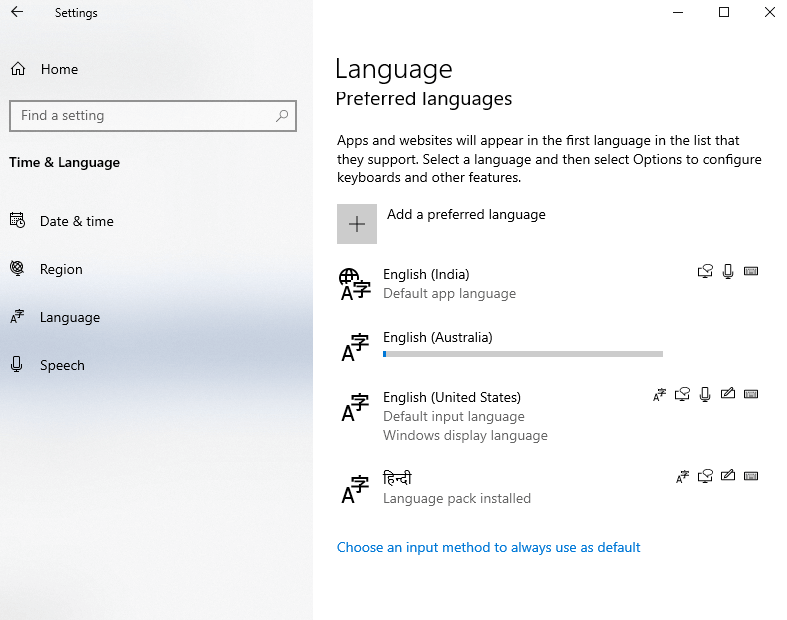
7. Када завршите, видећете инсталирани језик
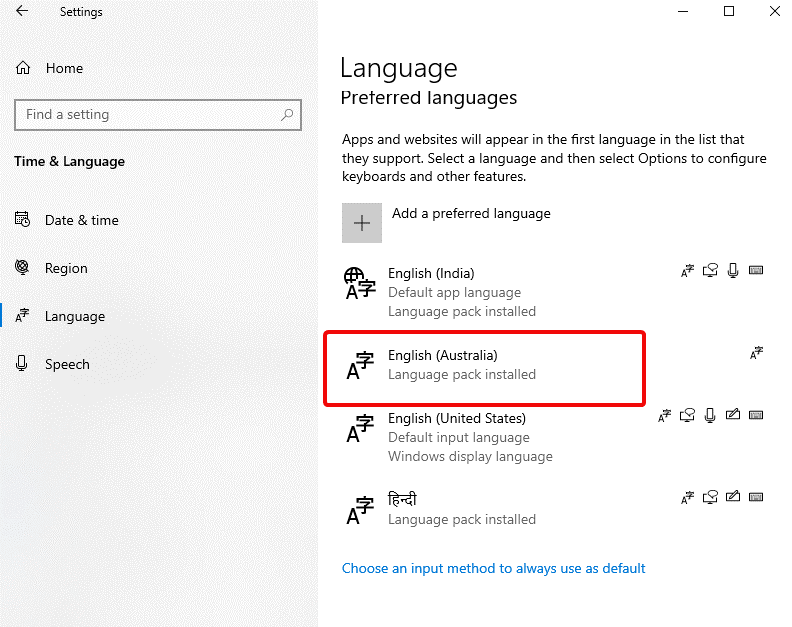 8. Да бисте овај језик додали као подразумевани језик апликације, користите тастер са стрелицом нагоре
8. Да бисте овај језик додали као подразумевани језик апликације, користите тастер са стрелицом нагоре
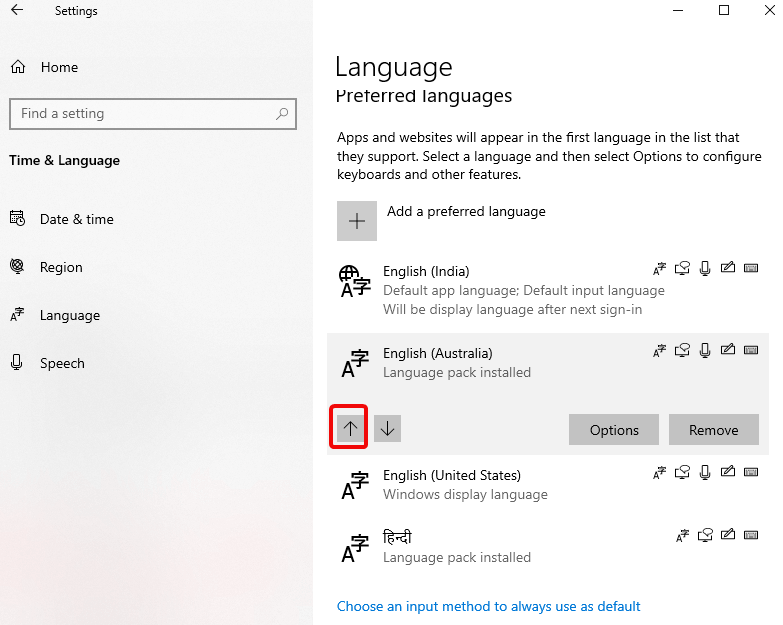
9. Ово ће учинити изабрани језик подразумеваним уносом, језиком апликације.
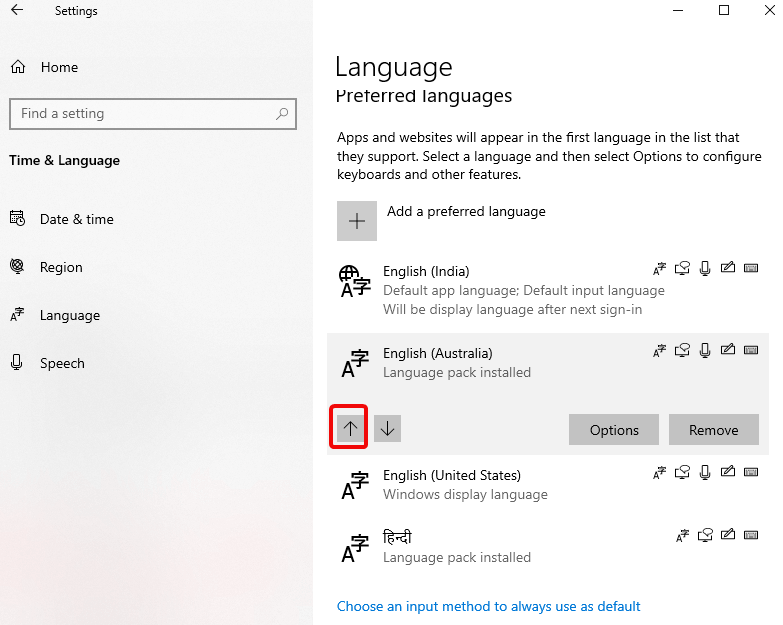
10. Промене ће бити примењене након што поново покренете рачунар и пријавите се.
Промените системски језик
Да бисте променили језик система на Виндовс 10, затворите покренуту апликацију и следите доле наведене кораке:
- Притисните Виндовс + И
- Кликните на Време и језик > Додај жељени језик.
- Изаберите језик који желите да додате > Следеће
- Означите поље поред Постави као језик приказа > Инсталирај
- Овим ће изабрани језик бити подразумевани системски језик као следеће поновно покретање и пријављивање.
Промените регионална подешавања, екран добродошлице и нове корисничке налоге
Ако се премештате и желите да промените језик система, мораћете да ажурирате подешавања региона.
Да бисте променили регионална подешавања на Виндовс 10, следите доле наведене кораке:
1. Отворите Виндовс подешавања притиском на тастер Виндовс + И
2. Притисните Време и језик > Регион
3. Кликните на стрелицу надоле да бисте изабрали земљу или регион.
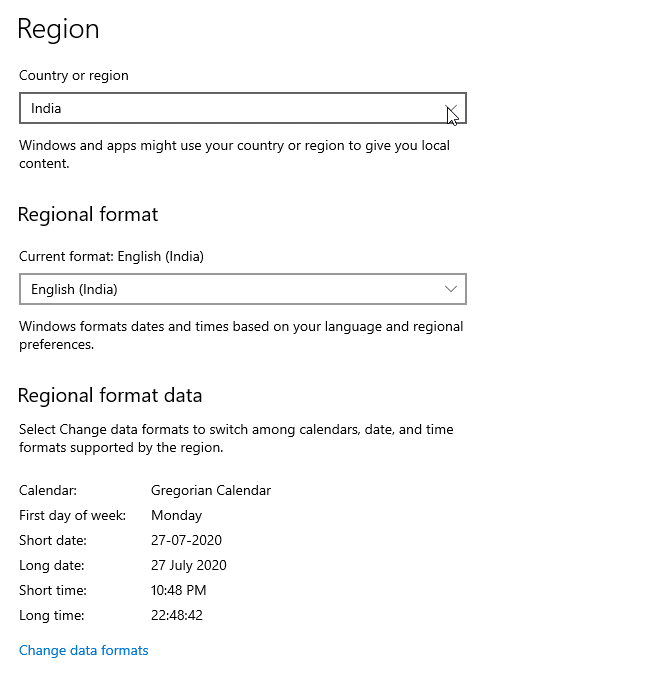
4. Да бисте променили регионални формат, кликните на стрелицу надоле.
5. Затим кликните на опцију Језик која је присутна у левом окну.
6. Овде кликните на Административна подешавања језика.
7. Притисните картицу Административно у новом прозору и кликните на Копирај поставке.
8. Затим означите поље за потврду поред Екран добродошлице и системски налози и Нови кориснички налози > У реду > У реду.
9. Кликните на дугме Поново покрени.
Након тога, видећете измењена подешавања региона у складу са физичком локацијом коју сте изабрали. Користите исте кораке када желите да промените поставке језика екрана за комплетан Виндовс 10.
Додавање нове тастатуре
Када се промени језик у Виндовс 10, додаје се и стандардна тастатура за тај језик. Да бисте додали још једну главу тастатуре у Подешавања (Виндовс + И) > Време и језик > Језик. Изаберите језик за који желите да додате тастатуру > Опције.
На следећем екрану кликните на Додај тастатуру > изаберите тастатуру са листе.
Када завршите, видећете изабрану тастатуру испод тастатура.
Напомена: Када се дода више од једног метода уноса, видећете изабрану тастатуру у системској палети (она са временом и датумом). Притисните Вин + размакницу или кликните на језик да бисте променили методе уноса. Ако притиснете тастер Виндовс + размак, не остављајте Виндовс тастер док се не изабере језик
Додатне Информације
Како уклонити језик из Виндовс 10
Ако сте додали језик у Виндовс 10 за госта и сада пошто је гост отишао, желите да га уклоните. Следите доле наведене кораке:
- Отворите подешавања оперативног система Виндовс притиском на тастере Виндовс + И
- Кликните на Време и језик > Језик
- Овде, у десном окну, видећете све инсталиране језике.
- Изаберите језик који желите да избришете и кликните на дугме Уклони
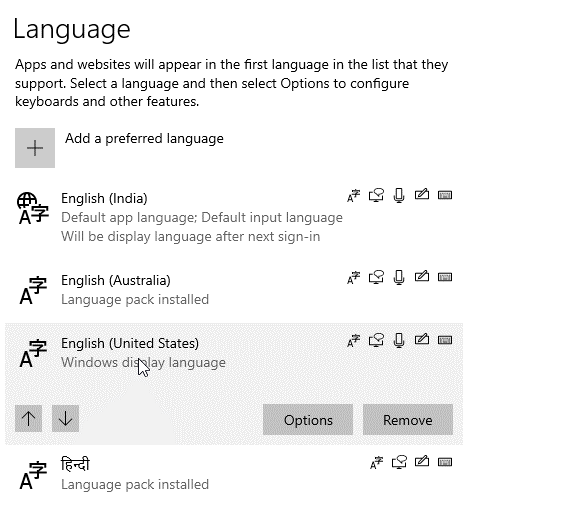
Ово ће деинсталирати изабрани језик из оперативног система Виндовс 10.
Напомена: Ако имате инсталиран само један језички пакет, нећете видети индикатор језика у системској палети
Ручно деинсталирање језичких пакета из оперативног система Виндовс 10
Ако не желите да пратите толико корака, можете деинсталирати језички пакет помоћу једноставне команде. Да бисте га користили, следите доле наведене кораке:
Притисните тастере Виндовс + Р
Ово ће отворити прозор Покрени овде унесите Лпксетуп /у
Ово ће покренути оквир Инсталирај или деинсталирај језике приказа . Изаберите језик који желите да деинсталирате и кликните на Нект .
Трака напретка ће рећи о успешном завршетку команде. Када завршите са поновним покретањем Виндовс-а, изабрани језички пакет ће сада бити деинсталиран из Виндовс-а 10.
Надамо се да сте сада разумели како да промените поставке језика система на Виндовс 110. Можете да пратите ове једноставне кораке, било да треба да промените поставке језика екрана, тастатуре или подразумеване поставке језика система.
Ако се сва ова промена језика чинила узбудљивом, погледајте најбоље апликације за учење језика .

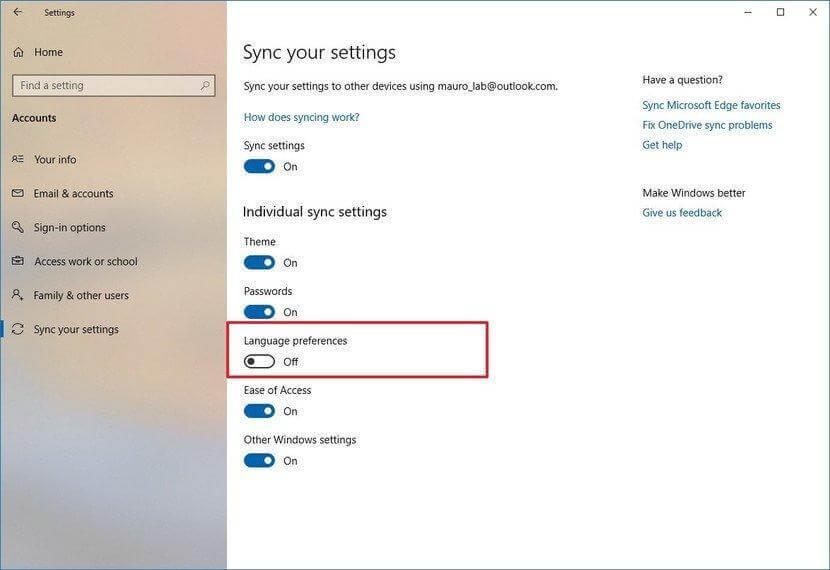
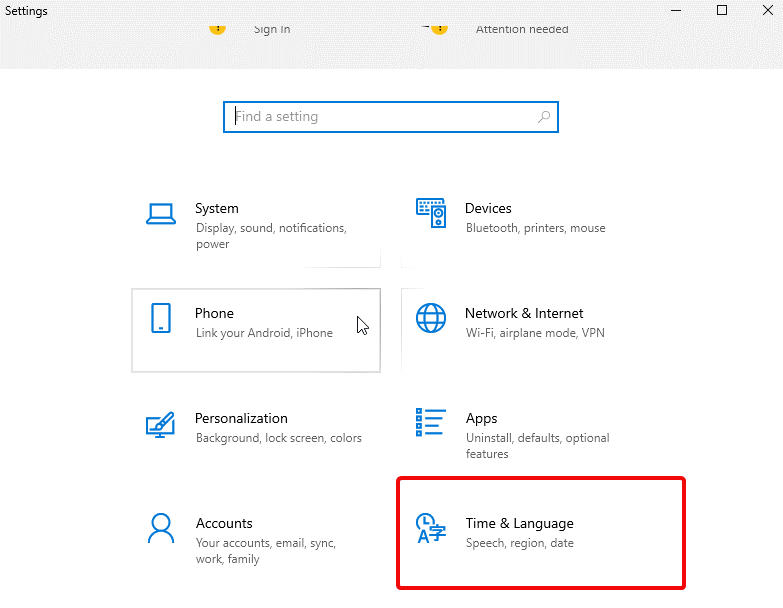
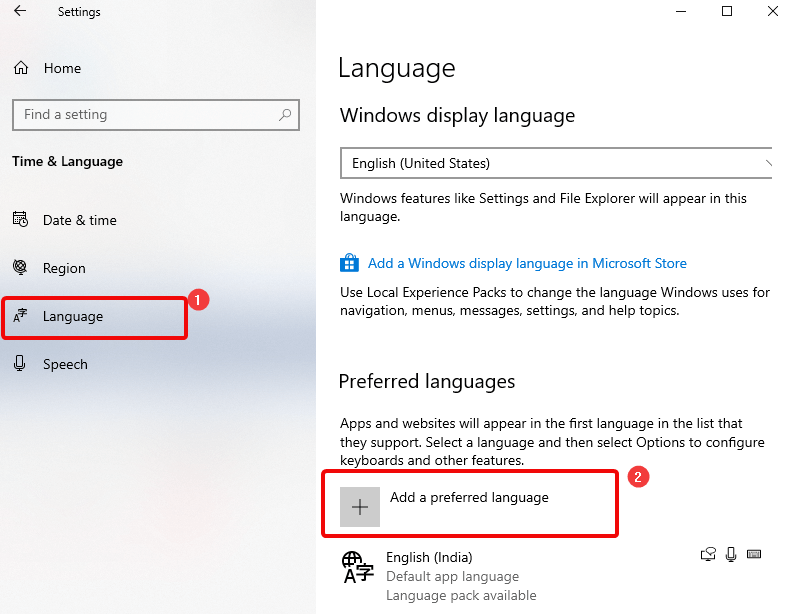
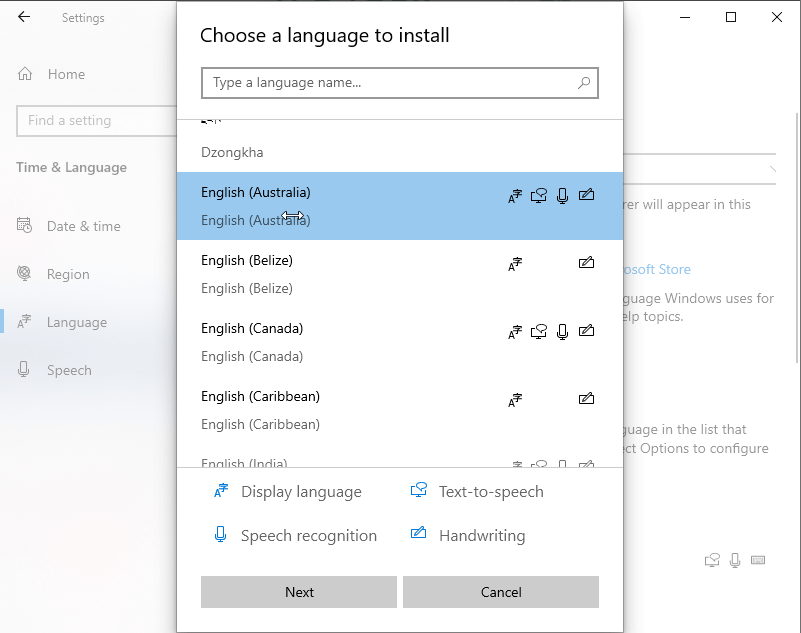
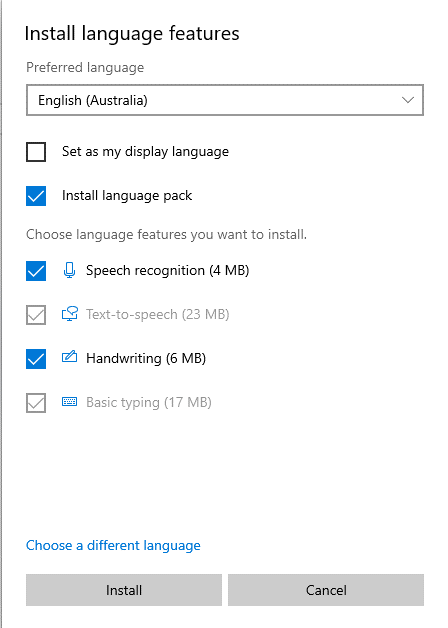
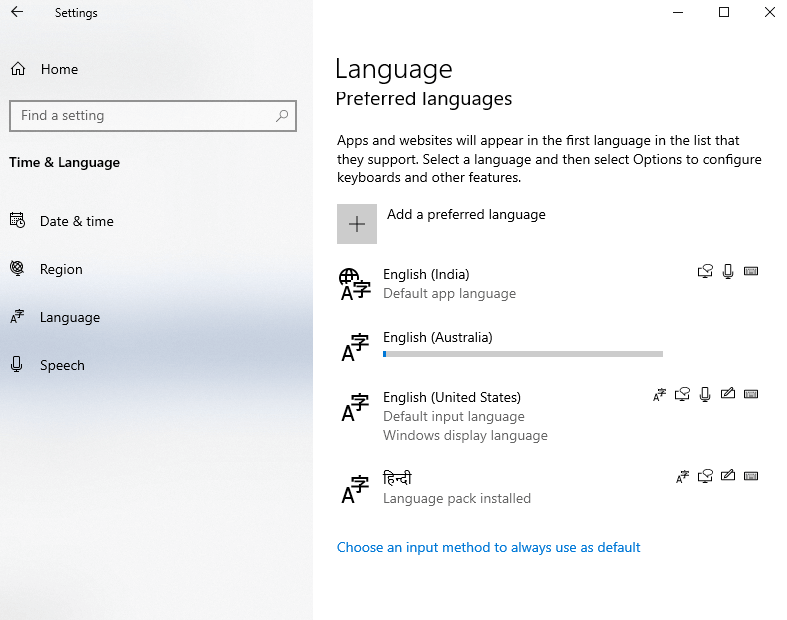
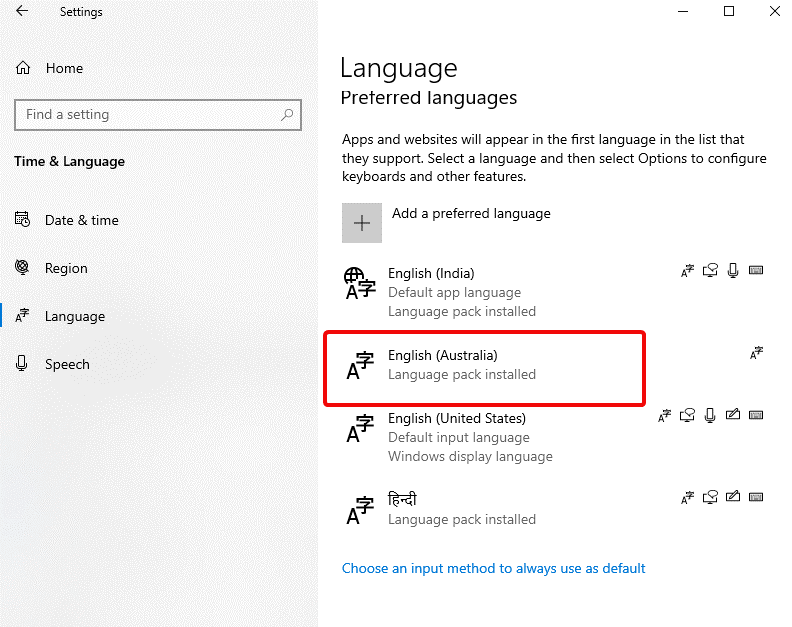 8. Да бисте овај језик додали као подразумевани језик апликације, користите тастер са стрелицом нагоре
8. Да бисте овај језик додали као подразумевани језик апликације, користите тастер са стрелицом нагоре