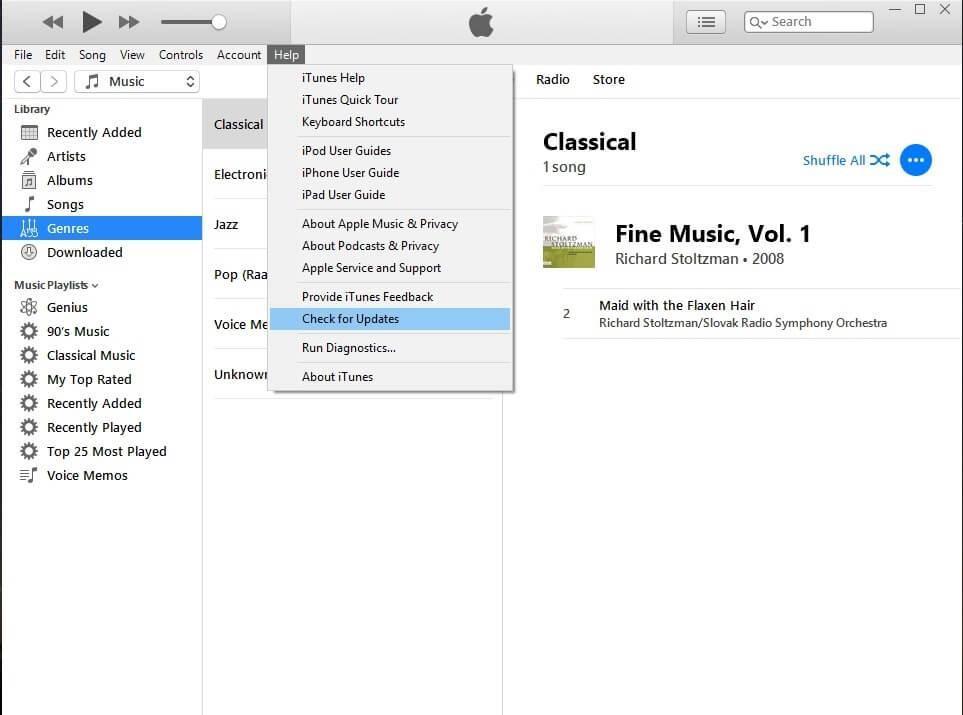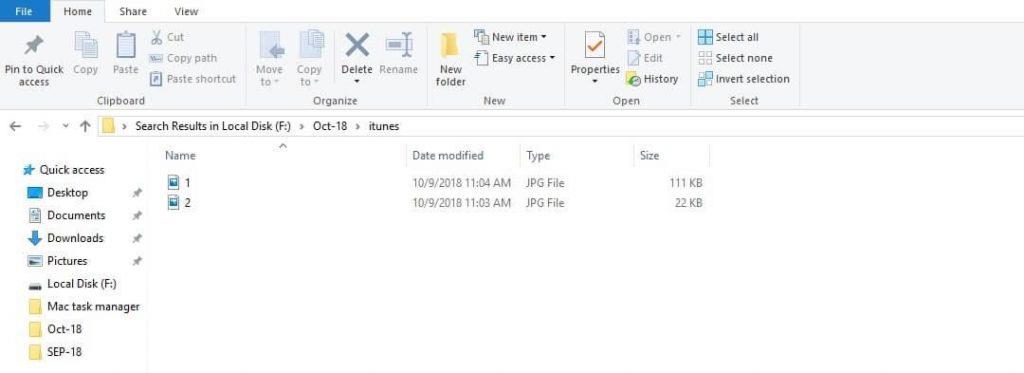Ако поседујете иПхоне и често повезујете телефон да бисте направили резервну копију или имате укључено аутоматско прављење резервних копија, ускоро ћете открити да је ваш оперативни систем пун. На Виндовс рачунару, иТунес подразумевано чува вашу резервну копију на одређеној локацији на Ц: диску.
Али ако тражите опцију да промените локацију, онда је нема на иТунес-у . А када се ваш Ц: диск скоро напуни, нећете моћи чак ни да направите резервну копију свог уређаја. Ако сте суочени са сличном ситуацијом, не брините, ово је решење за промену локације резервне копије иТунес-а на вашем Виндовс рачунару.
Пре него што наставите даље, морате да проверите да ли је иТунес који користите на рачунару ажуриран. Да бисте проверили да ли постоје ажурирања, можете доћи до помоћи (вероватно последње опције на иТунес-у), а затим кликните на провери ажурирања. Ово ће проверити да ли има ажурирања за иТунес и када се инсталација заврши, мораћете да поново покренете рачунар. Сада можете наставити даље са овим корацима.
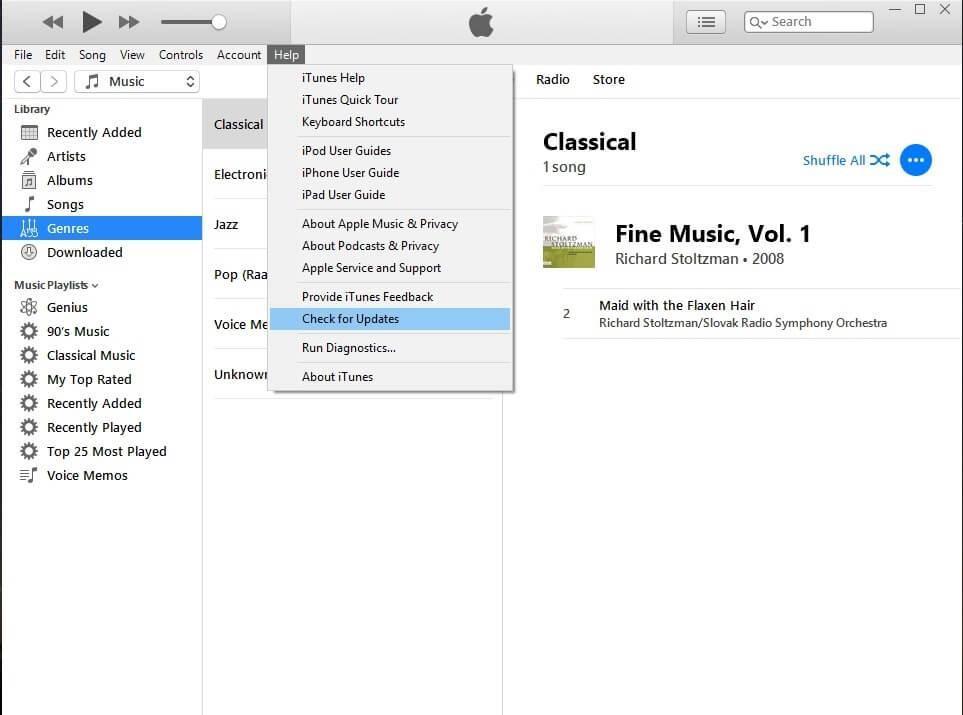
- Направите нову фасциклу на диску који није ваш оперативни систем и назовите га као
- Сада морате да лоцирате свој тренутни иТунес Бацкуп директоријум и да га преименујете. Да бисте лоцирали своју стару резервну копију, залепите следећи текст у поље за претрагу у прозору истраживача.
Ц:\Усерс\деепак.сакена\АппДата\Роаминг\Аппле Цомпутер\МобилеСинц
- Овде ћете пронаћи своју стару фасциклу резервних копија коју треба да преименујете или ако желите можете да је преместите негде другде на рачунару.
- Након што сте преименовали постојећу иТунес фасциклу и креирали резервну фасциклу у другој фасцикли, потребно је да проследите команду.
- Отворите командну линију као администратор да бисте ово урадили укуцајте цмд у поље за претрагу када видите икону командне линије кликните десним тастером миша на њу и покрените као администратор. Промените локацију резервне копије иТунес-а.
- Када се командна линија отвори пред вама, сада морате да се крећете до фасцикле
ц:\усерс\ корисничко име \АппДата\Роаминг\Аппле Цомпутер\МобилеСинц>
- Када се нађете у корену горње фасцикле, откуцајте следећу команду и притисните ентер.
мклинк /Ј „%АППДАТА%\Аппле Цомпутер\МобилеСинц\Бацкуп” „Е:\Бацкуп”

овде Корисничко име ће бити ваше корисничко име и уместо Е: можете да унесете име диск јединице на којој сте направили резервну фасциклу.
Притисните ентер да извршите команду.
- Видећете пречицу фасцикле за Бацкуп на подразумеваној локацији иТунес резервне копије. Двапут кликните на пречицу и бићете навигирани до фасцикле резервне копије коју сте креирали на другом диску. Дакле, практично ћете имати све своје резервне податке у фасцикли коју сте креирали на другом драјверу, а пречица ће вам помоћи да заобиђете податке у нову фасциклу.
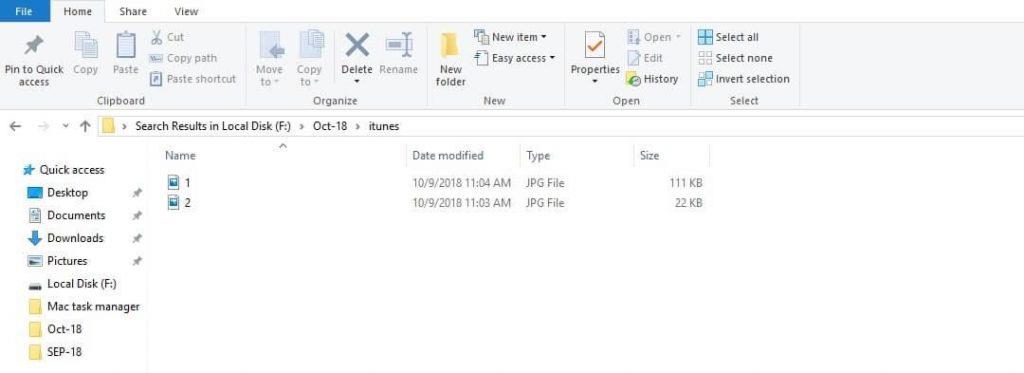
Сада ћете приметити да се ваши сетови резервних копија чувају на другом драјверу и да ћете имати довољно простора на Ц: дриве-у, још једна предност је што сада можете лако да лоцирате резервну копију за свој уређај и можете да их преместите на било који други уређај.
Такође видети:-
Како да поправите иТунес грешку 3194 Корисници Аппле-а суочавају се са досадном иТунес грешком 3194 док ажурирају свој иОС уређај користећи иТунес. Ми ћемо вам помоћи да дођете до...
Када промените локацију резервне копије иТунес-а, уверите се да је путања коју куцате исправна. У супротном, пречица за фасциклу резервних копија биће креирана до друге фасцикле и ваши сетови резервних копија ће бити сачувани у истој фасцикли на диску Ц:
Ако користите рачунар ниске класе, онда ово може бити ефикасан начин да га оптимизујете. Кад год креирате нови скуп резервних копија, ваш стари скуп постаје безначајан. Дакле, ако заиста не желите да промените локацију иТунес резервне копије, онда је то одличан начин да уклоните своје старе сетове резервних копија како бисте створили више простора.