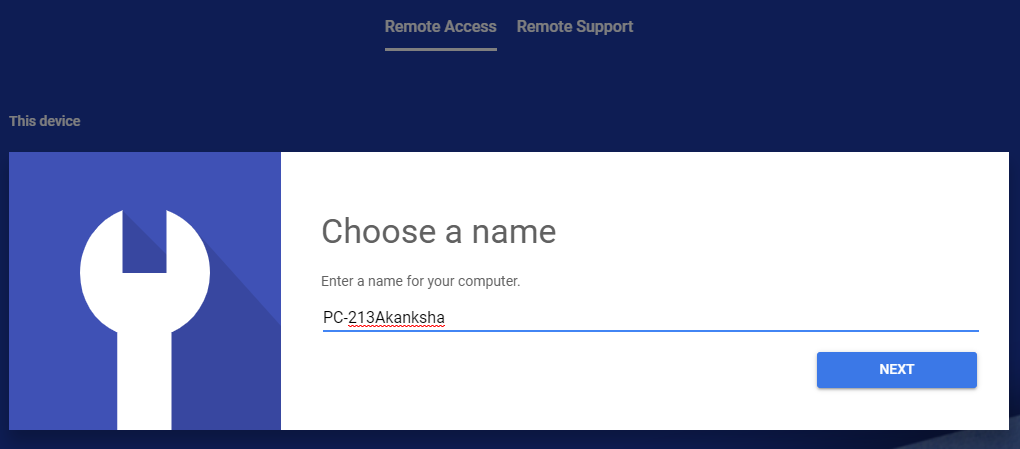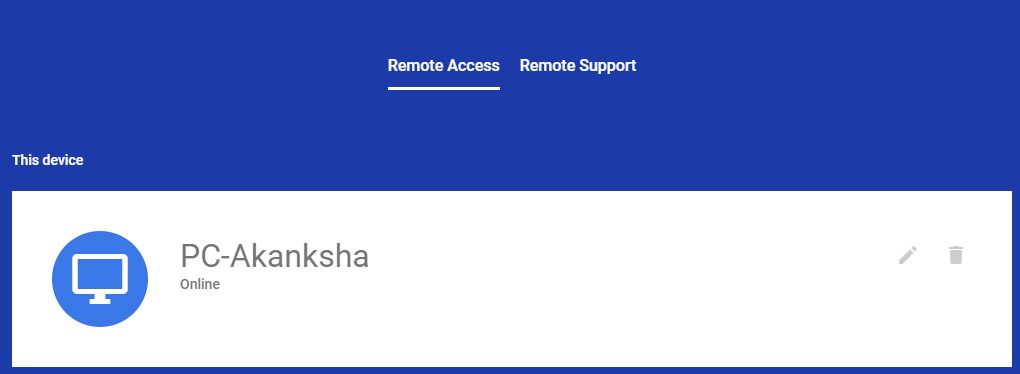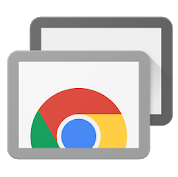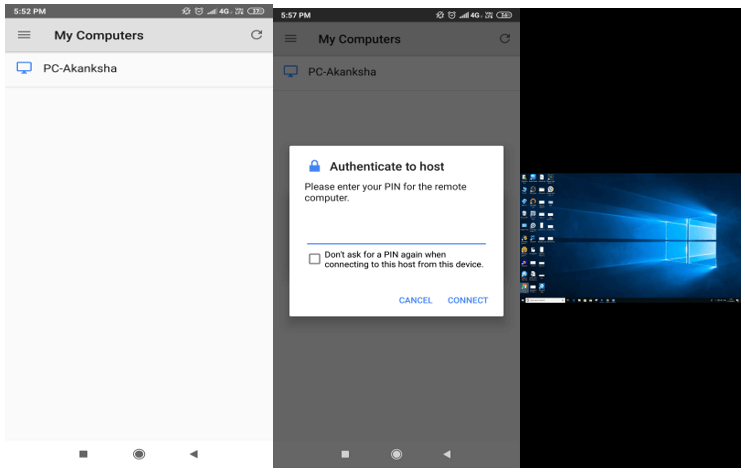Можда ћете се суочити са ситуацијом када морате да пожурите на брзи ручак, али ипак желите да приступите радној површини канцеларије за задатак. Или ваш колега тражи хитан савет док сте ван радне станице. Шта сада да радимо? Без бриге, овај проблем се врло лако може решити употребом Цхроме Ремоте Десктоп везе на рачунару и мобилном телефону. Како? Померите се надоле да бисте научили!
Следећа упутства захтевају да извршите процес у 2 корака, један на рачунару, а други на мобилном телефону (Андроид или иПхоне). Корак 1 ће вам омогућити приступ удаљеној радној површини на претходном уређају, а корак 2 на другом.
Имајте на уму да морате да користите Гмаил ИД да бисте радили на Цхроме удаљеној радној површини. Занимљиво је да не морате да инсталирате софтвер треће стране да бисте радили на њему. Тако је јер Цхроме Ремоте Десктоп ради само у веб прегледачу.
Корак 1: Подесите Цхроме удаљену радну површину на рачунару
- Започните процес тако што ћете приступити ремотедесктоп.гоогле.цом у свом интернет претраживачу. Када овде кликнете Започните, бићете одведени у нови прозор.
- Овде пронађите икону тастера са стрелицом за преузимање под „Подеси даљински приступ“. Кликните на њега и проширење ће бити постављено на страници вашег претраживача. (Занимљиво је да ове кораке можете да урадите у било ком прегледачу, а не само у Гоогле Цхроме-у.)
- Прихватите и инсталирајте екстензију по којој ће рачунар аутоматски именовати ваш рачунар. Такође можете уредити ово име.
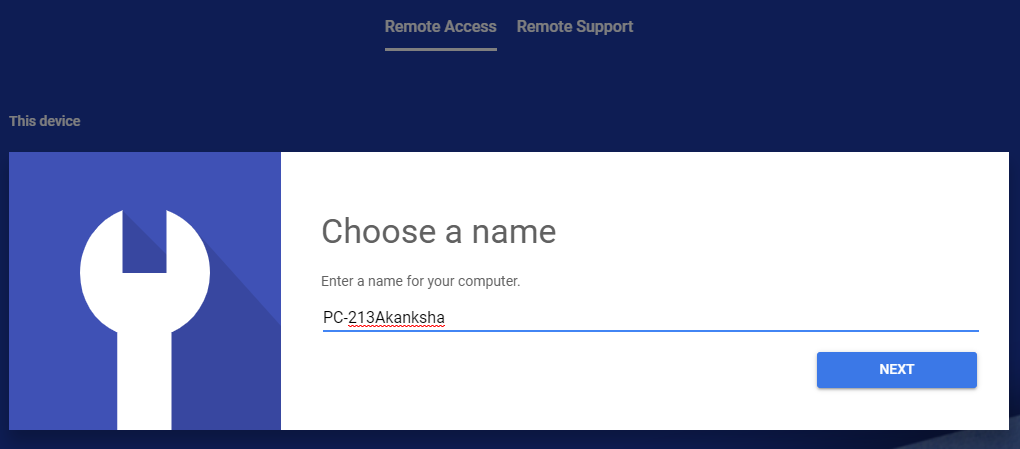
- Сада подесите ПИН који има најмање 6 бројева и поново га потврдите. Коначно сте пријављени и сачувани на радној површини.
На десној страни вашег имена пронађите две опције које вам омогућавају да избришете или измените одређено име рачунара.
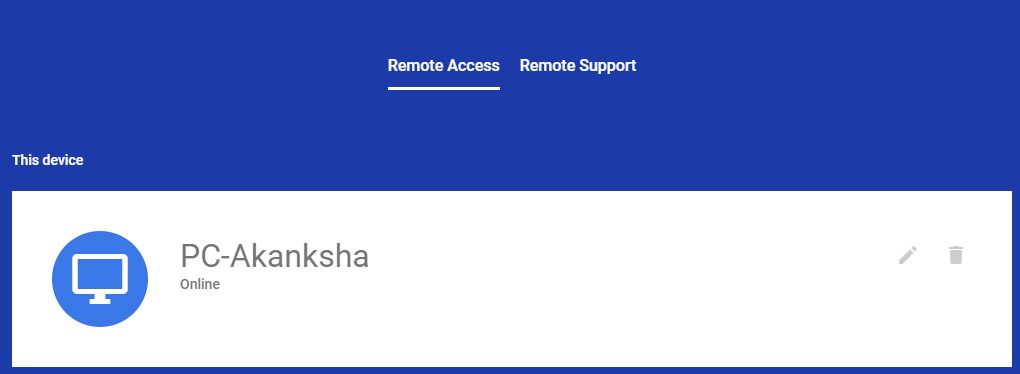
- Затим кликните на Ремоте Суппорт на картици изнад.
Имајте на уму да ако желите да дозволите неком другом да види ваш екран, кликните на „Добијте подршку“. Док ако желите да видите неки други удаљени екран, унесите приступни код. Овај код генерише свака страна кликом на 'Генериши код'. (Овај процес је неопходан за везу са удаљене радне површине.)
- Када су радне површине повезане у вашем претраживачу, притисните Ф11 да бисте зумирали и брзо радили на удаљеној радној површини. Када завршите, притисните Ф11 и вратите се на свој екран.
Кликните на „Заустави дељење екрана“ када је посао завршен.
Корак 2: Подесите Цхроме удаљену радну површину на мобилном телефону (Андроид/иПхоне)
- Отворите Гоогле Плаи продавницу или иТунес и потражите „Цхроме Ремоте Десктоп“. Инсталирајте га на свој телефон.
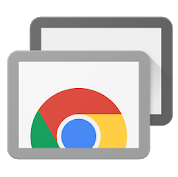
- Када отворите апликацију, додајте исти Гмаил ИД помоћу којег је ваша радна површина повезана.
- Ваш повезани рачунар ће аутоматски трептати на екрану мобилног телефона. Додирните га.
- Следећи екран ће тражити исти ПИН број који сте унели на радној површини.
- Унесите ПИН и пожелите добродошлицу на удаљену радну површину.
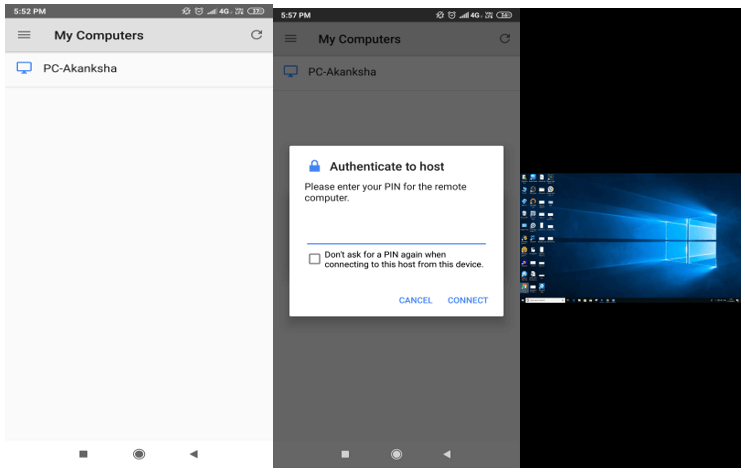
Шта да радим ако желим да се повежем са рачунаром свог пријатеља на телефону?
Горе наведени кораци су вам објаснили да се повежете са сопственим рачунаром преко мобилног телефона.
Сада, ако желите да се повежете са неким другим рачунаром, почните са додавањем имена другог рачунара путем корака 1.
То значи да поново отворите ремотедесктоп.гоогле.цом, кликните на Ремоте Суппорт и повежите се са својим пријатељем генерисањем кода. Име рачунара вашег пријатеља ће се аутоматски додати на картицу Ремоте Аццесс.
Сада, када отворите апликацију Цхроме Ремоте Десктоп на свом телефону, моћи ћете да лоцирате име својих пријатеља и лако приступите његовом рачунару. Једноставно!
Закључак:
Верујемо да ће већина ваших проблема са дељењем екрана бити решена приступом Цхроме удаљеној радној површини. А пошто је његово појављивање већ постало згодно на вашем мобилном телефону, свет је већ опуштен. Решите проблеме или довршите недовршени посао а да нисте сада присутни.