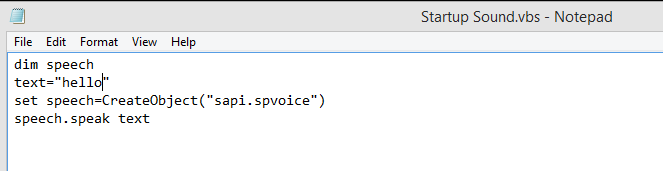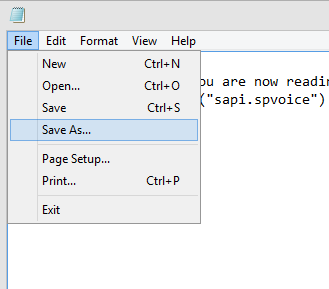Ако желите да се забавите, онда можете покушати да промените звук покретања оперативног система Виндовс 10. Можете поставити прелепу поруку добродошлице, инспиративну или мотивациону поруку или нешто застрашујуће или смешно да се шалите са пријатељима. Ова промена ни на који начин неће утицати на функционисање вашег рачунара и лако је пратити. Мислим да је ту одредбу Мицрософт намерно оставио корисницима да прилагоде звук покретања оперативног система Виндовс 10.
Такође прочитајте: Како решити проблем без звука у оперативном систему Виндовс 10
Како прилагодити звук покретања оперативног система Виндовс 10?
Да бисте прилагодили звук покретања оперативног система Виндовс 10, биће вам потребно мало програмирања. Али не бојте се, поменуо сам кодове и све што треба да урадите је да их налепите у нову датотеку бележнице. Детаљни кораци су објашњени у наставку:
Корак 1: Креирајте ВБСцрипт датотеку
Први корак је да отворите апликацију Нотепад на рачунару тако што ћете откуцати „Бележница“ у пољу за претрагу на траци задатака. Када се апликација Нотепад отвори, копирајте командне кодове одоздо и налепите их у апликацију Нотепад.
пригушени говор
тект=”Ваша порука”
сет спеак=ЦреатеОбјецт(“сапи.спвоице”)
говор.говорити текст
Такође прочитајте: Како повећати јачину звука микрофона у оперативном систему Виндовс 10
Корак 2: Додајте своју поруку
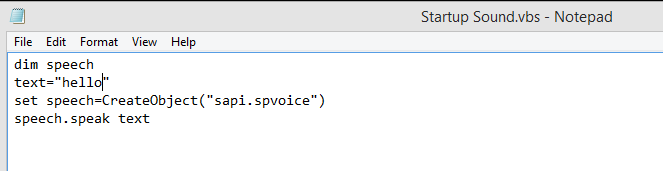
Можете додати своју поруку у други ред између наводника. Само обришите своју поруку и напишите шта год желите и уверите се да је између наводника.
Корак 3: Сачувајте датотеку
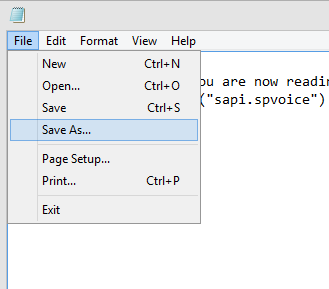
Након што сте уредили датотеку, неопходно је да је одмах сачувате. За то кликните на картицу Датотека у горњем левом углу и изаберите Сачувај као из падајућег менија.
Унесите име по сопственом нахођењу и не заборавите да додате „.вбс“ на крају имена које сте унели. Ово ће додати као екстензију и претворити једноставну текстуалну датотеку Нотепад у ВБСцрипт датотеку. На пример, датотеку сам назвао „Стартуп Соуд.вбс“.
Такође прочитајте: 8 најбољих појачивача звука за Виндовс 10 лаптоп и десктоп
Корак 4. Тестирајте датотеку
Пре него што ставимо ову датотеку у одговарајућу фасциклу за Виндовс 10 да би се покренуо звук при покретању када укључите рачунар, дозволите нам да тестирамо датотеку и проверимо да ли можемо да чујемо нашу поруку гласно и јасно. Тестирање се може обавити једноставним двоструким кликом на ВБСцрипт датотеку и чућете поруку укуцану унутар наводника.
Ако из неког разлога не чујете поруку, кликните десним тастером миша на ту ВБСцрипт датотеку и кликните на Уреди у контекстуалном менију. Сада проверите кодирање и упоредите га са кодовима поменутим изнад,
Глас који ћете чути је подразумевани Виндовс наратор и може са лакоћом да изговори енглеске речи. Ако користите своје име или било коју реч на страном језику, онда можда неће моћи да га правилно изговори.
Такође прочитајте: Како да поправите ХДМИ звук који не ради на Виндовс 10?
Корак 5. Поставите датотеку у фасциклу за покретање
Ако сте тестирали ВБСцрипт датотеку и задовољни сте резултатима, онда је време да је ставите у одговарајућу фасциклу тако да може да се репродукује при покретању. За то притисните тастере Виндовс + Р заједно на тастатури да бисте отворили Рун Бок. Када се отвори, откуцајте „Схелл: Стартуп“ да бисте отворили директоријум за покретање и копирајте и налепите ову новостворену ВБСцрипт датотеку у ту фасциклу.
Корак 6. Поново покрените рачунар
Када поново покренете рачунар, дочекаће вас иста порука коју сте поставили у ВБСцрипт датотеци и ставили је у директоријум за покретање оперативног система Виндовс 10.
Напомена: Ако вам је досадио прилагођени звук покретања оперативног система Виндовс 10 и желите да га уклоните или промените, идите до истог фолдера као у кораку 5 и или уредите ВБСцрипт или га избришите да бисте уклонили звук.
Такође прочитајте: Како додати Виндовс 10 еквилајзер: Најбољи начин да побољшате звук на рачунару
Шта мислите о томе како да прилагодите звук покретања оперативног система Виндовс 10?
Овим се завршавају кораци за подешавање прилагођеног звука покретања оперативног система Виндовс 10 на рачунару. Овај процес није корак за решавање проблема, већ нешто за забаву са рачунаром. Испробајте га на свом рачунару и поделите своја искуства у одељку за коментаре испод.
Пратите нас на друштвеним мрежама – Фејсбук и Јутјуб . За било каква питања или сугестије, обавестите нас у одељку за коментаре испод. Волели бисмо да вам се вратимо са решењем. Редовно објављујемо савете и трикове заједно са решењима уобичајених проблема у вези са технологијом.