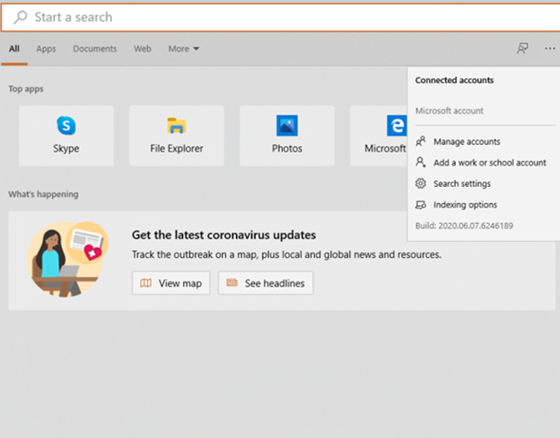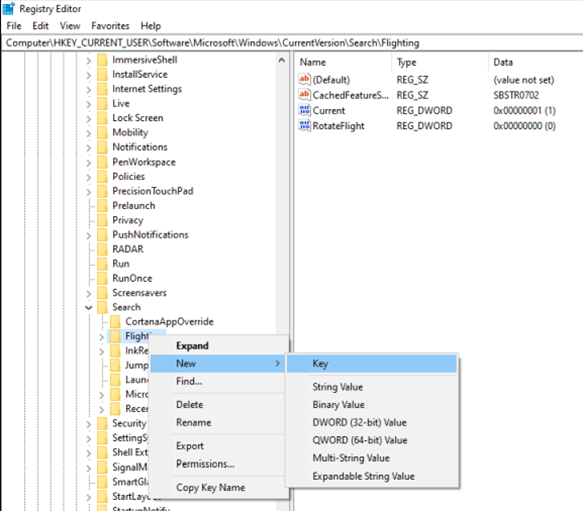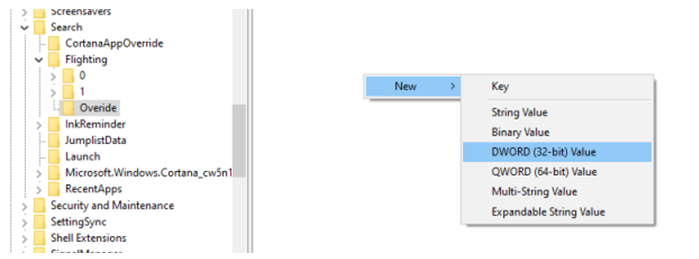Претрага је једна од најважнијих карактеристика сваког оперативног система јер помаже у проналажењу датотека на рачунару и веб страницама на интернету. Већина људи данас користи Гоогле претрагу јер је лако доступна и познато је да даје најбоље резултате претраге до сада. Међутим, да ли сте знали да је Мицрософт уградио скривене Виндовс 10 опције претраге у наш рачунар? Време је да откријете тајне и научите како да прилагодите опције претраге за Виндовс 10:
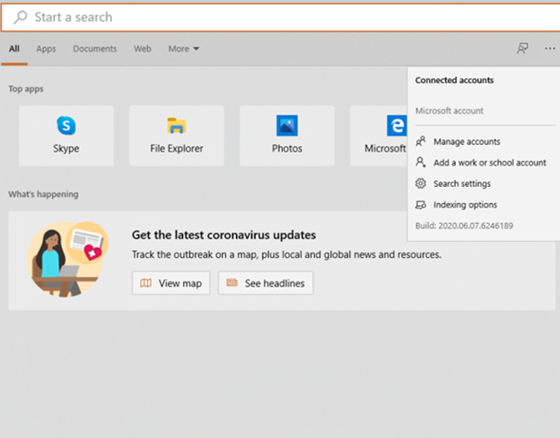
Такође прочитајте: Како да решите проблеме са претрагом у Виндовс 10 обнављањем индекса
О чему су све тајне опције претраживања за Виндовс 10?
Пре него што научимо како да прилагодимо опције претраге за Виндовс 10, хајде да разумемо тренутни начин претраживања било чега у оперативном систему Виндовс 10.
Тренутне опције претраге за Виндовс 10.
Ако желите да тражите било шта на свом Виндовс 10 рачунару, мораћете да пронађете оквир за претрагу у доњем десном углу траке задатака, а затим кликнете на њега. Унесите све што тражите и мени ће се отворити у левом углу. Сада морате да окренете врат и да се фокусирате на леви доњи угао екрана монитора, што бих рекао да је прилично непријатно и прилично досадно.
Такође прочитајте: Како да поправите претрагу у менију Старт која не ради на Виндовс 10
Нове опције претраге за Виндовс 10 или имерзивна претрага.
Немам појма зашто је ова опција подразумевано скривена у оперативном систему Виндовс, али имерзивна претрага револуционише начин на који се претрага врши. Искачући оквир за претрагу ће се појавити у центру екрана уместо у левом углу, а оквир за претрагу је на врху прозора уместо негде близу доњег левог угла. Имерзивни оквир за претрагу се може позвати притиском на тастер Виндовс + С са тастатуре.
Такође прочитајте: Како индексирати датотеке у оперативном систему Виндовс 10 да бисте добили брже претраге
Како прилагодити Виндовс 10 опције претраге и омогућити импресивну претрагу?
Још једно изненађење за читаоце је да Мицрософт нема једноставан и директан начин да омогући Иммерсиве Сеарцх. Прва је, иначе, била да таква функција постоји, али није постављена као подразумевана. Кораци о томе како да прилагодите опције претраге за Виндовс 10 су мало више него лаки, али можете их пратити ако се држите плана објашњеног у наставку:
Напомена : Важна је мера предострожности да направите резервну копију Виндовс 10 регистра пре него што наставите са било каквим изменама модификација. Кораци који се помињу за прилагођавање опција претраге оперативног система Виндовс 10 ни на који начин неће утицати на регистар, али нема штете ако будете спремни.
Корак 1 : На тастатури притисните тастере Виндовс+ Р да бисте отворили оквир Покрени и откуцајте „Регедит“ кликом на дугме ОК да бисте отворили Виндовс 10 уређивач регистра.
Корак 2 : Идите до путање поменуте у наставку или можете једноставно да је копирате одавде и налепите у траку за адресу која се налази на врху Виндовс 10 уређивача регистра.
Рачунар\ХКЕИ_ЦУРРЕНТ_УСЕР\Софтваре\Мицрософт\Виндовс\ЦуррентВерсион\Сеарцх
Корак 3 : Кликните левим тастером миша на фасциклу означену као Претрага на левој страни, а затим кликните десним тастером миша на десној страни да бисте отворили мали контекстуални мени. Задржите показивач миша на Ново, а затим кликните на ДВОРД (32-битна) вредност.
Корак 4 : Именујте овај ДВОРД унос као ИммерсивеСеарцх. Затим двапут кликните на исти унос и у малом новом пољу, који се отворио, пронађите поље Подаци о вредности и промените вредност од нула у један.
Корак 5 : Сада поново погледајте леву страну и пронађите Флигхтинг испод фасцикле за претрагу и кликните десним тастером миша на њега да бисте креирали нови кључ у Флигхтинг на самој левој руци.
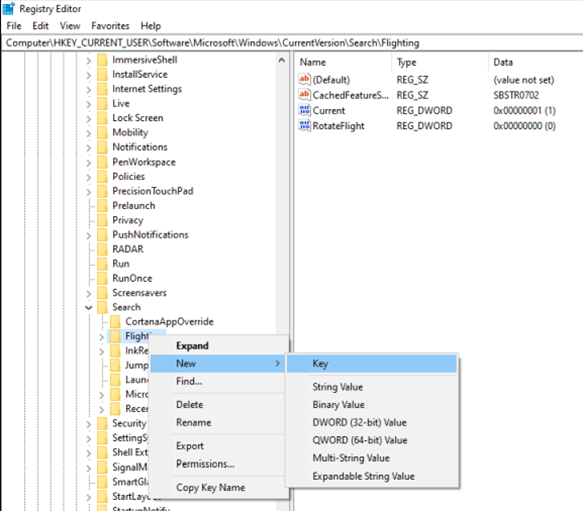
Корак 6 . Означите ову новостворену фасциклу као Овериде и притисните тастер Ентер на тастатури.
Корак 7 . Са новокреираним кључем, изабраним Овериде, кликните десним тастером миша на десну страну и изаберите нови ДВОРД (32-битни) и означите га као ИммерсивеСеарцхФулл.
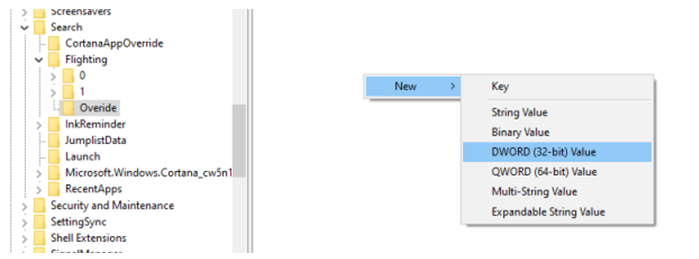
Корак 8 . Слично кораку 4, двапут кликните на ову ДВОРД и промените вредност са нуле на један у пољу података о вредности.
Корак 9 . Направите други ДВОРД (32-битни) кључ вредности и преименујте га у ЦентерСцреенРоундедЦорнерРадиус. Проверите да ли је правопис исправан, а затим двапут кликните да бисте уметнули вредност 9 у поље Подаци о вредности. Кликните на дугме ОК да бисте довршили промене.
Корак 10 . Кликните на Излаз у падајућем менију датотека и затворите уређивач регистра.
Корак 11 . Притисните дугме Виндовс + С да бисте видели нову опцију Иммерсиве претраге, а ово је био последњи корак у томе како да прилагодите опције претраге за Виндовс 10.
Напомена : Ако вам се не свиђа нова имерзивна претрага и желите да се вратите на нормалну претрагу у левом углу, следите горенаведене кораке да бисте дошли до три уноса која сте креирали и замените податке о вредности на нулу.
Такође прочитајте: Умањите Виндовс претрагу у оперативном систему Виндовс 10
Ваше мисли о томе како да прилагодите опције претраге за Виндовс 10
Много опција је потребно истражити када је у питању прилагођавање опција претраге за Виндовс 10. Опција Иммерсиве претраге је невероватна и чини чуда, а и даље је велика мистерија зашто је Мицрософт уопште укључио ову опцију, а затим је задржао у тајности. Постоји много таквих опција, посебно Повер Тоис, за које је познато да су мање у центру пажње иако раде чуда.
Пратите нас на друштвеним мрежама – Фејсбук и Јутјуб . За било каква питања или сугестије, обавестите нас у одељку за коментаре испод. Волели бисмо да вам се вратимо са решењем. Редовно објављујемо савете и трикове заједно са решењима уобичајених проблема у вези са технологијом.
Предложено читање:
Како покренути старе програме у режиму компатибилности у оперативном систему Виндовс 10
Шта су Мицрософт Виндовс ПоверТоис?
Најбољи алати за поновно мапирање тастатуре у оперативном систему Виндовс 10.
Како покренути апликације у режиму администратора у оперативном систему Виндовс 10