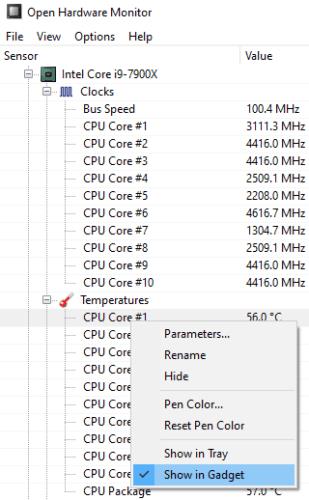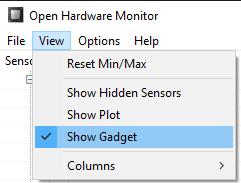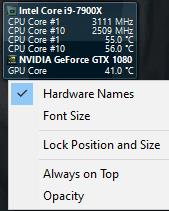Ако сте оверклоковали свој рачунар да бисте покушали да извучете тај део додатних перформанси из њега, онда је једна од кључних информација на коју бисте можда желели да припазите температура вашег ЦПУ-а. Чак и ако нисте оверклоковали рачунар, термометри и даље могу бити занимљива информација о којој треба да знате.
Опен Хардваре Монитор је алатка која прати и извештава о бројним хардверским статистикама за ваш рачунар. На пример, може да прати брзину сваког од ваших ЦПУ језгара, као и стопу њиховог коришћења. Један од кључних битова података које може да прикупи и прикаже је очитавање температуре са вашег ЦПУ-а, као и вашег ГПУ-а. Такође укључује функцију која му омогућава да прикаже ове статистике на радној површини у формату старог школског Виндовс 7 гаџета.
Како приказати температуру ЦПУ-а на Виндовс 10 радној површини
Постоје две ствари које морате да урадите да бисте приказали температуре процесора. Први је да кликнете десним тастером миша на одређене уносе које желите да видите на радној површини и кликнете на „Прикажи у гаџет“.
Савет: Можете да изаберете више уноса за приказ у исто време. Можда ћете видети више очитавања температуре за ваш ЦПУ, обично свако језгро ЦПУ-а има сопствени сензор температуре као и независно позиционирани сензор пакета. Ваша матична плоча такође може имати неколико сензора температуре процесора. Ако желите да пратите своје температуре, генерално је најбоље да извршите тест стреса да бисте утврдили који сензор температуре је најтоплији, а затим да пратите тај. То је зато што су најтоплија језгра највероватније она која ће се термички гасити или успоравају како би спречила опасно прегревање.
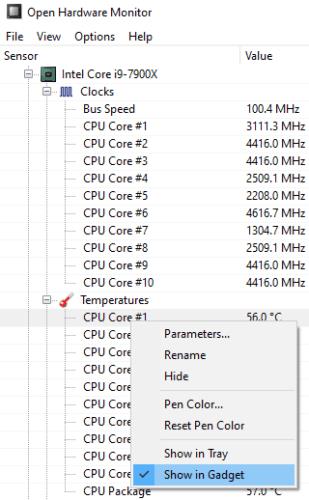
Кликните десним тастером миша на сензоре које желите да видите и изаберите „Прикажи у гаџету“.
Када изаберете сензоре температуре које желите да видите, заједно са било којом другом статистиком коју желите да укључите, морате да омогућите гаџет. Да бисте то урадили, кликните на „Прикажи“ на горњој траци, а затим кликните на „Прикажи гаџет“.
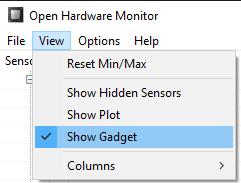
Кликните на „Прикажи“ на горњој траци, а затим кликните на „Прикажи гаџет“.
Када извршите обе ове радње, можда ћете морати да минимизирате све отворене прозоре да бисте пронашли гаџет на радној површини. Ако желите, можете да кликнете десним тастером миша на гаџет да га конфигуришете мало даље. На пример, можете да онемогућите имена хардвера да бисте смањили величину гаџета, такође можете променити величину фонта, подесити гаџет да увек буде на врху и конфигурисати га да буде делимично транспарентан.
Савет: Ако имате отворен гаџет и минимизирате главни прозор Опен Хардваре Монитор, можете га поново отворити тако што ћете двапут кликнути на гаџет. Алтернативно, можете двапут да кликнете на икону у системској палети. Такође можете да промените величину гаџета тако што ћете кликнути и превући ивице.
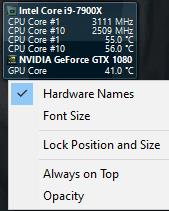
Можете да кликнете и превучете ивице да бисте променили величину гаџета или да кликнете десним тастером миша на њега да бисте конфигурисали његове поставке.