Дигитални асистенти би требало да нам олакшају живот, због чега их неколико технолошких компанија интегрише у сваку врсту уређаја. Можда сте већ упознати са популарним личним асистентима који се активирају гласом као што су Алека , Сири , Гоогле Ассистант и Цортана . Откако је Виндовс објавио помоћника за личну продуктивност Цортана, корисници рачунара су могли да издају гласовне команде како би олакшали свакодневне операције. Али то је већ дуже време под интензивним испитивањем. Зато људи траже начине да потпуно деинсталирају Цортану са Виндовс рачунара !
Можда желите да прочитате: Сири против Алека против Цортане против Гоогле Ассистант-а!
Откривање недостатака које долази са Цортаном
Као и сваки дигитални асистент, Цортана увек слуша. Иако вам помаже да олакшате живот, али има неке велике грешке:
- Цортана не може бити приморана да преузима злонамерни садржај са Интернета, али се може користити за покретање скрипти и других извршних датотека са УСБ диска. Дакле, гласовни помоћник може бити преварен да инсталира малвер и друге претње.
- Омогућавање функције „Хеј Кортана“ омогућава вам да приступите личном асистенту једноставним изговором „Хеј Кортана“. То је прилично кул функција попут Сири или Гоогле Ассистант-а, али ради само у половини времена када сам је испробао. Још увек мало греши!
- Током теста интелигенције Дигитал Ассистант, Цортана је дала срамотне резултате. Када је упоређена са водећим дигиталним асистентима, утврђено је да је Цортана последња у својој способности да одговори на упите.
Наравно, Мицрософт тврди да је Виндовс 10 врхунска безбедност и да је оперативни систем најбезбеднији од свих, али имајући на уму све рањивости које се налазе у Виндовс-у 10 , свакако се уопште не осећамо безбедно!
Обавезно прочитати: Како да поправите „Цортана не ради“ на Виндовс 10?
Како безбедно уклонити Цортану са свог Виндовс рачунара?
Без последњих великих побољшања у Цортани, чини се да Мицрософт препушта бојно поље популарним гласовним помоћницима . Дакле, можете пратити упутства корак по корак да бисте потпуно деинсталирали Цортану.
| Пошто ћемо чачкати по ПоверСхелл-у, препоручујемо да прво направите резервну копију система. Наша најбоља решења за резервне копије у облаку пружају један од најлакших начина да заштитите своје драгоцене податке! |
КОРАК 1- Користећи Виндовс траку за претрагу , потражите ПоверСхелл и кликните на први резултат који се појави на екрану.
КОРАК 2 – Кликните десним тастером миша на резултат и изаберите опцију Покрени као администратор.
КОРАК 3 - У прозору ПоверСхелл унесите следећу команду:
(Remove the ' marks): 'Get-AppxPackage -allusers Microsoft.549981C3F5F10 | Remove-AppxPackage'
Извршите команду да кликнете на дугме Ентер. Дугме на траци задатака ће остати, али можете да кликнете десним тастером миша на траку задатака и трајно обришете опцију Прикажи дугме Цортана. Ово је вероватно најлакши начин да искључите Цортана на Виндовс рачунару. Можете испробати друга решења о којима се расправља у наставку!
Обавезно прочитати: Како решити проблеме са Цортаном?
Уклоните Цортана користећи уређивач смерница групе
Па, алтернативно можете да деинсталирате Цортану помоћу уређивача смерница локалне групе . Пратите доленаведена упутства да бисте почели да правите измене:
КОРАК 1 – Притисните тастере за пречице – тастер Виндовс + дугме Р да бисте покренули дијалог Покрени.
КОРАК 2 – Откуцајте гпедит.мсц у прозору Покрени и притисните дугме ОК да бисте покренули уређивач локалних групних политика на рачунару.
КОРАК 3 – У новом прозору који се појављује на екрану, пратите доњу путању:
Конфигурација рачунара > Административни шаблони > Виндовс компоненте > Претрага
КОРАК 4- Сада морате да потражите унос који каже „Дозволи Цортану“ са десне стране. Када га пронађете, двапут кликните на исти и изаберите опцију Онемогућено у новом искачућем прозору.
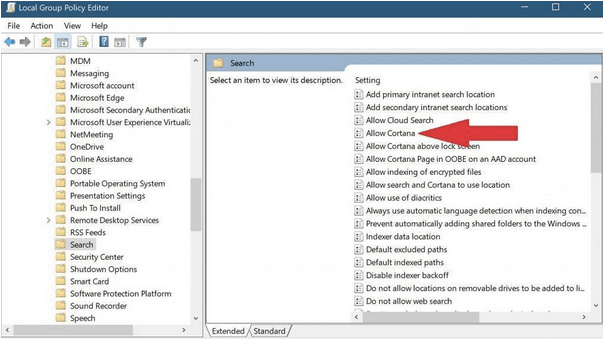
КОРАК 5 - Притисните дугме ОК да бисте сачували промене.
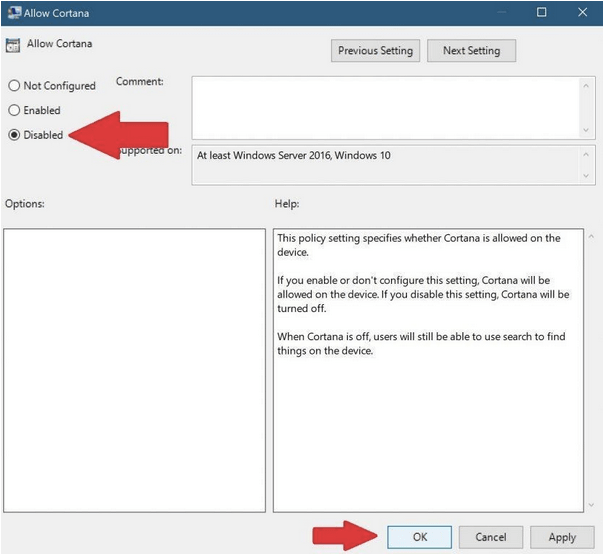
Једноставно затворите уређивач локалних групних политика и поново покрените рачунар да бисте успешно применили промене. Чим се рачунар поново покрене, Цортана ће бити деинсталирана са рачунара!
Деинсталирајте Цортана преко Виндовс регистра
Цортана је у великој мери интегрисана у функцију претраживања оперативног система Виндовс 10. Дакле, потребно је да креирате тачку за враћање система, да бисте били сигурни да ако нешто омета ваш рачунар, можете брзо да вратите рачунар у претходно стање. Нови сте у функцији враћања система? Пратите доле наведене водиче за помоћ ~
КОРАК 1 – Притисните тастере за пречице – тастер Виндовс + дугме Р да бисте покренули дијалог Покрени.
КОРАК 2 - Из прозора Покрени унесите регедит команду и притисните дугме Ентер.
КОРАК 3 - Идите на следећу путању:
ХКЕИ_Лоцал_Мацхине > СОФТВЕР > Смернице > Мицрософт > Прозор
КОРАК 4- Кликните десним тастером миша на Виндовс директоријум и изаберите Ново > Кључ.
КОРАК 5- Сада назовите новокреирану фасциклу као Виндовс Сеарцх. Кликните десним тастером миша на њега и изаберите Ново > ДВОРД (32-битна) вредност.
КОРАК 6- У овом тренутку, морате да назовете нову датотеку као АлловЦортана. Двапут кликните на њега и поставите његову вредност на 0. Кликните на дугме ОК да бисте довршили процес. Ова команда ће трајно деинсталирати Цортану са вашег рачунара!
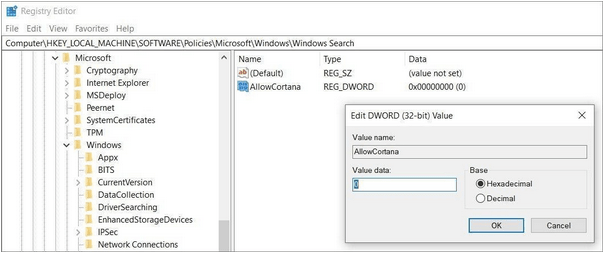
Сада затворите уређивач регистра и поново покрените Виндовс рачунар да бисте успешно применили промене и деинсталирали Цортана на рачунару.
Потпуно уклоните Цортану помоћу овог једноставног хака
Ево још једног лудог хака да лако трајно искључите Цортану на вашем Виндовс рачунару.
КОРАК 1 – Преузмите зип датотеку. Деинсталирајте Цортану .
КОРАК 2 - Једноставно извуците све датотеке из ЗИП архиве. Сада пронађите датотеку Унинсталл Цортана.цмд
КОРАК 3 – Када се нађе, кликните десним тастером миша на њега да бисте покренули као администратор.
Будите стрпљиви и пустите да се цео процес заврши. Чим то буде готово, поново покрените рачунар да бисте уклонили Цортану на рачунару са оперативним системом Виндовс 10.
Често постављана питања: Уклањање и онемогућавање Цортана личног асистента
К1. Како поново инсталирати Цортану?
Желите да поново инсталирате Цортана на рачунар, пратите упутства у наставку:
- Покрените Мицрософт Сторе и потражите апликацију Цортана. Кликните овде за навигацију до продавнице!
- Кликните на дугме Отвори и почните да инсталирате дигитални помоћник за ваш Виндовс рачунар.
К2. Како онемогућити Цортану у оперативном систему Виндовс 10?
Пратите доле наведене кораке да бисте привремено безбедно онемогућили Цортану:
- Притисните тастере за пречице: ЦТРЛ + СХИФТ + ЕСЦ
- У Таск Манагер-у кликните на опцију Стартуп.
- Пронађите и изаберите Цортана.
- Притисните дугме Онемогући.
- Сада отворите мени Старт и пронађите Цортану у одељку Све апликације.
- Када га пронађете, кликните десним тастером миша на Цортану и идите до опције Још.
- Притисните Подешавања апликације и искључите опцију поред Покрени при пријави
К3. Како да ограничим прикупљање података Цортана?
Желите да ограничите податке које прикупља Цортана ? Следите доле наведене кораке:
- Кликните на Старт > Сеттингс.
- Идите до панела са подешавањима Цортана.
- Једноставно искључите сваки прекидач.
- На истој страници идите до Промени шта Цортана зна о мени у облаку.
- Када кликнете на њега, појавиће се одељак Лични подаци.
- На истој страници сада треба да скролујете и кликнете на опцију Обриши!
| РУЧНО ОДАБРАНИ ЧЛАНЦИ ЗА ВАС:
|












