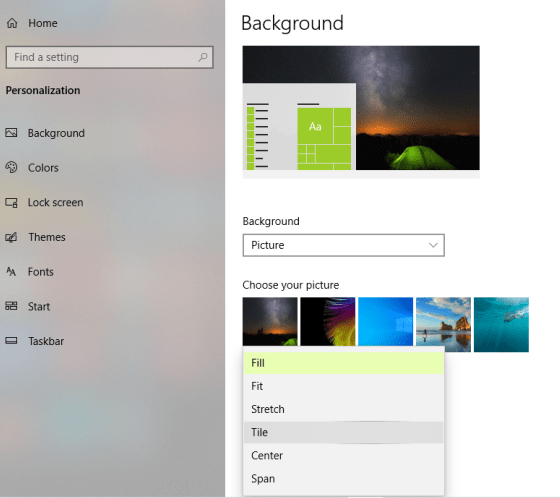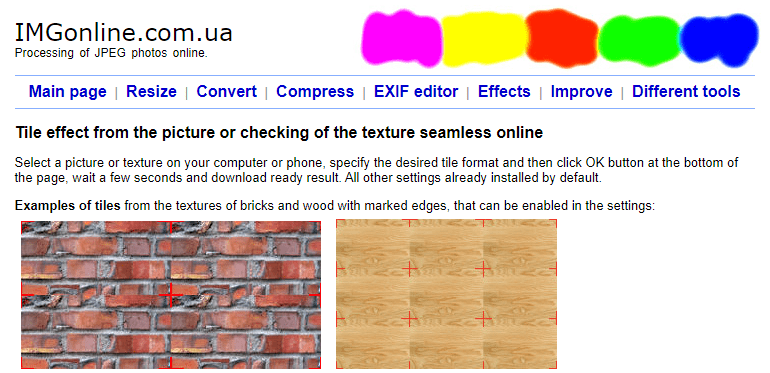Ако тражите начине да поплочите слику, постоји много начина да то урадите осим коришћења алата за графичко пројектовање као што је Адобе Пхотосхоп . Графички алати захтевају мало обуке и разумевања како да их користите, а то није увек лако. Постоје и друге методе за креирање поновљене слике са уобичајеним алатима који се користе сваки дан.
Постављање плочица на слику значи понављање слике изнова и изнова. То се може урадити ручно у МС Паинт-у, али тај процес захтева време и труд. Такође бисте морали да подесите размак и поравнање сваке слике посебно.
Кораци о томе како поставити плочице на слику у Виндовс 10
Метод 1: Како направити поновљене слике користећи функцију позадине у оперативном систему Виндовс 10?
Први метод и најједноставнији од свих начина је да користите функцију Виндовс тапета и поставите слику. Ево корака да то урадите:
Корак 1 : Кликните десним тастером миша на било који простор на радној површини и изаберите Персонализуј из контекстног менија.
Корак 2 : Отвориће се нови прозор који садржи сва подешавања која се односе на позадину. Пронађите падајући оквир Позадина и изаберите Слика. Затим кликните на дугме Прегледај да бисте пронашли своју слику на рачунару.
Корак 3 : Изаберите слику коју желите да поставите плочицама, а затим у падајућем оквиру Изабери уклапање изаберите опцију Плочица.
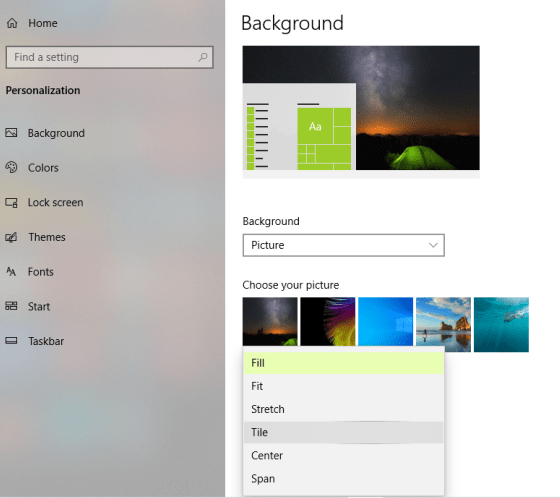
Корак 4 : Изађите из овог прозора и идите на радну површину и видећете поновљену слику постављену као позадину са плочицама.
Корак 5 : Кликните десним тастером миша на радну површину и овог пута пређите курсором миша преко Приказа, а затим поништите избор опције Прикажи иконе на радној површини. Ово ће сакрити све иконе на радној површини.
Корак 6 : Сада ћете моћи да видите своју слику у плочицама без икаквих икона или сметњи.
Корак 7 : Притисните тастер Принт Сцреен на тастатури и отворите МС Паинт и притисните ЦТРЛ + В. Ово ће прво направити снимак екрана са плочицама, а затим га налепити у МС Паинт. Кликните на прву картицу означену као Датотека, а затим кликните на Сачувај као и одаберите име и локацију.
Ово ће вам помоћи да добијете поплочану слику, која се може користити у различите сврхе. Да ли сте знали да можете и да бојите црно-беле фотографије ?
Метод 2: Поставите слику у Мицрософт Ворд.
Један од најчешће коришћених софтвера за обраду текста који се користи широм света је МС Ворд. Овај софтвер за обраду текста можете користити и за постављање плочица на слику. Хајде да сазнамо како:
Корак 1 : Отворите МС Ворд апликацију на свом рачунару.
Корак 2 : Затим кликните на картицу Дизајн која се налази у горњем реду.

Корак 3 : Сада кликните на Боја странице и ово ће створити мени. Пронађите и изаберите опцију Филл Еффецтс.
Корак 4 : На крају, кликните на картицу Слика у прозору који се отвори. Затим кликните на Изабери слику и идите до слике коју желите да поставите плочицама и кликните на дугме ОК.
Корак 5 : Користите клизач за зумирање у десном доњем углу да промените број плочица.
Корак 6 : Притисните дугме Принт Сцреен на тастатури и налепите га у МС Паинт.
На овај начин можете користити софтвер за обраду текста као што је МС ворд за постављање плочица на слику. Ако желите да уклоните сенке са своје фотографије , онда можете да кликнете на ову везу.
Метод 3: Положите слику у Мицрософт ПоверПоинт.
МС ПоверПоинт је ефикасан софтвер за креирање презентација и такође може помоћи у стварању поновљене слике. Ево корака да то постигнете:
Корак 1 : Отворите Мицрософт ПоверПоинт на рачунару и направите празан слајд.
Корак 2 : Затим кликните на картицу Дизајн на врху, пронађите Формат позадине и кликните на њу.

Корак 3 : Одаберите слику или попуну текстуре и кликните на Убаци да бисте додали слику. Такође, не заборавите да означите поље поред „Слика плочица као текстура“.
Корак 4 : Коначно, сачувајте слајд као слику тако што ћете кликнути на Датотека на врху и изабрати Сачувај. Затим изаберите Сачувај као тип попут ЈПГ, ПНГ итд.
Такође прочитајте: 10 најбољих софтвера за спајање фотографија за Виндовс 10, 8, 7
Метод 4: Поставите слику помоћу алата на мрежи.
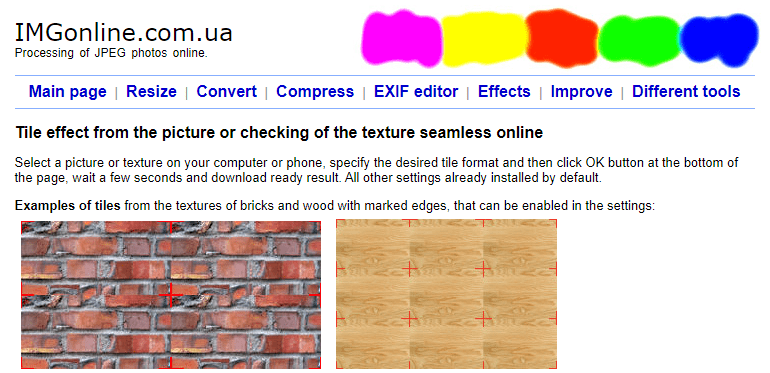
Извор слике: ИМГонлине
Ако немате МС Ворд или ПоверПоинт и нисте задовољни резултатима технике позадине, увек можете да користите веб-сајтове на мрежи за постављање плочица на слику. Један од најчешће коришћених сајтова за ову сврху је ИМГонлине.
Корак 1 : Отворите имгонлине.цом кликом на линк испод.
Покрените ИМГонлине
Корак 2 : Изаберите слику која ће се поновити са дугмета Одабери датотеку. Такође добијате опцију да прилагодите број плочица по реду и колони под форматом плочице.
Корак 3: На крају, кликните на Преузми обрађену слику и сачувајте датотеку на рачунару.
Такође прочитајте: 10 најбољих софтвера за цртање и илустрације
Последња реч о томе како поставити плочице на слику у Виндовс 10 без употребе било каквих алата за графичко пројектовање
Као што сте видели изнад, увек можете да поставите плочице на слику или да креирате поновљене слике без коришћења алата за графичко дизајнирање као што је Пхотосхоп . Више волим ПоверПоинт метод, који је сигуран метод за извршавање. Међутим, ако немате ПоверПоинт, увек можете користити метод веб алата на мрежи.
Пратите нас на друштвеним мрежама – Фацебоок, Твиттер, ЛинкедИн и ИоуТубе. За било каква питања или сугестије, обавестите нас у одељку за коментаре испод. Волели бисмо да вам се вратимо са решењем. Редовно објављујемо савете и трикове, заједно са решењима уобичајених проблема у вези са технологијом.
Предложено читање:
Како повећати резолуцију слике без Пхотосхопа
7 најбољих алтернативних апликација за уређивање фотографија за Пхотосхоп