Популарне адресе за пријаву на ТП Линк модем

Да би променили лозинку или WiFi име за TP Link модем, корисници морају да се пријаве на адресу ове модемске линије. Дакле, која је адреса за пријаву на TP Link модем?
Да ли сте икада размишљали о томе како поставити видео позадину на Виндовс 10? Па, када је у питању избор позадине на Виндовс радној површини, имате неколико опција које можете изабрати, можете поставити једну слику или пројекцију слајдова са више слика. Али погоди шта? Сада можете додати и видео позадину радне површине.
Додавање живе позадине на Виндовс рачунар не само да мења укупан изглед већ и чини радну површину забавнијом. Међутим, ако користите рачунар нижег или средњег ранга, коришћење видео позадине није продуктивна опција. Али не брините, проблем са заостајањем се може решити коришћењем услужног програма за оптимизацију. Једна таква алатка коју препоручујемо је Адванцед Систем Оптимизер ; може вам помоћи да побољшате перформансе вашег рачунара за кратко време. Затим можете лако поставити видео позадину као позадину за Виндовс. У овом посту ћете пронаћи различите методе за постављање видео записа као позадине на Виндовс 10.
Шест начина да поставите видео као позадину на екрану у позадини Виндовс 10
Живе позадине су већ огромна ствар на паметним телефонима и не можемо порећи да изгледају супер. Иако троше мало више ресурса и батерије, више од мобилних телефона, Виндовс лаптоп и десктоп рачунари су веома добар уређај за приказивање видео позадина.
1. Коришћење ВЛЦ плејера: Најлакши начин за постављање видео позадине на рачунару
Коришћење ВЛЦ плејера за постављање видеа као позадине је цакевалк. Преузмите и инсталирајте ВЛЦ Плаиер користећи дугме испод!
Пратите ове кораке да бисте подесили позадину видео записа на Виндовс 10:
Корак 1 - Покрените ВЛЦ плејер .
Корак 2 - Идите на Алатке и идите до Преференцес , а затим кликните на картицу Видео записи .
Корак 3 - Пронађите опцију Схов Сеттингс , можете је пронаћи у доњем левом углу екрана. Подразумевано би била изабрана опција Једноставна ; морате кликнути на Све .
Корак 4 – Сада потражите подешавања излазних модула и из скупа опција изаберите ДирецтКс (ДирецтДрав) видео излаз из падајућег менија. Притисните дугме Сачувај и изађите из ВЛЦ-а.
Корак 5 - Сада идите до видео клипа који желите да поставите као позадину видео записа на Виндовс 10 и репродукујте га у ВЛЦ Медиа Плаиер-у .
Корак 6 – Док ВЛЦ репродукује видео, брзо кликните десним тастером миша на сам прозор плејера и изаберите Видео > Постави као позадину .
Одмах након акције, видећете да се видео репродукује на радној површини и можете да наставите да радите на другим апликацијама. Да будем искрен, трик је више модификовани режим преко целог екрана него позадина радне површине.
Такође прочитајте: Како подесити и креирати прилагођене плочице за Виндовс 10 за већу контролу?
2. Коришћење програма Десктоп Ливе Валлпапер
Хајде да почнемо са живом позадином за Мицрософт апликацију за радну површину . Има више опција за избор; листа укључује видео записе животиња, природе, пејзажа итд. Можете користити кул видео клипове да поставите као видео позадину на радној површини вашег рачунара.
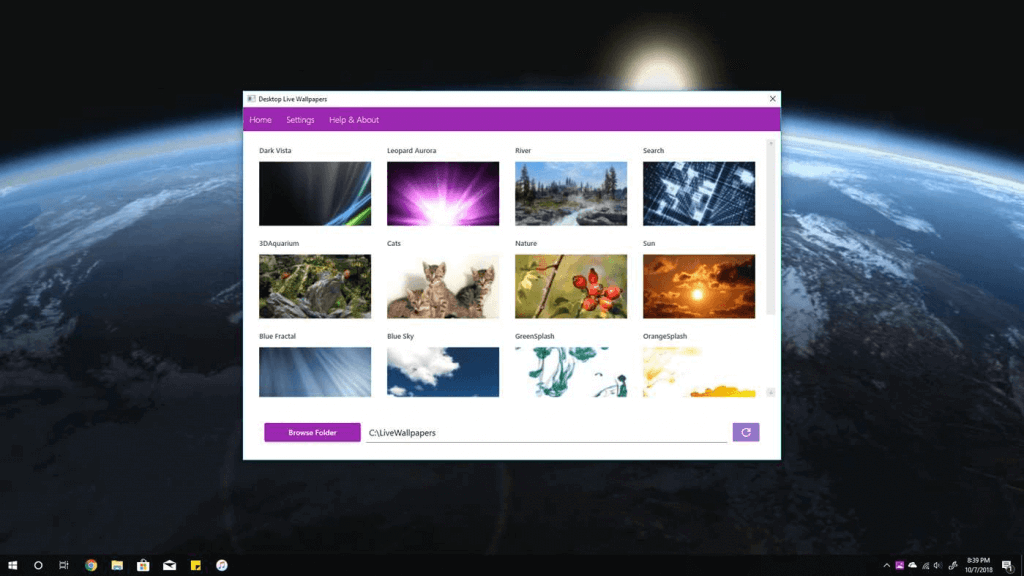
Набавите га из Мицрософт продавнице ; можете користити бесплатну верзију која вам омогућава да додате видео датотеке присутне на вашем систему. Тражи од вас да прегледате видео датотеке из доступних. Такође можете преузети видео записе са линкова наведених у апликацији, ако желите да истражите више опција.
Корак 1 – Када се инсталација заврши, покрените апликацију Десктоп Ливе Валлпаперс.
Корак 2 - Идите на Подешавања из главног менија.
Корак 3 – У оквиру Опште > Укључите прекидач да бисте покренули живу позадину при покретању Виндовс-а , тако да не морате да постављате позадину сваки пут када покренете рачунар .
 Додатни савет
Додатни савет
Брзи савет: Да бисте уштедели енергију, укључите упозорење на екрану које ће вас подсећати кад год видео позадина користи више ресурса.
Корак 5 - Сада изаберите одговарајућу позадину из опција.
Корак 6 – Отпремите своју видео датотеку да бисте је поставили као позадину преко опције Бровсе фолдер на почетној страници апликације.
Напомена: Бесплатна верзија подржава само ВМВ формат датотеке само као видео позадину.
На овај начин можете поставити своју омиљену видео позадину радне површине на Виндовс 10 без икаквих проблема!
Такође прочитајте: Како прилагодити Виндовс контекстни мени у оперативном систему Виндовс 10?
3. Коришћење Пусх видео позадина
Решење на мрежи које вам пружа класичну понуду видео записа за позадину за десктоп , Пусх Видео Валлпаперс је услуга која се лако преузима. Покреће позадину видео позадине чим се постави.
Ово је плаћена апликација са бесплатном пробном верзијом која вам омогућава да одлучите да ли вам је потребна или не. Интерфејс је прилично лак за разумевање и долази са примером видеа као позадине за радну површину у оперативном систему Виндовс 10. Можете да додате још видео записа као позадину тако што ћете прегледати рачунар. То ће вам дати опцију да паузирате видео док покрећете Виндовс апликације на целом екрану. Тиме се смањује време и све шансе за сметње са другом Виндовс апликацијом.
Најневероватнија ствар у вези са овом апликацијом за подешавање позадине видео записа на радној површини је да садржи целу листу за репродукцију видео записа. Поред репродукције једне видео датотеке у понављању за позадину, можете додати видео записе као листу и они ће наставити да се репродукују одређеним редоследом.
Како поставити видео као позадину на Виндовс 10 користећи Пусх Видео позадине?
Корак 1 - Покрените апликацију након комплетног подешавања.
Корак 2 - Покрените огледни видео из главног менија.
Корак 3 – Да бисте поставили видео позадину на Виндовс 10, кликните на знак за додавање који се налази у доњем десном углу.
Корак 4 – Прегледајте видео датотеку из вашег локалног складишта.
Корак 5 – У подешавањима можете изабрати да омогућите видео позадину при покретању .
Корак 6 – Видљивост икона на радној површини може се променити из подешавања.
Није ли ово занимљив начин да поставите позадину видео десктопа на Виндовс 10 рачунару? Реците нам своје мишљење о коришћењу алата треће стране за постављање видео позадине на радној површини.
Прочитајте такође: Најбољи скинови за мерење кише за побољшање вашег Виндовс искуства
4- Поставите видео позадину на рачунару користећи ИоуТубе
Ако нисте задовољни коришћењем горе поменутих метода, можете покушати да користите ИоуТубе да бисте подесили позадину видео записа на Виндовс 10. Најбољи део је што помоћу ИоуТубе-а можете да поставите живе позадине не само на Виндовс 10, већ је решење такође употребљиво на Мац, Линук и Цхроме ОС.
Корак 1 – Покрените ИоуТубе.цом на било ком уређају.
Корак 2 – Пустите видео на ИоуТубе-у преко целог екрана, а затим притисните заједно тастере АЛТ + ТАБ.
Корак 3- Сада можете да стримујете ИоуТубе видео позади док сурфујете интернетом или покрећете програме преко њега.
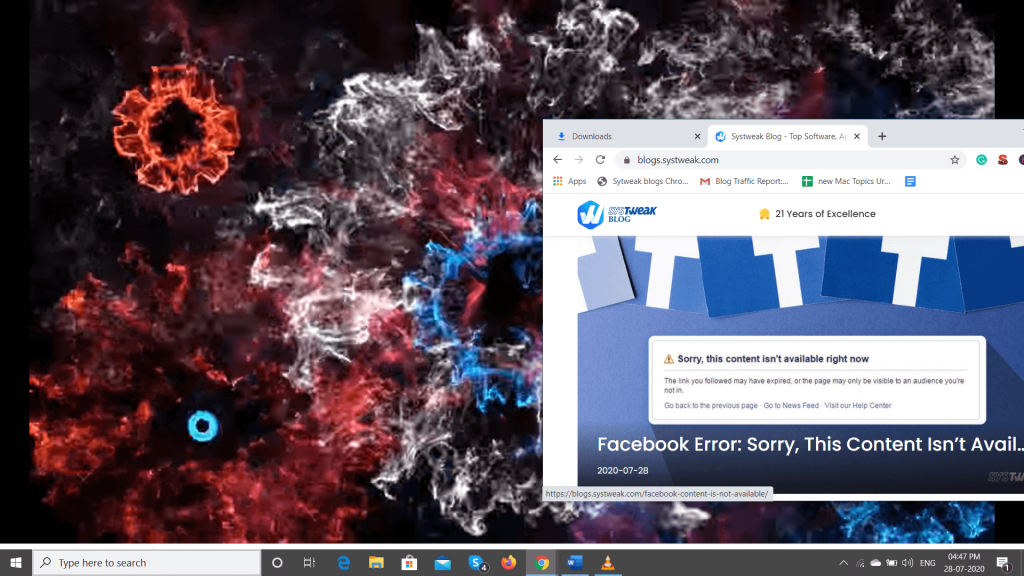
Није баш позадина радне површине за Виндовс, али видео се репродукује као почетни екран на пуном екрану. Можете притиснути дугме Есц да изађете из приказа преко целог екрана!
5. Коришћење ДесктопХут Фрееваре-а
ДесктопХут је једноставан, али моћан алат који ће вам помоћи да репродукујете било коју видео датотеку као живу позадину на радној површини. Пошто је алатка доступна као преносива верзија , можете је покренути директно на свом систему без инсталирања или подешавања. Такође, као преносиви програм, ДесктопХут осигурава да се троше минимални ресурси док се позадина приказује на рачунару.
Инсталирајте Десктоп Хут на Виндовс, Линук или Мац.
6. Коришћење Валлпапер Енгине-а
Ако је у реду да потрошите неколико долара, онда можете покушати да користите Валлпапер Енгине на Стеам-у. Програм може да додаје прелепе и интерактивне позадине на ваш Виндовс рачунар. Пратите брзе кораке да бисте научили како да поставите видео позадине на рачунару?
Корак 1 – Преузмите Стеам Сторе на свој систем тако што ћете отићи на Стеам & довнлоад инсталатер.
Корак 2 - Једном инсталиран. Пријавите се на Стеам и направите налог .
Корак 3 Дођите до Стеам Позадина Енгине страници и кликните на Опен у Стеам.
Корак 4 - Када се Стеам покрене. Притисните дугме за куповину и инсталирајте механизам за позадину на свој Виндовс рачунар.
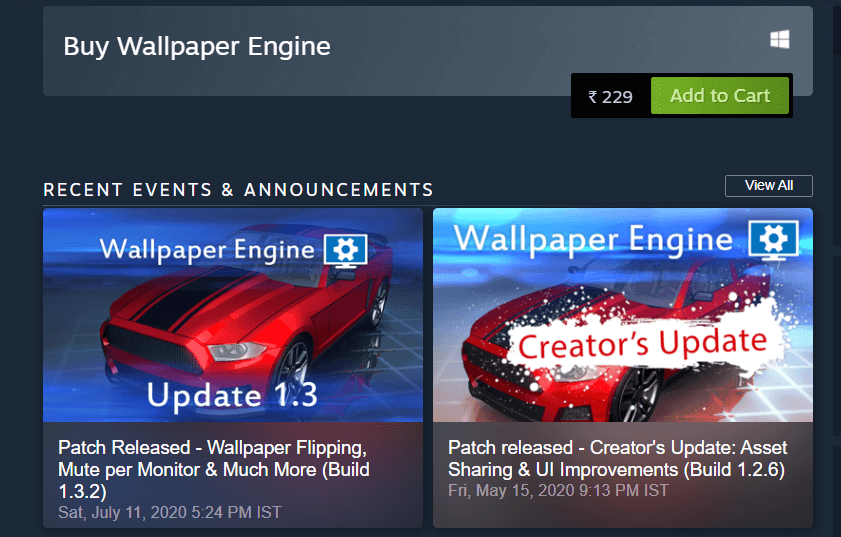
Бићете приказани са мноштвом унапред инсталираних позадина . Инсталирајте оне које вам се највише допадају и поставите позадине по свом укусу.
Да ли сте могли да поставите видео позадину на Виндовс рачунару или лаптопу?
Могућност постављања видео записа као позадине за радну површину је много забавнија. Гледање успорених залазака сунца или пупољка који се претвара у цвет било би задовољство гледати док радите. Сада знате једноставне начине за постављање видео позадина на радној површини у оперативном систему Виндовс 10 . Користите било који од горе наведених начина да поставите видео записе као позадину на рачунару или лаптопу.
Такође, можете научити како да спречите кориснике да мењају позадину радне површине на Виндовс-у када раде на дељеном рачунару.
Често постављана питања:
К1. Кратко време? Немате времена да прочитате цео чланак? Гледај ово!
Ако су вам брзо потребни кораци да поставите видео као позадину/позадину радне површине, погледајте овај брзи водич са методама корак по корак!
К2. Како преузети и инсталирати живе позадине за Виндовс?
Преузмите ову Мицрософт апликацију за Десктоп Ливе Валлпаперс на свој систем да бисте преузели најбоље живе позадине за свој Виндовс рачунар. Апликација доноси прелепу колекцију анимираних позадина за радну површину. Персонализујте одмах!
К3. Да ли живе позадине троше више батерије?
Да, потенцијално би могли да троше мало више батерије и других ресурса. Али да бисте били сигурни да ваш систем може дуго продужити век трајања батерије, покушајте са напредним оптимизатором система . То је добро дизајниран пакет за оптимизацију који помаже корисницима да одржавају свој систем.
Прочитајте о његовим карактеристикама овде: Напредни оптимизатор система, најбржи чистач и оптимизатор!
Молимо вас да поделите своје коментаре да бисте нам рекли који вам се метод највише допао. Такође, претплатите се на наш билтен да бисте добијали новости о више таквих тема. Такође смо на Твиттер-у и Фацебоок-у , пратите нас да бисте добили више оваквих информативних чланака и вести о технологији.
ПРОЧИТАЈТЕ СЛЕДЕЋЕ:
Да би променили лозинку или WiFi име за TP Link модем, корисници морају да се пријаве на адресу ове модемске линије. Дакле, која је адреса за пријаву на TP Link модем?
Данас, корисници могу да плате да би заштитили све своје уређаје – било да је у питању рачунар, Mac или паметни телефон. Али са толико опција на тржишту данас, може бити тешко знати одакле почети. Ево листе најбољих пакета за интернет безбедност доступних данас.
Када алатка за претрагу у систему Windows 10 не успе, корисници не могу да претражују програме или било које податке који су им потребни.
Претрага у оперативном систему Windows 11 извлачи резултате не само из датотека и апликација на вашем рачунару, већ и из складишта у облаку повезаног са вашим Microsoft налогом.
Када научите и заправо сами испробате, видећете да је шифровање невероватно једноставно за коришћење и невероватно практично за свакодневни живот.
Windows има моћне уграђене алате за решавање проблема из командне линије. Алат за одржавање Windows-а поједностављује ствари обједињавањем ових алата у један једноставан мени.
Инсталирање Windows-а помоћу WinToHDD-а је веома једноставно, није потребан USB или DVD који садржи инсталациону датотеку. Само треба да користите ISO датотеку и WinToHDD ће наставити са инсталирањем Windows-а.
Постоји много начина да сакријете све иконе на радној површини система Windows како бисте добили чист интерфејс без ометања. Ево водича за сакривање икона на радној површини система Windows 11.
Брисање кеш меморије NVIDIA шејдера ће ресетовати систем, приморавајући га да се поново изгради са новим подацима. Ево упутстава за брисање кеш меморије NVIDIA шејдера.
Срећом, постоје неки једноставни начини за откривање скривеног софтвера за надзор и повратак контроле над вашом приватношћу.








