Шта ако се суочите са проблемом са Виндовс 10 рачунаром? Шта ако желите да пошаљете повратне информације у вези са функцијом или апликацијом? Питате се како то учинити?
Па, Виндовс 10 вам омогућава да обавестите Мицрософт о проблемима са којима се суочавате у оперативном систему Виндовс 10 или пошаљете повратне информације да бисте побољшали оперативни систем. Читајте даље да бисте сазнали како!
Раније је ова функција била доступна само особама са Инсајдерским програмом. Међутим, сада је апликација под називом Феедбацк Хуб доступна на свим уређајима са ажурирањем Виндовс 10 Цреаторс или новијим.
У случају да га немате, можете отићи у Мицрософт Сторе, преузети и инсталирати Феедбацк Хуб. Апликација је лепа, али не можете бити сигурни у вези са апликацијом јер има н број мешовитих рецензија. Неки корисници су такође тврдили да ко жели да има засебну апликацију за повратне информације, јер преферира веб страницу у односу на апликацију.
Такође прочитајте: -
Кораци за слање предлога или пријаву проблема
Корак 1: Пребаците дијагностичке податке и податке о коришћењу на пуне: Да бисте користили чвориште за повратне информације, морате да пребаците податке о дијагностици и коришћењу на пуне.
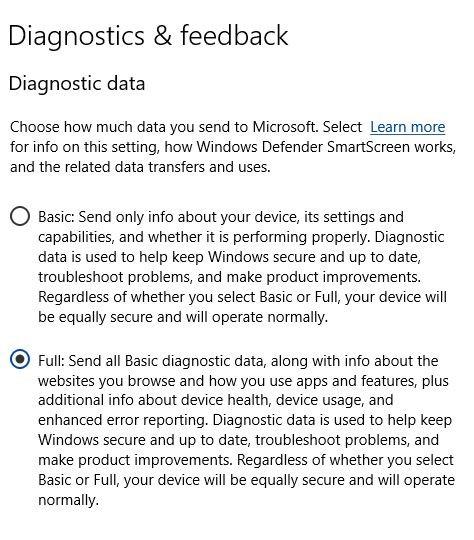
Напомена : Не бисте сви желели да га окренете на Фулл ако је приватност оно што вас брине.
Ако вам ово одговара, наставите и омогућите потпуне поставке дијагностичких података. Да бисте то урадили, притисните Виндовс и И да отворите прозор са подешавањима. Затим пронађите Приватност. У одељку Приватност идите до Дијагностика и повратне информације, под Виндовс дозволе на левој бочној табли.
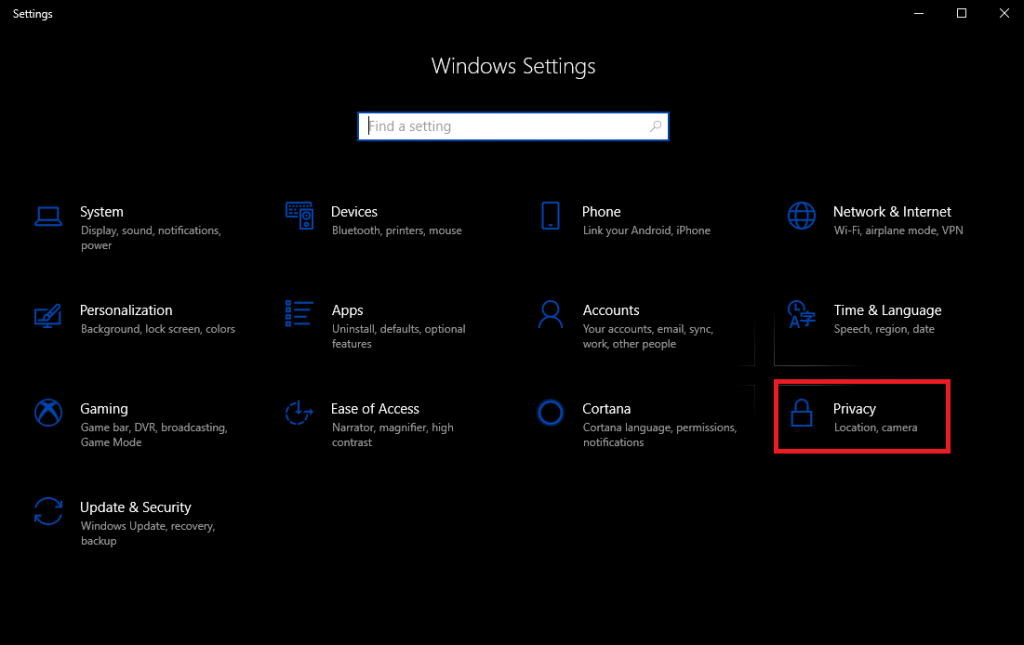
Корак 2: Једном на страници Дијагностика и повратне информације, у оквиру Дијагностички подаци, изаберите „Потпуно“
Када завршите са овим, пређимо на пријаву проблема.
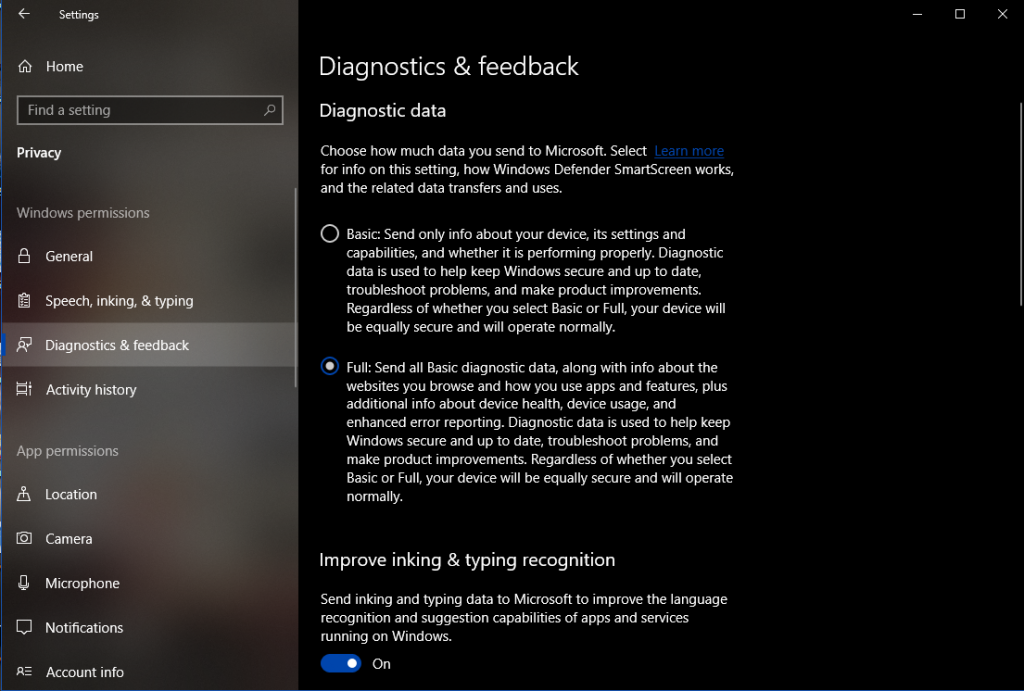
Да бисте то урадили, потребно је да отворите Феедбацк Хуб, укуцајте „Феедбацк Хуб“ у поље за претрагу и кликните на апликацију да бисте је отворили.
Апликација ће се покренути и видећете екран добродошлице. Долази са „Шта је ново“ које информише о најавама у вези са Виндовс 10 заједно са верзијама за преглед.
Такође прочитајте: -
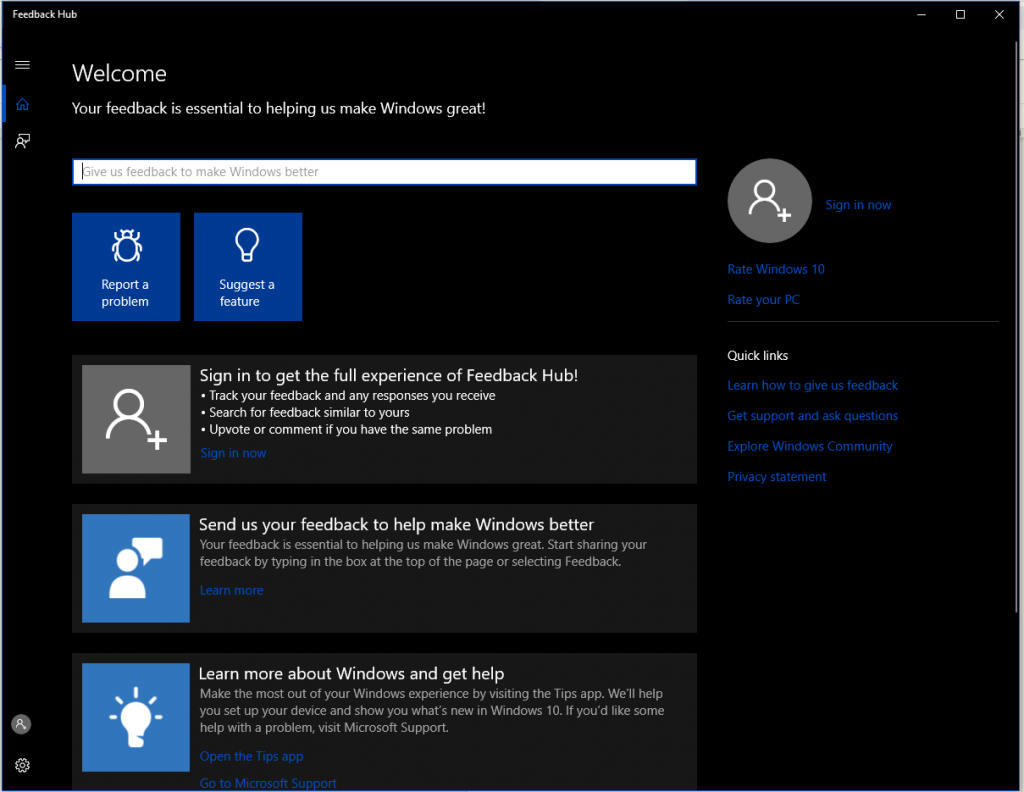
Сада, пре него што почнете, морате да проверите да ли је проблем који намеравате да пријавите већ пријављен. Дакле, унесите проблем, ако се ништа не појави у резултатима претраге, то значи да проблем до сада није пријављен.
Затим кликните на дугме „Додај нове повратне информације“. Од вас ће се тражити да детаљно објасните проблем
Напомена: Такође можете кликнути на Пријави проблем и директно доћи на страницу.
Када пишете повратну информацију или сугестију, препоручује се да проблем напишете прецизно и да не пропуштате ниједан детаљ како би проблем био решен на време.
- Морате да напишете проблем на описни начин.
- Напишите сваку информацију која се односи на проблем и како сте се суочили са проблемом.
- Само попуните један образац за повратне информације за једно питање.
- Када завршите са решавањем проблема, кликните на Даље.
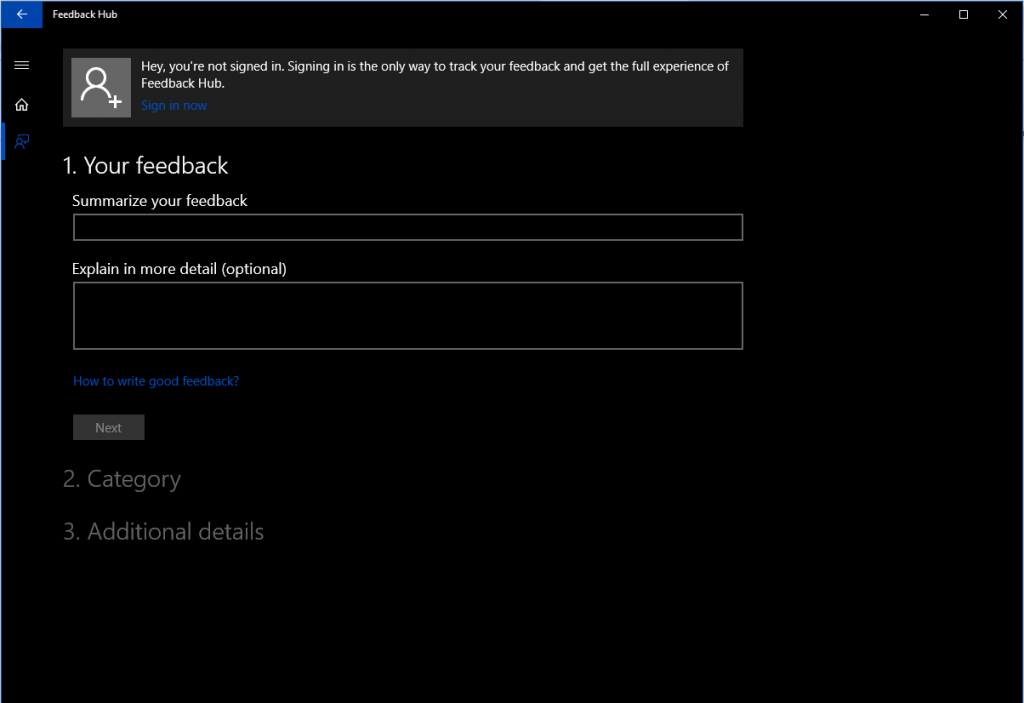
Док кликнете на Нект, од вас ће бити затражено да изаберете предлог категорије или Проблем. Такође, изаберите Категорије из два падајућа менија, који ће вам помоћи да објасните проблем са којим се суочавате.
Када завршите, кликните на Нект
Такође можете да наведете додатне детаље да бисте даље описали проблем. Ово је опционо. Ако имате снимак екрана, датотеку да бисте даље објаснили проблем, приложите је.
Приложите снимак екрана: Можете да прегледате и изаберете снимак екрана који желите да додате. Такође можете да притиснете Цтрл и В ако желите да приложите недавни снимак екрана.
Приложите датотеку: Омогућава вам да приложите датотеку која садржи датотеке евиденције које описују проблем са којим се суочавате
Поново креирај мој проблем: Омогућава вам да снимите проблем. Када почнете да снимате, снимач проблема може да направи снимке екрана сваког покрета који направите током рекреације. За опис проблема можете приложити снимак.
Када завршите, кликните на Пошаљи да бисте завршили.
Такође прочитајте: -
Како послати предлог Мицрософту на Виндовс 10?
Осим што пријавите грешку, можете да пошаљете предлоге или повратне информације помоћу апликације Феедбацк Хуб у вези са функцијама. Такође, Мицрософт-у можете послати појмове које морате да унапредите Виндовс.
- На страници добродошлице апликације Феедбацк Хуб кликните на дугме „Предложи функцију“.
- Када дођете на страницу Ваше повратне информације, унесите проблем и кликните на Даље.
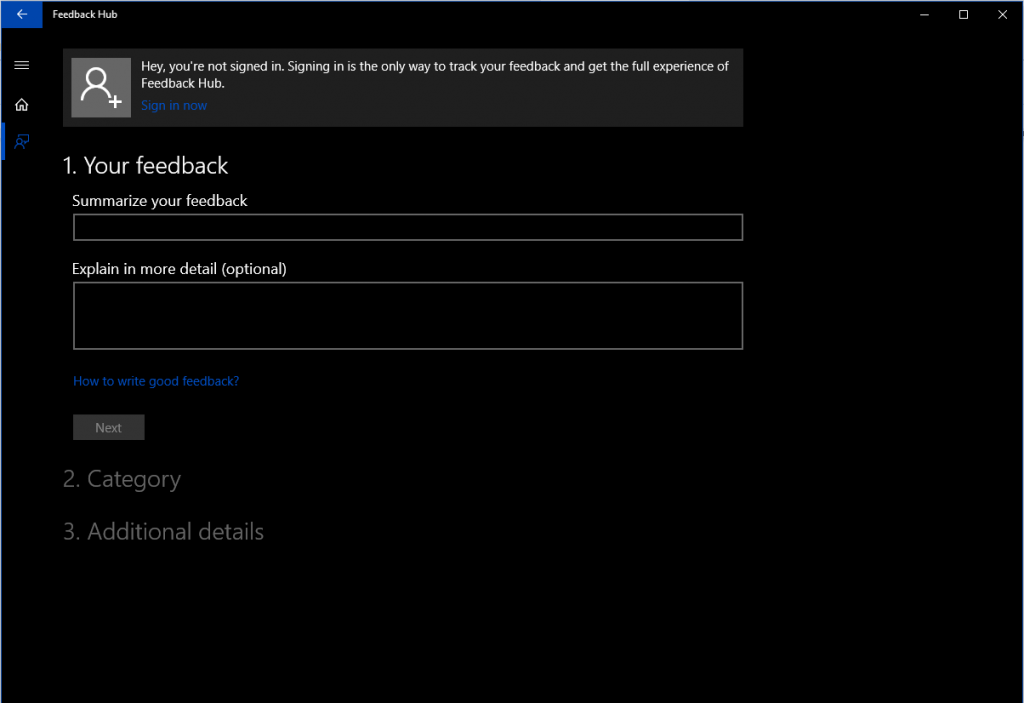
Напомена: Па, предлог за повратне информације је исто што и пријављивање проблема. Разлика између њих је категорија. Када шаљете предлог, уверите се да сте кликнули на Предлог.
Пратите горе наведене кораке да бисте послали предлог.
На овај начин можете слати предлоге или пријавити проблем у вези са Виндовс 10. Ово помаже корисницима да пошаљу повратне информације или пријаве проблем, који онда Мицрософт може директно да прегледа. Ако имате питања или питања, коментаришите у одељку испод.
















