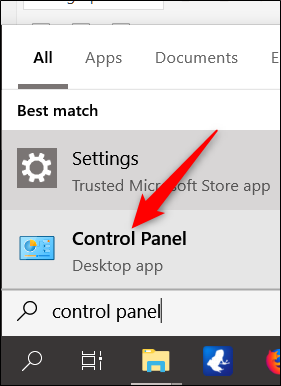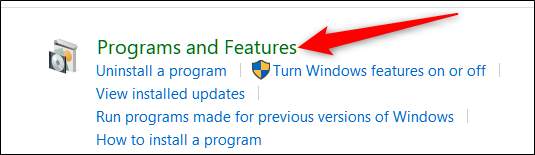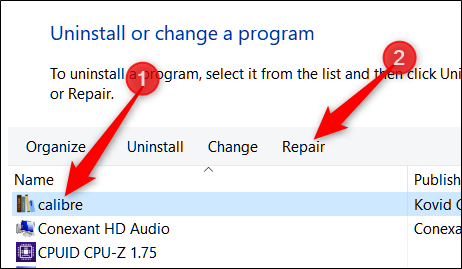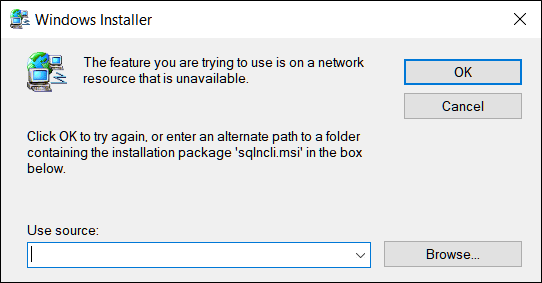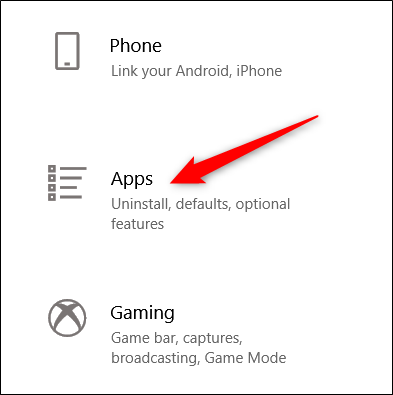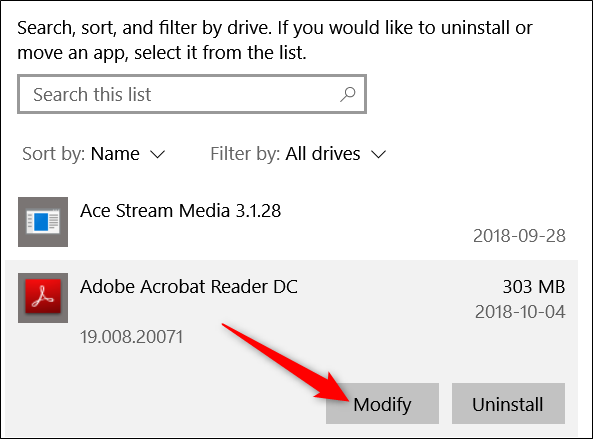Виндовс 10 окружење је пуно програма и апликација. Постоји тона апликација и програма учитаних у Виндовс 10 што наше искуство чини дивно забавним. Али постоји неколико пута када се одређена апликација изненада сруши, а ми немамо појма зашто. Па, наравно, Виндовс одмах отвара прозор програма за поправку чим се било која апликација или програм сруши или престане да реагује. Али ово решење у већини случајева није ефикасно.
Дакле, када се одређена апликација сруши на Виндовс-у из било ког разлога, очигледно морамо да је поправимо одмах! Ако се проблем не реши инсталацијом програма Виндовс Репаир, ево шта можете да урадите. Овај блог покрива комплетан водич о томе како да поправите или деинсталирате програм на Виндовс 10 тако да можете да се носите са оштећеним апликацијама без икаквих проблема.
Такође прочитајте: -
 Како повратити трајно избрисане датотеке у Виндовс-у... Да ли желите да опоравите трајно избрисане датотеке у Виндовс-у 10? Па, можете да вратите изгубљене датотеке, фотографије, видео записе...
Како повратити трајно избрисане датотеке у Виндовс-у... Да ли желите да опоравите трајно избрисане датотеке у Виндовс-у 10? Па, можете да вратите изгубљене датотеке, фотографије, видео записе...
Како поправити програм на Виндовс 10
Понекад се апликације могу лоше понашати због недостајућих или оштећених датотека. Протокол поправке на Виндовс 10 је прилично једноставан. Чим се датотека или програм сруше, систем прво проверава да ли постоје уноси поправке у Регистру, а затим проверава све датотеке у фасцикли програма да би заменио оштећене датотеке које је потребно поправити.
У основи постоје два начина како можете да поправите оштећени програм или апликацију у оперативном систему Виндовс 10. Детаљно ћемо разговарати о обе методе.
Преко контролне табле
Ево шта треба да урадите да бисте поправили оштећени програм или апликацију преко контролне табле.
Покрените Цортана и укуцајте „Контролна табла“ у поље за претрагу, а затим притисните ентер.
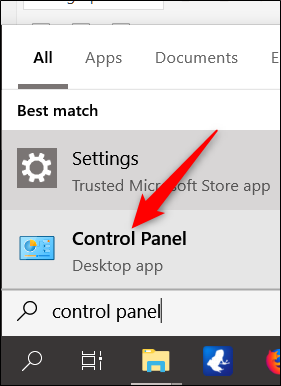
Изаберите „Програми“ у прозору контролне табле.
Сада додирните опцију „Програми и функције“.
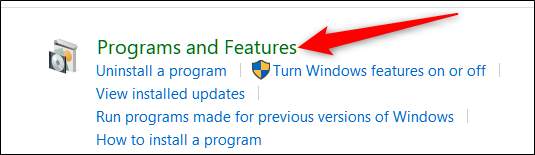
У овом новом прозору који се појављује на екрану, видећете целу листу свих програма и апликација које су инсталиране на вашем Виндовс-у. Померите се кроз ову листу да бисте пронашли име оштећеног програма или апликације коју желите да поправите.
Када га пронађете, кликните једним кликом на његово име и видећете опцију „Поправи“ на траци менија.
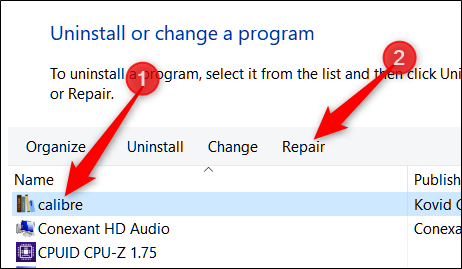
Чим додирнете дугме „Поправи“, Виндовс ће се побринути за остало.
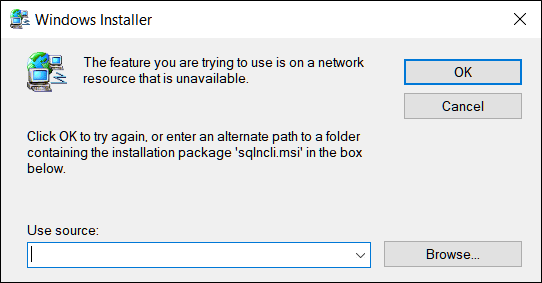
Међутим, постоји једно специфично ограничење укључено у овај процес. Пре него што одлучите да следите ове кораке, само се уверите да је Виндовс инсталациони пакет унапред инсталиран на вашем систему. У случају да га немате учитано на вашем систему, једноставно идите на веб локацију и поново преузмите инсталатер.
Такође прочитајте: -
Како искључити брзо покретање у Виндовс-у... Функција брзог покретања или брзог покретања првобитно је уведена у Виндовс 8. Иако је прилично корисна, они су...
Преко апликације за подешавања
Други метод поправке програма у оперативном систему Виндовс је коришћење апликације Подешавања. Хајде да о томе детаљно разговарамо.
Покрените апликацију Подешавања на Виндовс-у притиском на тастер Вин+И.
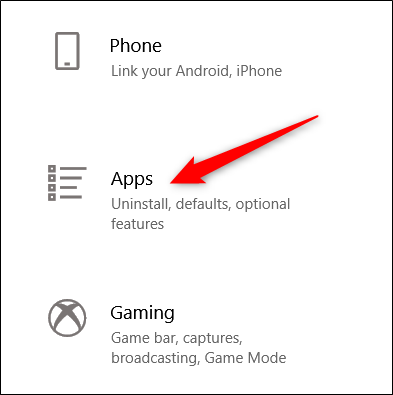
Изаберите Апликације, а затим „Апликације и функције“.
Опет ћете видети листу свих програма и апликација инсталираних на вашем Виндовс-у. Померите се кроз листу и изаберите програм или апликацију коју желите да инсталирате.
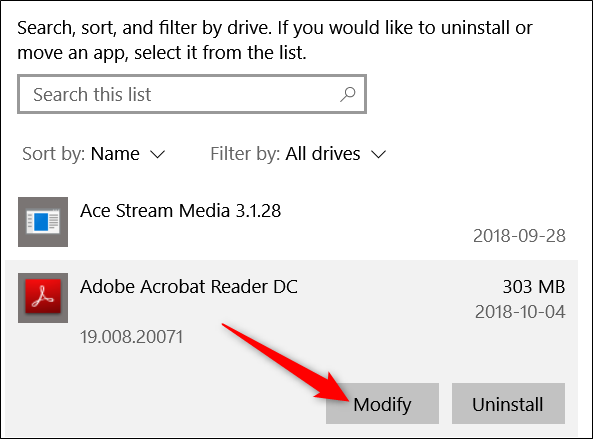
Када једном кликнете на његово име, видећете опцију „Измени“.
Отвориће се чаробњак за подешавање, пратите упутства на екрану и Виндовс ће се побринути за остало.
Када се овај процес заврши, ваш програм ће бити успешно поправљен.
Такође прочитајте: -
Како да подесите и управљате ФТП сервером... Ако желите да направите сајт, коме могу да приступе изабрани људи да чувају своје фајлове, преузмите датотеке...
Како деинсталирати програм на Виндовс 10
Ако поправка програма не реши проблем, можете покушати да деинсталирате и поново инсталирате апликацију.
Отворите Виндовс подешавања> апликације> програми и функције.
Померајте се надоле по листи док не пронађете програм који треба да деинсталирате са свог система.
Додирните га и притисните дугме „Деинсталирај“.
Од овог тренутка па надаље, Виндовс ће се побринути за остатак процеса и безбедно ће уклонити оштећену апликацију са вашег система.
Дакле, људи, овде је био кратак водич о томе како да поправите или деинсталирате програм на Виндовс 10. На овај начин можете лако сами да се носите са свим оштећеним апликацијама и програмима, без тражења додатне техничке помоћи.