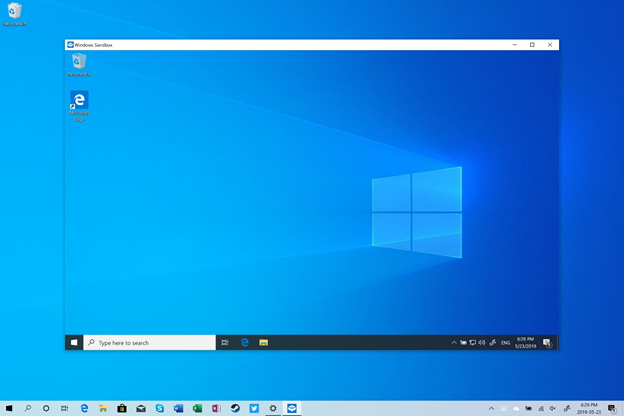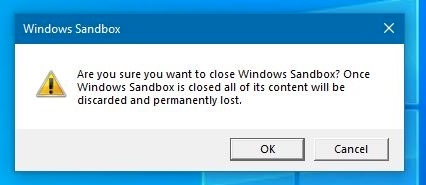Виндовс доноси нова достигнућа у домену оперативног система. Једна од његових главних итерација представљених са ажурирањем за Виндовс 10 у мају 2019. је програм Сандбок. У основи, то је лагано окружење од ваше главне инсталације за покретање сумњивих извршних датотека или за тестирање било ког софтвера треће стране.
Да би проверили потенцијално сумњиве апликације, ранији програмери су правили реплике ОС-а користећи слике за покретање сумњивих датотека у изолованом окружењу. Док је Виндовс 10 Сандбок дизајниран са циљем да помогне почетницима да изврше тестирање без утицаја на главни рачунар или поседовања било каквог тврдог техничког знања.

Како функционише Виндовс 10 Упдате – Сандбок?
Сандбок програм је врста виртуелне машине која користи Мицрософтову хипервизорску и хардверску виртуелизацију да би креирала изоловано окружење или одвојено усамљено језгро од ОС слике главног система. Које год задатке обављате у оквиру ове сесије сандбок-а, она остаје независна од главног система.
Најбољи део Виндовс 10 ажурирања – Сандбок је његова мала инсталација (само 100 МБ), интегрисани Кернел Сцхедулер заједно са веома ефикасним системом за управљање меморијом. Апликација Сандбок је по природи за једнократну употребу, чим затворите Сандбок Виндов, сви додељени ресурси се бришу. Корисници могу тестирати софтвер и покренути извршне датотеке у овом изолованом окружењу. Појавиће се као мали прозор на екрану радне површине у којем можете да копирате извршне датотеке са ваше матичне машине на Виндовс Сандбок виртуелну машину и инсталирате софтвер.
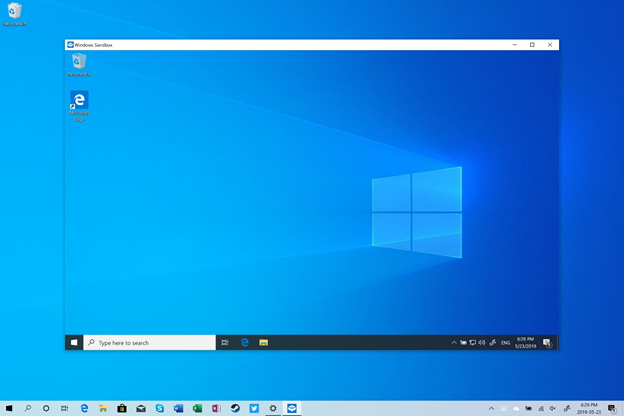
Спецификације потребне за подешавање и коришћење Виндовс 10 Сандбок-а
Корисници који имају Виндовс 10 Хоме издање не могу да искористе предности Сандбок програма, за њега ће бити потребан Виндовс 10 Про, Ентерприсе Инсидер буилд 18305 или новији заједно са следећим спецификацијама:
- 64-битни процесор, способан за виртуелизацију
- Виртуелизација је омогућена у БИОС-у
- Најмање 4 ГБ РАМ-а (препоручује се 8 ГБ)
- Најмање 1 ГБ слободног простора на диску (препоручује се ССД)
- 2 језгра ЦПУ-а
Како подесити Виндовс 10 Сандбок?
Да бисте подесили апликацију Сандбок на свом Виндовс 10, следите једноставан метод:
- Пријавите се на Виндовс са администраторским правима.
- Проверите статус виртуелизације у вашем систему да ли је омогућена или не. Отворите Таск Манагер користећи траку за претрагу. Пређите на картицу перформанси . Биће или омогућено или онемогућено.
- Ако је онемогућен, потребно је да га омогућите помоћу ПоверСхелл цмдлета (цомманд-лет). Унесите следећу команду у командну линију:
| Сет-ВМПроцессор -ВМНаме -ЕкпосеВиртуализатионЕктенсионс $труе
|
- Затим морате да омогућите функцију Виндовс 10 Сандбок. Да бисте то урадили, покрените Цонтрол Панел, идите на опцију Програми и функције . Померите се да бисте пронашли функцију Виндовс Сандбок и означите поље испред ње и притисните дугме ОК .
5. Систем ће инсталирати функцију, поново покренути систем да заврши процес инсталације.
Није ли прилично лако подесити апликацију Виндовс 10 Сандбок? Искористити га је много лакше од овога.
Како користити функцију Виндовс 10 Сандбок?
Сада када сте успешно инсталирали Сандбок програм на свој Виндовс, следећи корак је да знате како да га користите за почетак тестирања софтвера треће стране.
- Покрените Виндовс Сандбок користећи Старт мени, а затим дозволите дозволе.
- Изаберите извршну датотеку софтвера који желите да инсталирате и покренете у Виндовс Сандбок-у. Да бисте то урадили: копирајте и налепите .еке датотеку у Сандбок прозор.
- Инсталирајте софтвер у Виндовс Сандбок.
- Када завршите са задацима које желите да обавите са одређеним софтвером, можете једноставно затворити Виндовс Сандбок програм. Можете да проверите да ниједна од модификација које сте направили у Виндовс Сандбок-у не постоји у вашем Хост систему.
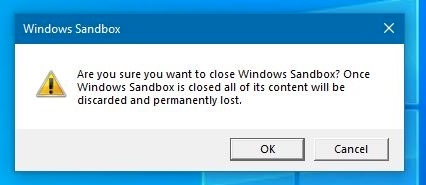
Покретање Виндовс 10 Сандбок је решење на једном месту за инсталирање софтвера треће стране или отварање било ког другог сумњивог прилога у виртуелизованом контејнеру без утицаја на систем домаћина.
Међутим, заштита вашег рачунара од других вируса и злонамерног софтвера који би могли да уђу кроз ваш уобичајени претраживач током инсталације, неће нанети штету. Дакле, уверите се да већ имате моћан антималвер софтвер преузет на свој рачунар.
ПРЕПОРУЧЕНИ ИЗБОР: Адванцед Систем Протецтор
Адванцед Систем Протецтор је наменски Виндовс услужни програм за заштиту вашег система од вируса и другог злонамерног садржаја. Софтвер је дизајниран са идеалном комбинацијом антивирусних, антишпијунских и антималвер техника које пружају свеобухватну заштиту рачунарима. Потребно је само неколико кликова да бисте активно уклонили сумњиве и несигурне претње које могу оштетити ваш рачунар. Виндовс апликација пружа потпуну Веб заштиту, уклањајући сав нежељени адвер и шпијунски софтвер како би се осигурала права сигурност током прегледавања. Апликација пружа вишеструке режиме скенирања који чисте ваш рачунар невероватном брзином у односу на други антивирусни софтвер за Виндовс доступан на тржишту.
За разлику од другог софтвера у истој категорији, база података Адванцед Систем Протецтор-а се редовно ажурира тако да ниједан најновији злонамерни софтвер или претња не могу да нашкоде вашем рачунару.
О његовим другим карактеристикама и предностима можете прочитати овде !

Знамо колико пута размишљамо пре него што покренемо било коју сумњиву извршну датотеку у нашем систему. Међутим, са Виндовс Сандбок-ом не морате да бринете о покретању било које непоуздане датотеке на вашем систему, јер омогућава корисницима да покрећу било који софтвер без измене вашег хост система. Виндовс 10 Сандбок је веома безбедан, ефикасан и за једнократну употребу ОС са виртуелним сликама са минималним ресурсима. Увек је забавно видети шта би Мицрософт могао добити у свом следећем ажурирању за Виндовс 10.
Може ли то бити савршена алтернатива за виртуелизацију? Погледајте друге опције сличне Виндовс 10 Сандбок-у !