Пратите ову контролну листу пре чисте инсталације система Windows 11!

Када планирате нову инсталацију система Windows 11, мало припреме вам може уштедети време и труд касније.
За свакога је значење Гхостинг хард диска другачије. За неке, то је гледање чврстог диска у Филе Екплорер-у који не постоји. То значи да се, иако диск није повезан, и даље појављује испод партиција. Док за неке то значи прављење резервне копије чврстог диска или стварање слике ради безбедности података. Тамо где је ово друго прикладније, прво није лажно, сваки корисник има своје разумевање ствари. Дакле, да бисмо помогли нашим читаоцима да разумеју тачно значење гхостинга у овом посту, научићемо шта је гхостинг хард диск и како се то може учинити.
Шта је гхостинг хард диск?
Гхостинг хард диск значи креирање резервне копије свих садржаја, укључујући апликације, подешавања, конфигурације система и још много тога на серверу или другом чврстом диску.
Гхостинг има за циљ да омогући брзо враћање система и података . Једноставним речима, то је креирање копије системских датотека и података ускладиштених на њему.
Потреба за гхостинг хард диска
Постоји неколико разлога због којих се систем може покварити. Због тога је добра идеја да останете заштићени и да не пропустите ниједан важан чврсти диск са дуплим подацима. Ево како то учинити.
Како подићи чврсти диск у систему Виндовс 10
Листа садржаја
До ситуација губитка података може доћи услед напада вируса, отказивања софтвера и хардвера, оштећених системских датотека, природне катастрофе и других неизбежних разлога. Када се то догоди, морате поново да инсталирате оперативни систем и користите алатку за опоравак да бисте вратили изгубљене податке . Ово нас оставља у неизвесности о томе колико података ћемо моћи да повратимо. У таквим случајевима, ако смо креирали Виндовс 10 духовну слику, враћање Виндовс 10 и враћање свих изгубљених података постаје лако.
Па, с тим што је речено, потреба за претварањем слике на чврсти диск је јасна, али остаје питање како да направимо духовите слике за Виндовс 10.
Дакле, без даљег одлагања, ево најбољег и најефикаснијег решења за Виндовс 10 гхостинг и познато је као ЕасеУС Тодо Бацкуп .
Како помаже ЕасеУС Тодо Бацкуп?
Ова професионална и моћна Виндовс 10 алатка за прављење резервних копија помаже да се Виндовс 10 чврсти дискови на слици или можете користити за клонирање системског диска Виндовс 10. Користећи Виндовс 10 гхост имаге датотеку можете вратити диск/партицију. Ово помаже да се поврати подаци изгубљени због квара хард диска или било ког другог разлога. Ево упутства за употребу.
Како да користим ЕасеУС Тодо Бацкуп за привид Виндовс 10?
Користећи ЕасеУС Тодо Бацкуп и пратећи ова упутства корак по корак, можете лако да отворите Виндовс 10.
Корак 1. Преузмите и инсталирајте ЕасеУС Тодо Бацкуп
Корак 2 . Покрените софтвер ЕасеУС Тодо Бацкуп и изаберите опције према захтевима. Ако желите да уклоните оперативни систем, изаберите „ОС“.
Корак 3. Изаберите датотеке, систем, апликације или партицију диска за које желите да направите резервну копију.
Корак 4. Након тога, изаберите одредиште за чување резервне копије.
Корак 5. Да бисте започели процес, кликните на Настави и сачекајте да се процес заврши.
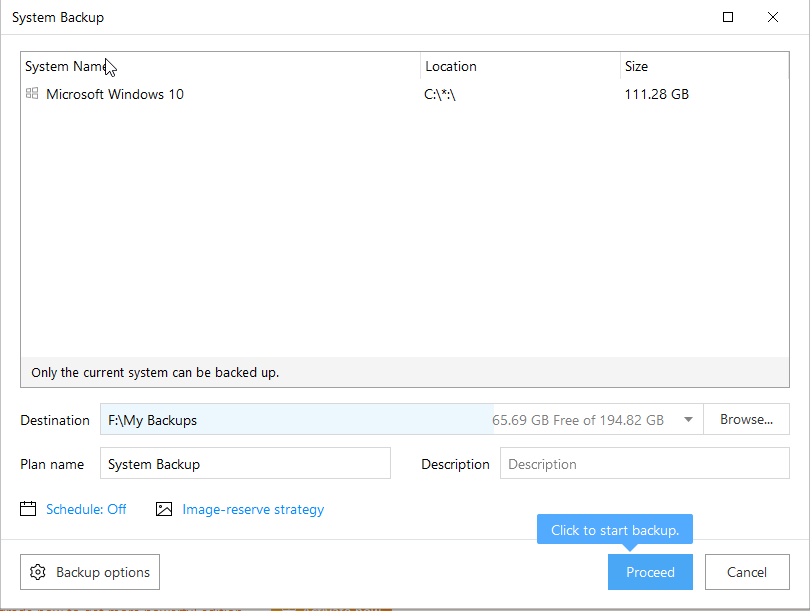
Када завршите, имаћете креирану духовну слику оперативног система Виндовс 10 коју можете користити за опоравак датотека и оперативног система. ЕасеУС Тодо Бацкуп је одлично и поуздано решење за прављење резервних копија и враћање података. Уз помоћ туторијала, интерфејса који је једноставан за коришћење у року од неколико минута и неколико кликова без помоћи техничара, можете да направите резервну копију системских датотека, апликација, података и шта год желите.
Зашто веровати ЕасеУС Тодо Бацкуп-у духу за Виндовс 10 хард диск?
Наравно, само зато што се о софтверу много прича, не треба му веровати. Пре поверавања, требало би да знате за шта је све способно, зар не?
ЕасеУС Тодо Бацкуп као закључак је решење за прављење резервних копија једним кликом које помаже у враћању системских датотека и других података направљених резервном копијом. Уз његову помоћ, можете брзо повратити податке изгубљене због квара хардвера, пада система или било ког другог разлога. Осим тога, такође омогућава прављење резервних копија и враћање диска, партиција, датотека или фасцикли након напада вируса, нестабилног преузимања софтвера, квара чврстог диска итд.
Такође долази са функцијом инкременталне резервне копије коју можете користити касније након прве резервне копије.
Напомена: Диференцијална резервна копија и инкрементална резервна копија праве резервне копије само измењених датотека.
Често постављана питања
К1. Како да направим духовну копију свог чврстог диска?
Напомена: Пре прављења резервне копије података уверите се да је циљни диск празан и да има довољно простора за складиштење резервне копије података или резервне копије слике.
Корак 1. Преузмите, инсталирајте ЕасеУС Тодо Бацкуп. Затим, ако правите резервну копију података на екстерном диску, повежите га са рачунаром/лаптопом.
Корак 2 . Покрените ЕасеУС Тодо Бацкуп на свом рачунару и изаберите жељену опцију са почетног екрана.
Корак 3. Изаберите диск или партицију на којој желите да направите резервну копију података. Након тога, изаберите спољни уређај за складиштење као одредишни диск. Уверите се да има довољно простора за складиштење.
Корак 4. Кликните на „ Настави “ да бисте започели процес прављења резервне копије.
Када завршите, искључите спољни уређај за складиштење података и проверите да ли има резервних копија података.
К2. Који је најбољи начин за клонирање чврстог диска?
Најбољи начин за клонирање чврстог диска је коришћење поузданог и поузданог алата за прављење резервних копија као што је ЕасеУС Тодо Бацкуп.
К3. Како се претвара у дух рачунара?
Да бисте подстакнули оперативни систем, инсталирајте софтвер за гхостинг као што је ЕасеУС Тодо Бацкуп. Изаберите операцију коју желите да извршите и започните процес. Пре почетка, уверите се да диск који користите има довољно простора за складиштење и да ради савршено.
Када планирате нову инсталацију система Windows 11, мало припреме вам може уштедети време и труд касније.
Формати бројева одређују како се бројеви приказују, укључујући ваш избор децималног сепаратора (као што је тачка или зарез) и сепаратора хиљада. Ево како да промените формат броја у оперативном систему Windows 11.
Ако сумњате да неко приступа и користи ваш рачунар без дозволе, можете применити неке од доле наведених трикова да бисте проверили историју укључивања/искључивања рачунара, прегледали недавне активности на рачунару да бисте то потврдили и поново утврдили.
Мајкрософт наплаћује своје званичне кодеке и не укључује их у Windows 10. Међутим, можете их добити бесплатно без вађења кредитне картице и трошења 0,99 долара.
У оперативном систему Windows 10, Microsoft је интегрисао нову апликацију под називом Подешавања. Ова апликација Подешавања је Metro апликација коју је Microsoft креирао да замени класичну апликацију Контролна табла.
Када имате проблема са звуком или желите да побољшате ниво звука на рачунару, време је да се позабавите подешавањима звука у оперативном систему Windows и направите нека подешавања. Али да ли сте знали да постоје пречице и трикови за брзо долазак до жељеног места?
Да ли сте икада наишли на мистериозну фасциклу AppData док сте претраживали датотеке на рачунару или покушавали да покренете Minecraft мод?
Грешке везане за веб камере на лаптоповима утицаће на кориснике када желе директно да комуницирају путем веб камере.
Једног дана, укључите рачунар, одете у CMD и добијете грешку да није препозната као интерна или екстерна команда, оперативни програм или пакетна датотека. Шта треба да урадите?
Овај водич ће вам помоћи да одговорите на питање Где се налази корпа за отпатке у оперативном систему Windows 10? и омогућити вам да изаберете најпогоднији начин да дођете до локације корпе за отпатке у оперативном систему Windows 10:








