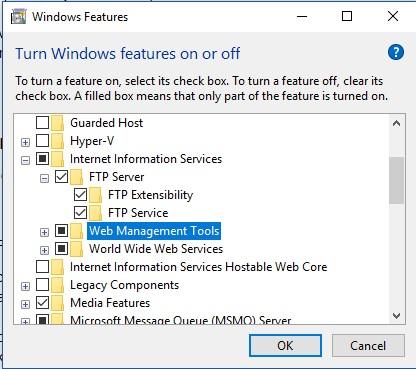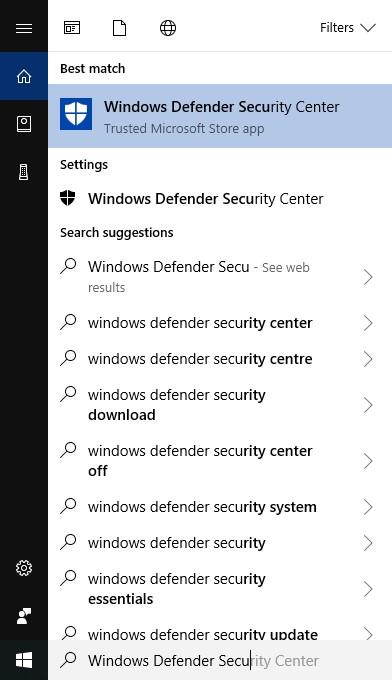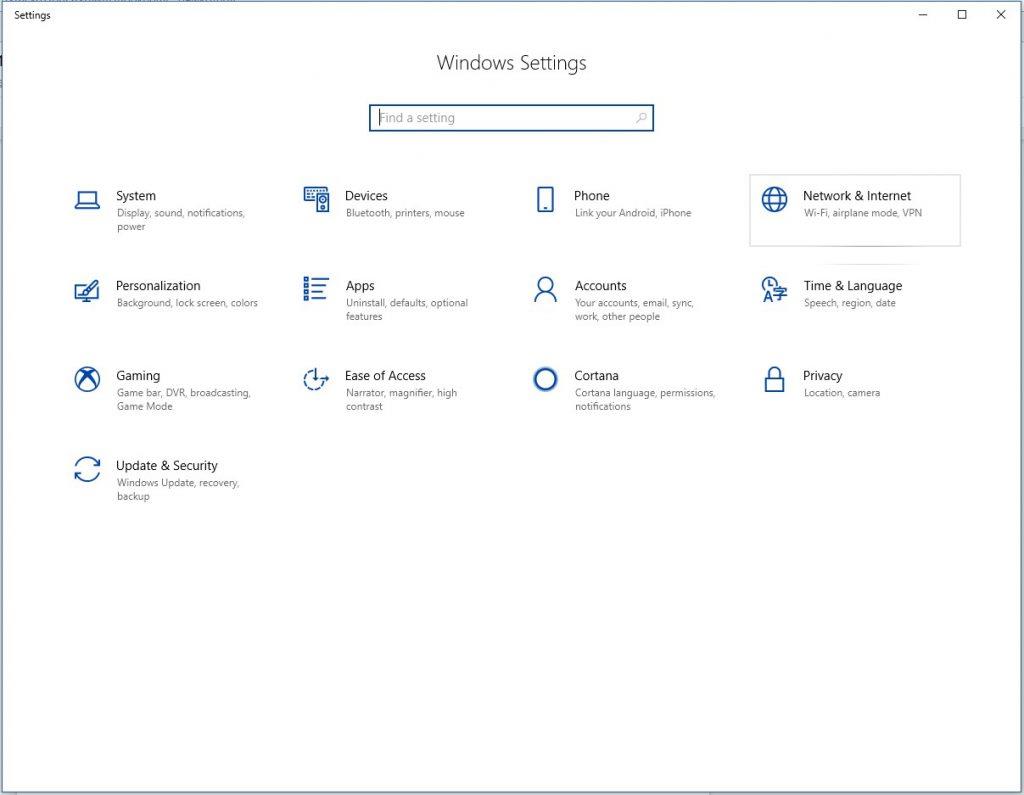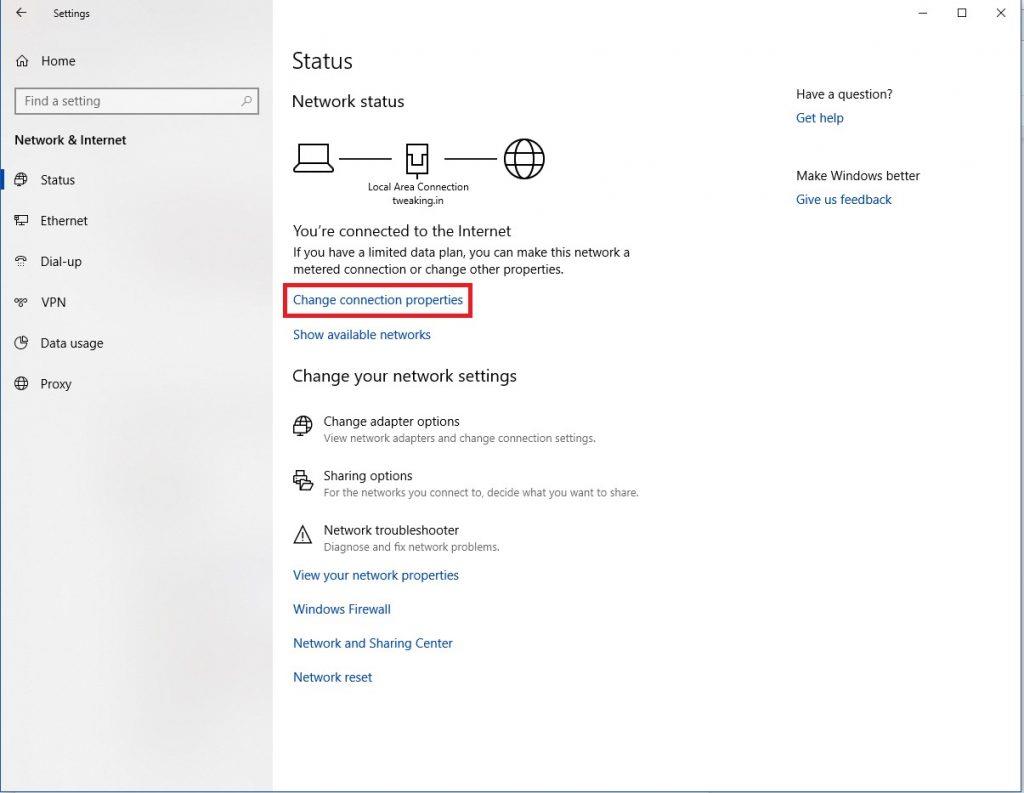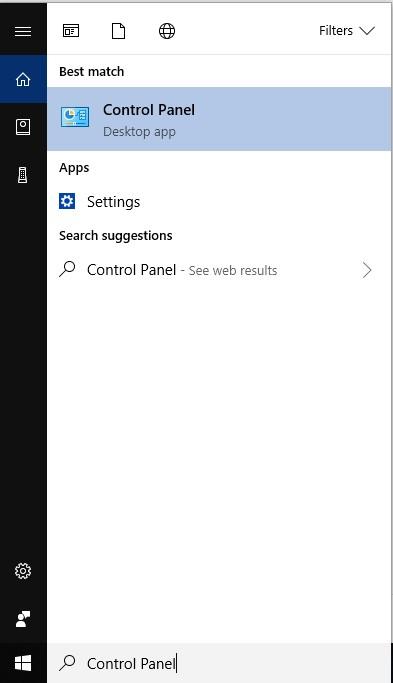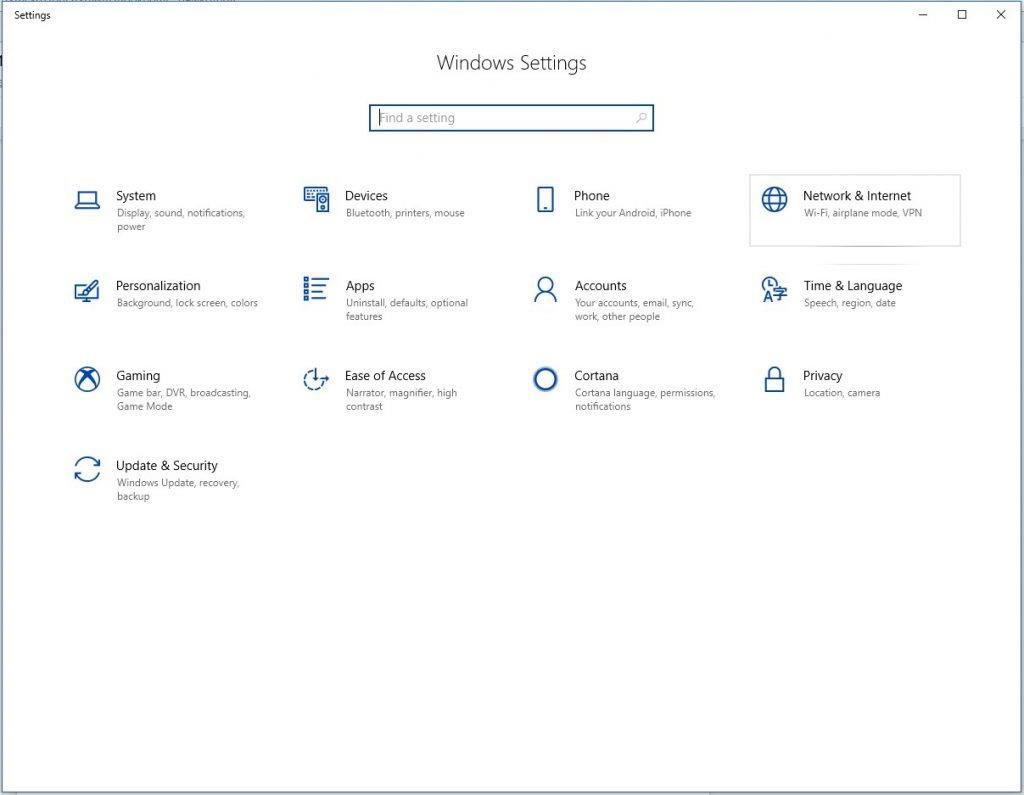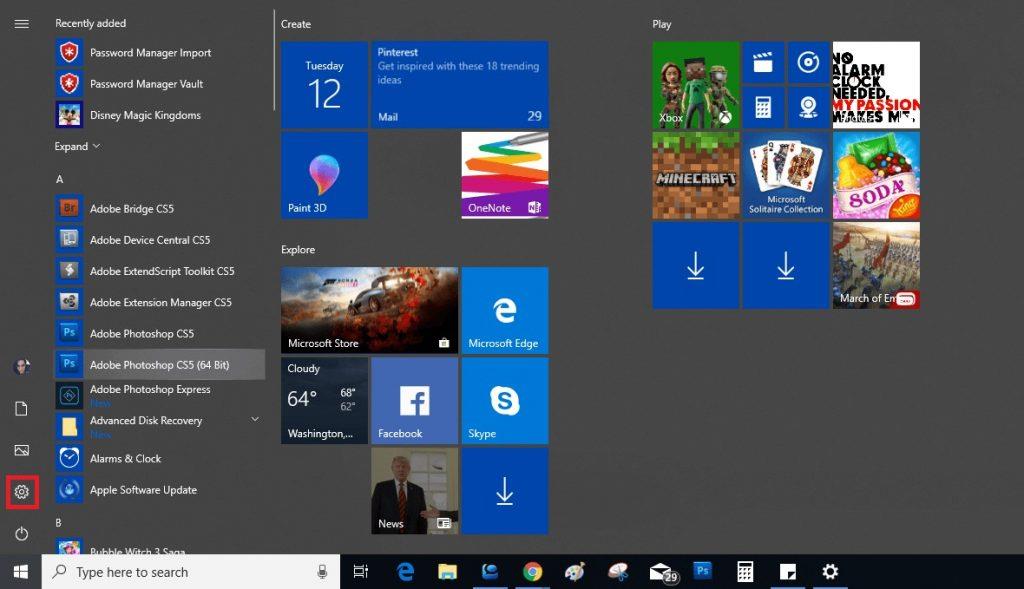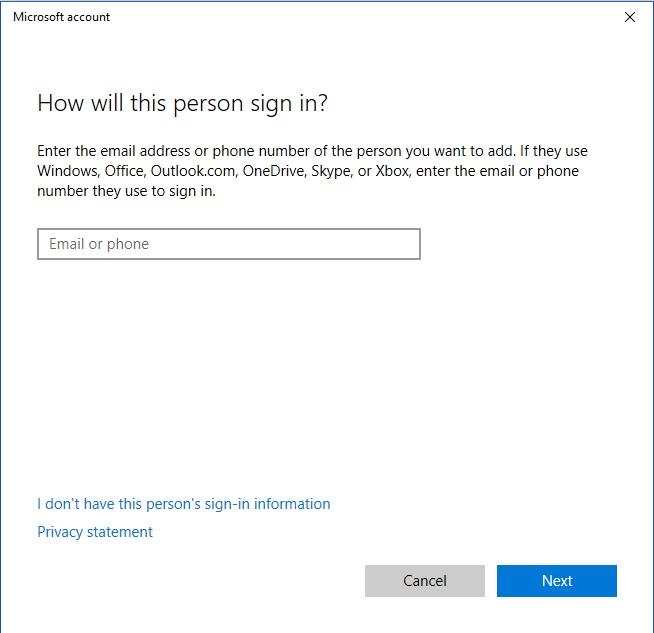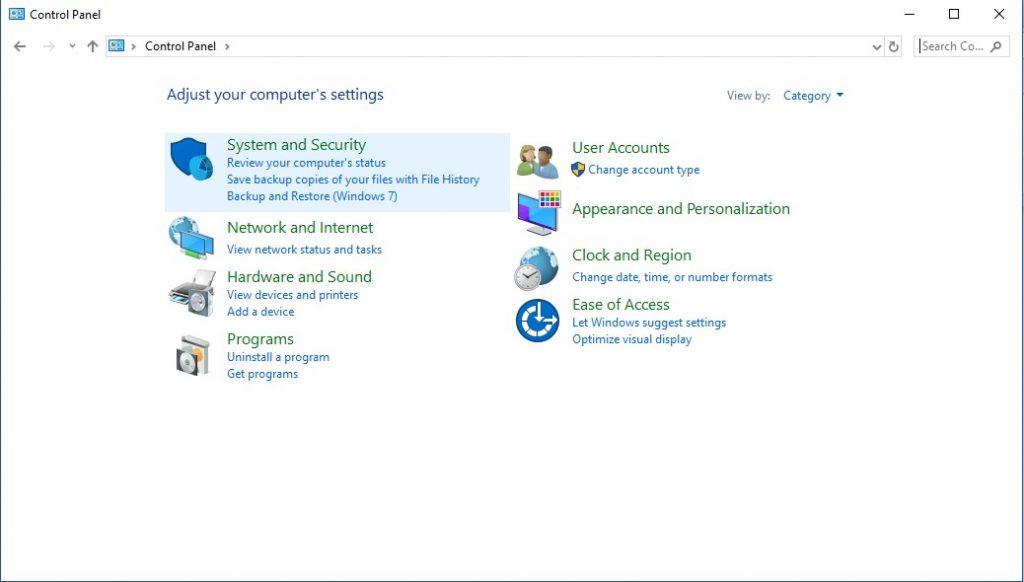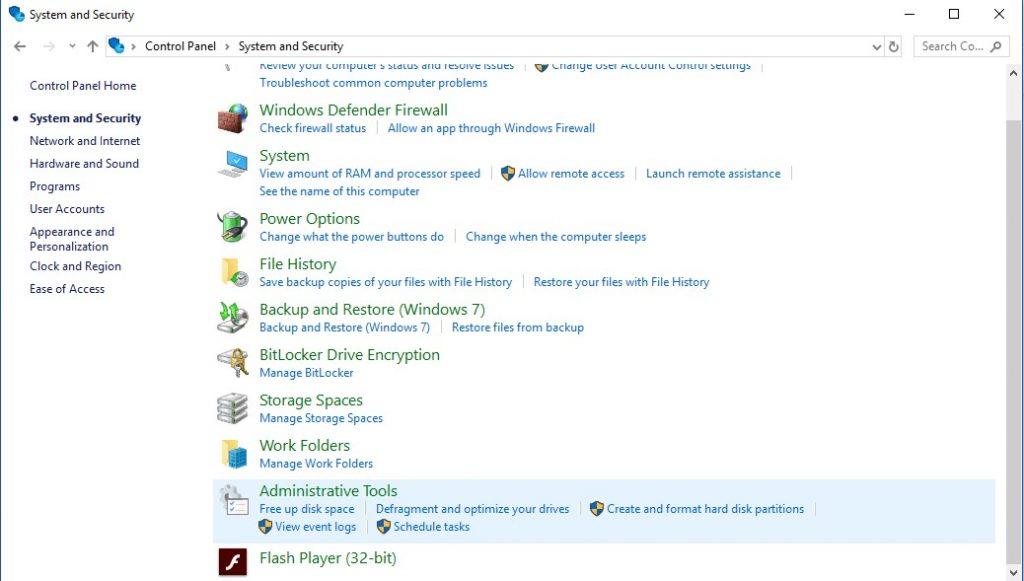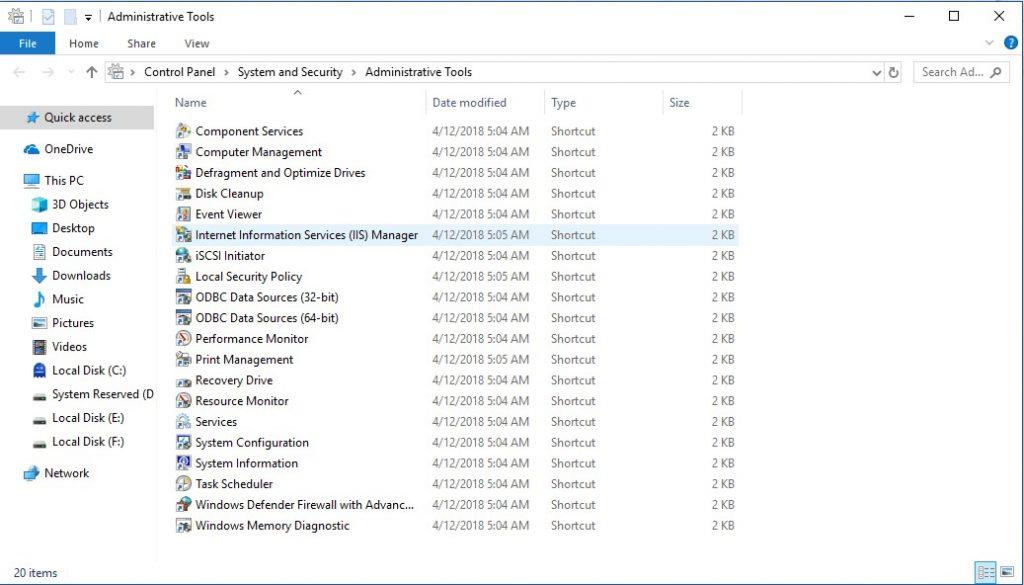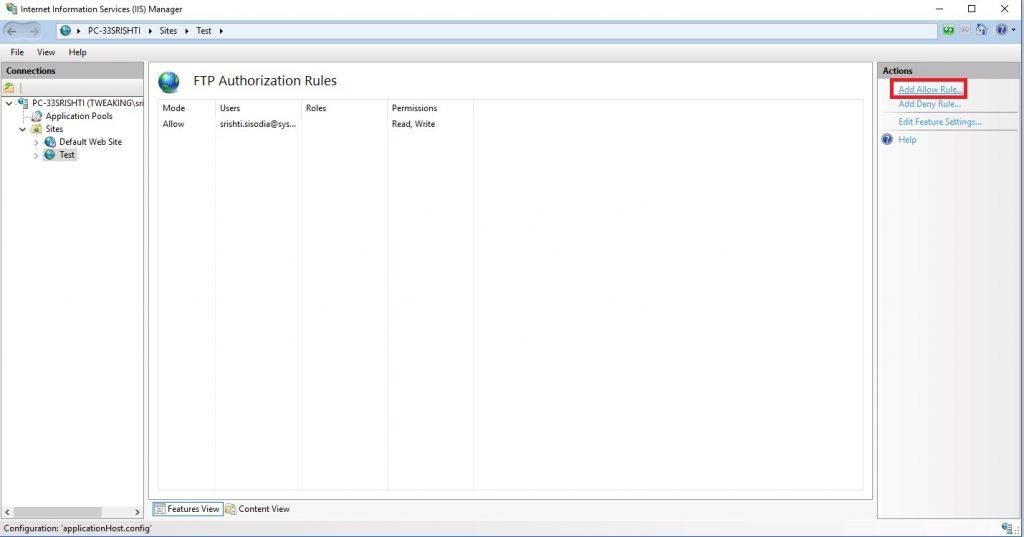Сервер протокола за пренос датотека у оперативном систему Виндовс 10 омогућава кориснику да преузме и отпреми датотеке са било ког места виртуелно на ваш рачунар. Када користите Филе Трансфер Протоцол сервер који се назива и ФТП, развијате приватни облак над којим имате врхунску контролу. Штавише, брзина зависи од ваше интернет претплате и не постоји ограничење месечног преноса. Има и друге предности као што су без ограничења или ограничења величине или типа датотеке. Дакле, без обзира да ли је датотека резервне копије мала као 1 КБ или велика као 1 ТБ. Не постоји ограничење у броју креираних налога тако да ви, ваши пријатељи, колеге и породица можете да чувате своје датотеке и делите их. Виндовс 10 вам пружа опцију да креирате ФТП сервер на Виндовс 10.
У овом посту смо навели кораке за подешавање ФТП сервера на рачунару тако да можете да преносите своје датотеке унутар приватне мреже или даљински преко интернета.
1. Инсталирајте компоненте ФТП сервера на Виндовс 10
Виндовс 10 вам омогућава да подесите ФТП сервер, али морате сами да додате компоненте потребне.
За инсталацију компоненти ФТП сервера, следите ове кораке:
- Идите на траку за претрагу и укуцајте Цонтрол Панел и притисните ентер.
- Сада идите до програма, затим Програми и функције. Пронађите и кликните на „Виндовс функције укључене или искључене“
- Сада кликните да бисте проширили опцију Интернет Информатион Сервицес, а затим ФТП сервер.
- Ставите квачицу поред опција ФТП проширивости и ФТП услуге.
- Сада ставите квачицу поред „Веб Манагемент Тоолс“ и проширите је да бисте проверили да ли је „ИИС Манагемент Цонсоле“ означено.
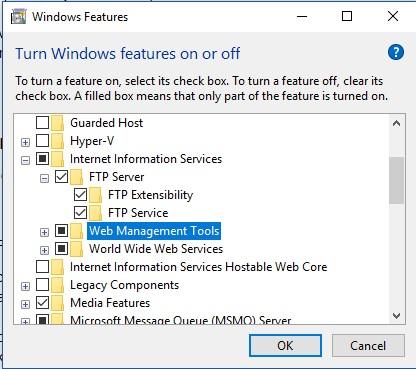
- Кликните на ОК, а затим на дугме Затвори.
Након што завршите ове кораке, добићете све компоненте које су вам потребне за подешавање ФТП сервера на вашем рачунару.
Конфигуришите локацију ФТП сервера на Виндовс 10
Да бисте конфигурисали ФТП сервер на Виндовс 10, потребно је да направите ФТП локацију, дозволите спољне везе и подесите правила заштитног зида.
Прочитајте такође: -
10 најбољих прокси сервера за Виндовс у 2021. Ако је било која веб локација којој желите да приступите блокирана или није доступна за ваш регион или ИП адресу, онда...
Први корак 1: Подесите ФТП сајт:
- Идите на траку за претрагу и откуцајте Цонтрол Панел и притисните Ентер.
- Кликните на Систем и безбедност.
- Сада кликните на Административни алати.
- Идите до Интернет Информатион Сервицес (ИИС) Манагер и двапут кликните на њега.
- У одељку „Везе“ пронађите Сајтове и кликните десним тастером миша на њих.
- Кликните на „Додај ФТП локацију“
- Сада у називу ФТП локације унесите име сервера.
- Идите на Пхисицал Патх -> Цонтент Дирецтори, пронађите дугме са десне стране да бисте изабрали фасциклу у којој ћете чувати ФТП датотеке.
- Кликните на дугме Даље.
- Користите подразумевана подешавања везивања.
- Ставите квачицу поред „Аутоматски покрени ФТП сајт“
- Под ССЛ, ставите квачицу поред „Нема ССЛ-а“
Напомена: Боље је да конфигуришете сајт за који је потребан ССЛ, ако ће ваш сервер чувати поверљиве податке.
- У одељку „Аутентификација“ ставите квачицу поред основне опције.
- Такође у оквиру „Аутентификација“ користите падајући мени и кликните на Наведени корисници.
- Унесите адресу е-поште вашег Виндовс 10 налога или назив локалног налога да бисте себи омогућили приступ ФТП серверу.
- Ставите квачицу поред Реад анд Врите.
- Кликните на дугме Заврши да бисте завршили процес.
Када завршите са корацима, ФТП локација би требало да ради на вашем Виндовс рачунару.
Корак 2: Конфигурисање правила заштитног зида
Сада, хајде да наставимо са конфигурисањем правила заштитног зида на Виндовс 10. Везе са ФТП сервером су блокиране ако имате уграђен заштитни зид. Дакле, морате ручно да дозволите везе, да бисте то урадили следите ове кораке:
- Идите на траку за претрагу и откуцајте Виндовс Дефендер и изаберите Виндовс Дефендер Сецурити Центер и притисните ентер.
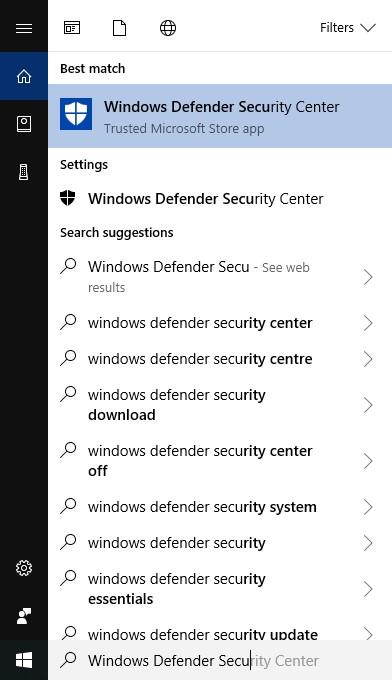
- Пронађите Фиревалл & Нетворк Протецтион са леве стране окна и кликните на њега.
- У прозору Фиревалл & Нетворк Протецтион кликните на опцију „Дозволи апликацији кроз заштитни зид“
- Кликните на дугме за избор Промени подешавања.
- Пронађите и ставите квачицу поред опције ФТП сервера и обезбедите јавни и приватни приступ.
Сада је ФТП сервер постао доступан са локалне мреже. Ако користите било коју другу безбедносну апликацију, онда морате да одете на веб локацију програмера да потражите опције за додавање правила заштитног зида.
Корак 3: Како дозволити спољне везе?
Следећи корак ће бити да ФТП сервер буде доступан другима путем интернета, за то је потребно да отворите ТЦП/ИП 21. порт на рутеру.
Напомена: Да бисте отворили 21. порт рутера, кораци ће се разликовати у зависности од рутера и верзије фирмвера.
Споменули смо уобичајене кораке који се користе за омогућавање спољних веза, међутим, можете проверити и на веб локацији произвођача. Хајде да наставимо:
- Кликните на дугме Старт, а затим на Подешавања.
- У подешавањима кликните на Мрежа и Интернет.
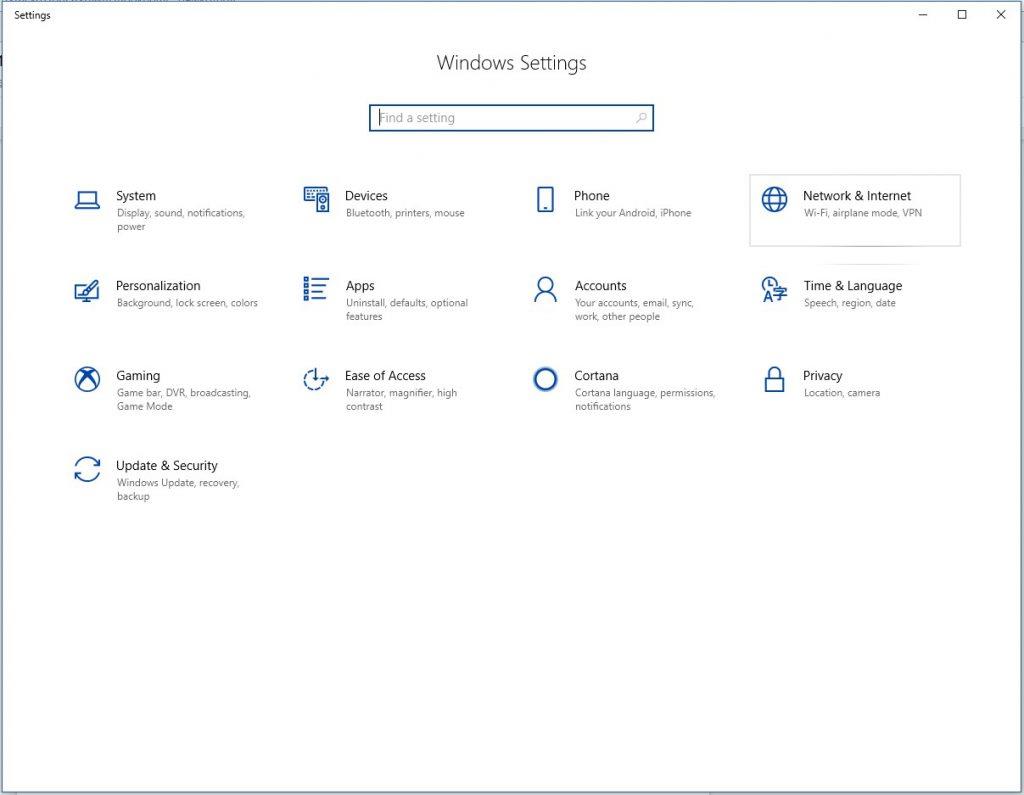
- Кликните на Статус са леве стране окна.
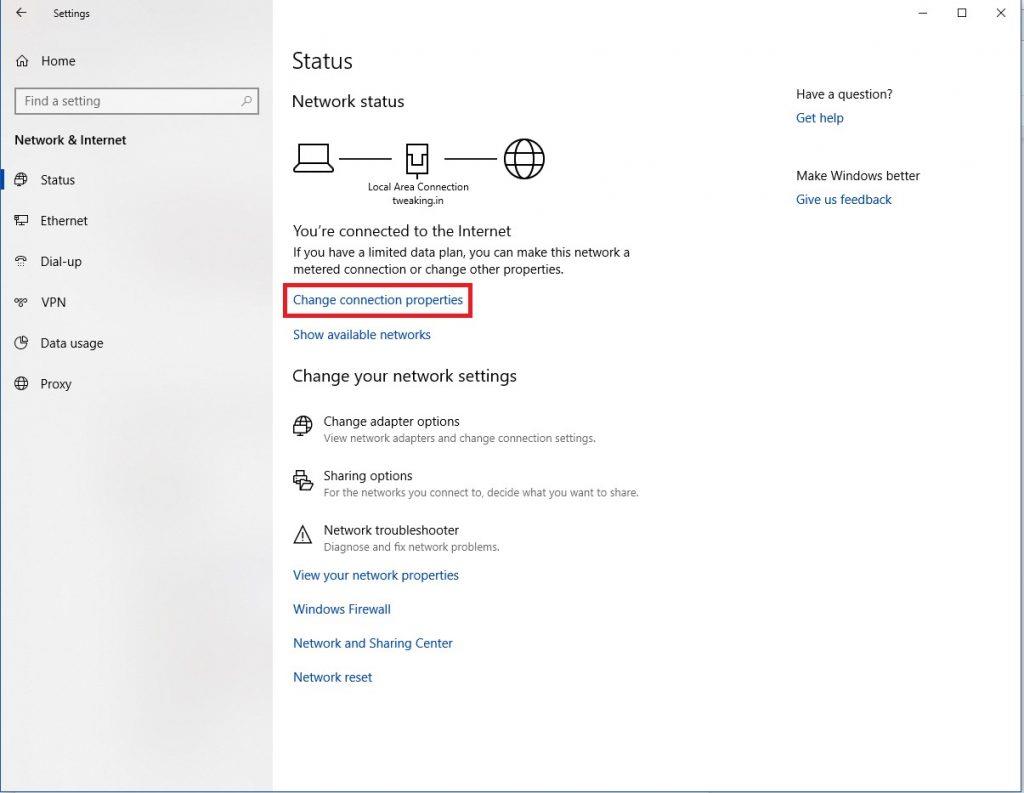
- Пронађите везу „Промени својства везе“ и забележите ИПв4 ДНС сервер, адресу рутера.
- Отворите веб претраживач и унесите ИП адресу коју сте забележили у адресној траци и притисните Ентер.
- Од вас ће бити затражено да унесете своје корисничко име и лозинку.
- Идите на страницу за прослеђивање портова која се налази под Адванцед сеттингс или ВАН.
- Сада додајте ново правило, дозволите долазне везе са ФТП сервером тако што ћете:
- Име услуге: Унесите име које желите да задржите за Порт.
- Домет лука: 21.
- Локални ИП: ИП адреса ФТП сервера на коју ће рутер слати долазне везе.
- Локална лука: 21.
- Протокол: ТЦП.
- Када завршите, кликните на дугме Додај, а затим на дугме Примени да бисте сачували промене.
Сада када год долазна веза дође на порт 21, она ће се послати унапред на ФТП сервер да успостави мрежну сесију.
Корак 4: Како подесити статичку ИП адресу?
Ако је ваша сврха креирања ФТП сервера слање или примање датотека на Интернету, требало би да конфигуришете статичку ИП адресу тако да нема потребе да поново конфигуришете рутер у случају да се ИП адреса вашег уређаја промени.
1. Откуцајте Опен Цонтрол Панел у траци за претрагу и притисните ентер.
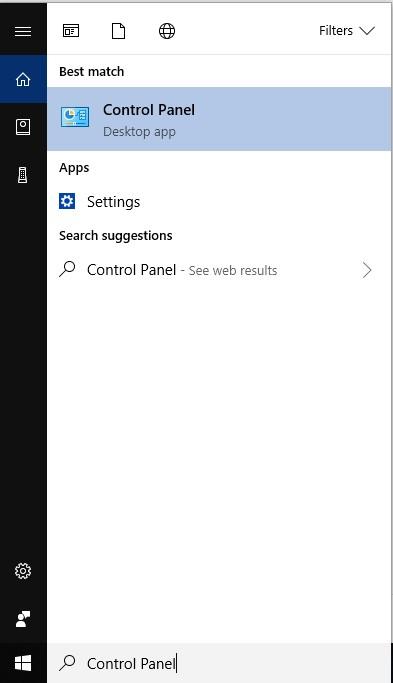
2. Кликните на Мрежа и Интернет->Центар за мрежу и дељење у прозору контролне табле
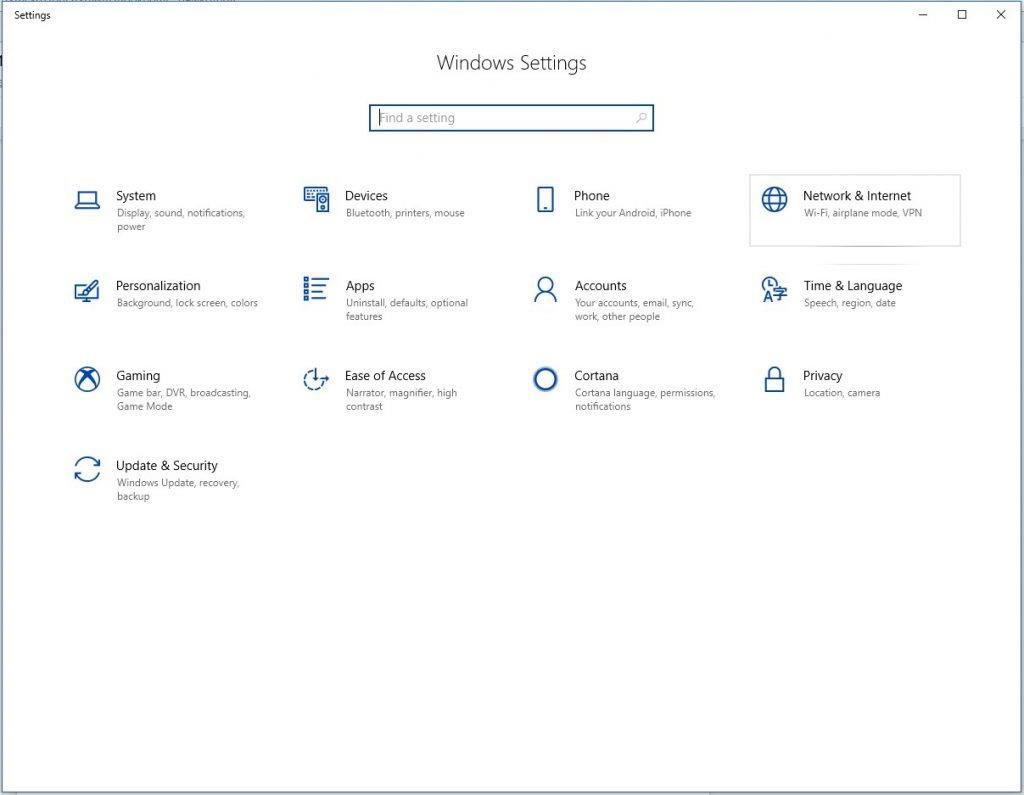
3. Лоцирајте Цханге адаптер сеттингс са леве стране панела.
4. Сада кликните десним тастером миша на мрежни адаптер, а затим кликните на Својства.
5. Изаберите Интернет Протоцол Версион 4 (ТЦП/ИПв4).
6. Кликните на Својства.
7. Кликните на радио дугме да изаберете „Користи следећу ИП адресу“.
8. Под овим, постојале би опције као што су ИП адреса, Субнет Маск, Дефаулт Гатеваи и Преферред ДНС сервер. ИП адреса: Унесите статичку мрежну адресу за ваш рачунар. Субнет Маск: за кућну мрежу, најчешће се користи адреса 255.255.255.0. Подразумевани мрежни пролаз: ИП адреса рутера. Жељени ДНС сервер: Овде унесите и ИП адресу вашег рутера.
9. Кликните ОК, а затим Затвори.
Сада ће ваша ИП конфигурација остати статична и нећете се суочавати са проблемима са повезивањем.
Мораш прочитати:-
8 ствари које треба онемогућити у оперативном систему Виндовс 10 Виндовс 10 долази са много функција, неке од њих су заиста корисне, али друге могу заиста да вас фрустрирају...
Корак 5: Подесите више ФТП налога
Након креирања ФТП сервера, можете дозволити људима да истовремено отпремају и преузимају датотеке са њега. За то морате да креирате више налога заједно са ограниченим дозволама.
Да бисте то учинили, прво морате да креирате Виндовс 10 налог и
Овај процес се обавља креирањем нових стандардних Виндовс 10 налога са правим подешавањима.
Креирајте нове корисничке налоге:
- Кликните на мени Старт и изаберите Подешавања.
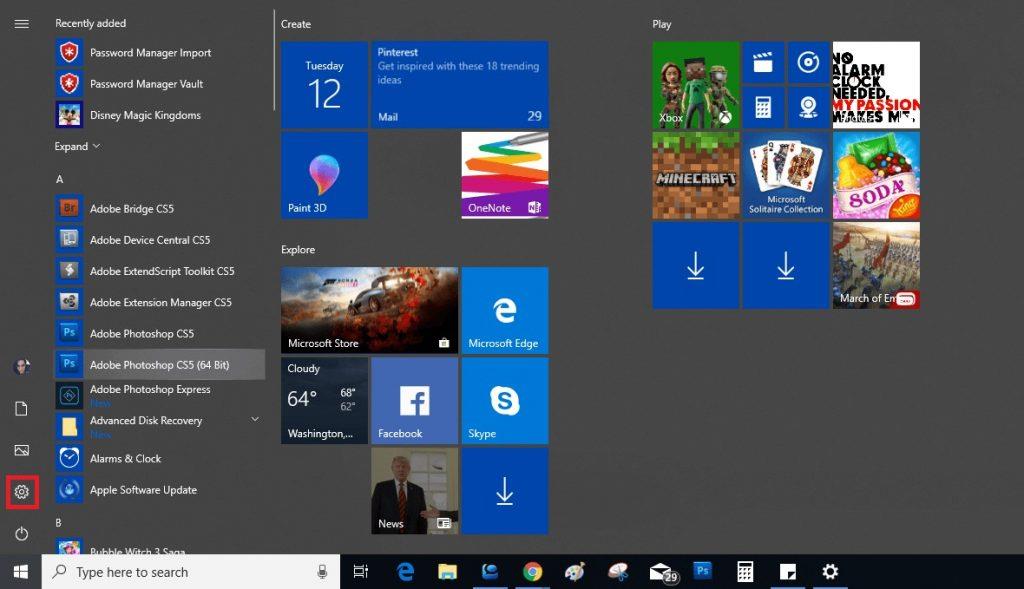
- Сада из Подешавања-> изаберите Налози
- Потражите „Додај неког другог на овај рачунар“ и кликните на дугме + поред њега.
- Сада унесите адресу Мицрософт налога корисника коме желите да дате дозволу за приступ ФТП серверу.
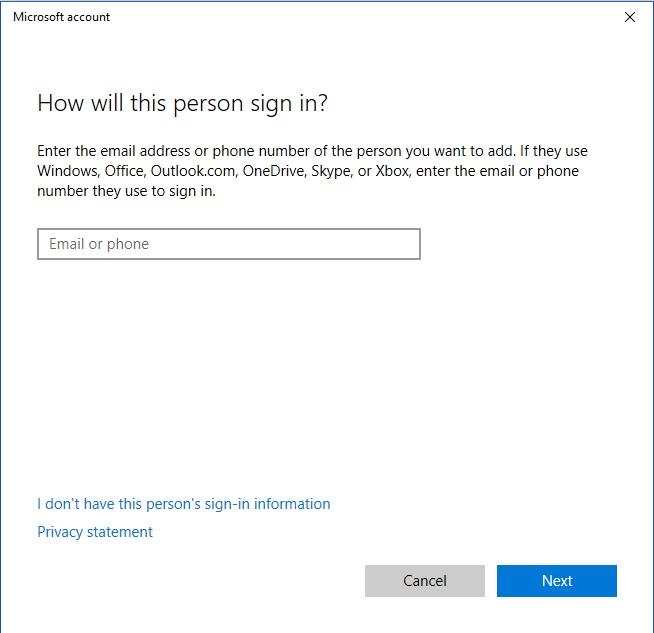
Напомена: Ако желите да корисник са локалним налозима приступи ФТП серверу, изаберите „Немам информације за пријаву ове особе“, а затим Додајте корисника без Мицрософт налога. Да бисте довршили процес, пратите упутства на екрану.
На овај начин можете креирати више налога користећи процес.
Корак 6: Конфигуришите корисничке налоге на ФТП сервер:
Да бисте дозволили другим корисницима да дају дозволу за приступ ФТП серверу, морате да промените подешавања сервера. Да бисте то урадили, следите ове кораке:
- Идите на траку за претрагу и откуцајте Цонтрол Панел да бисте је отворили.
- Сада кликните на Систем и безбедност.
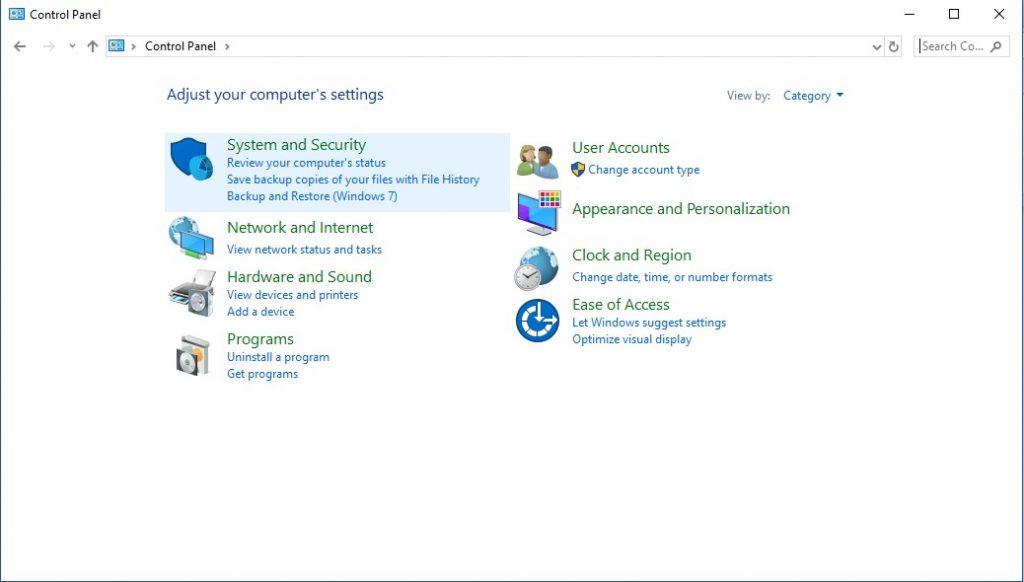
- Кликните на Административни алати.
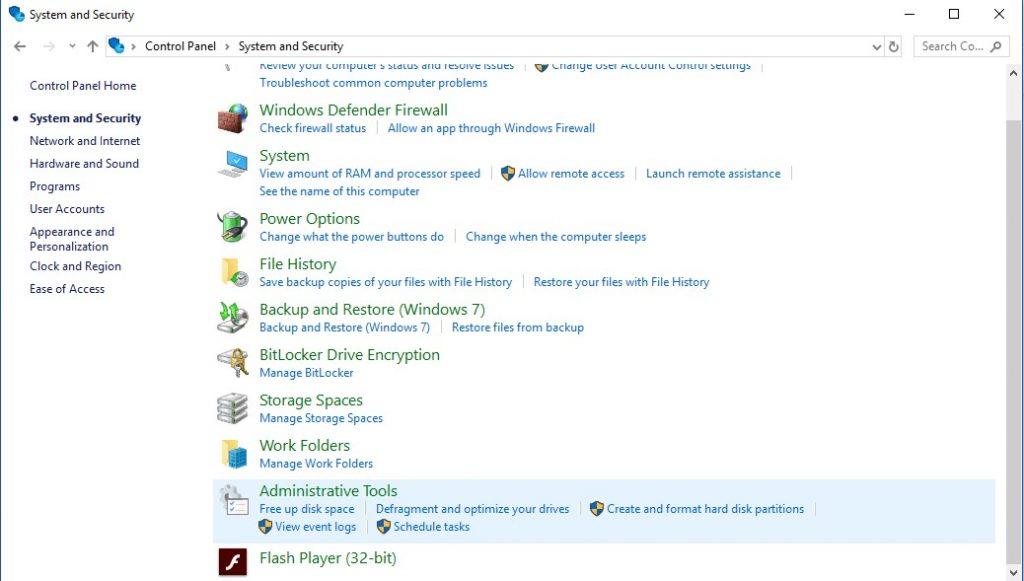
- Добићете листу алата, идите до ИИС (Интернет Информатион Сервицес) пречице за менаџера. Двапут кликните на њега.
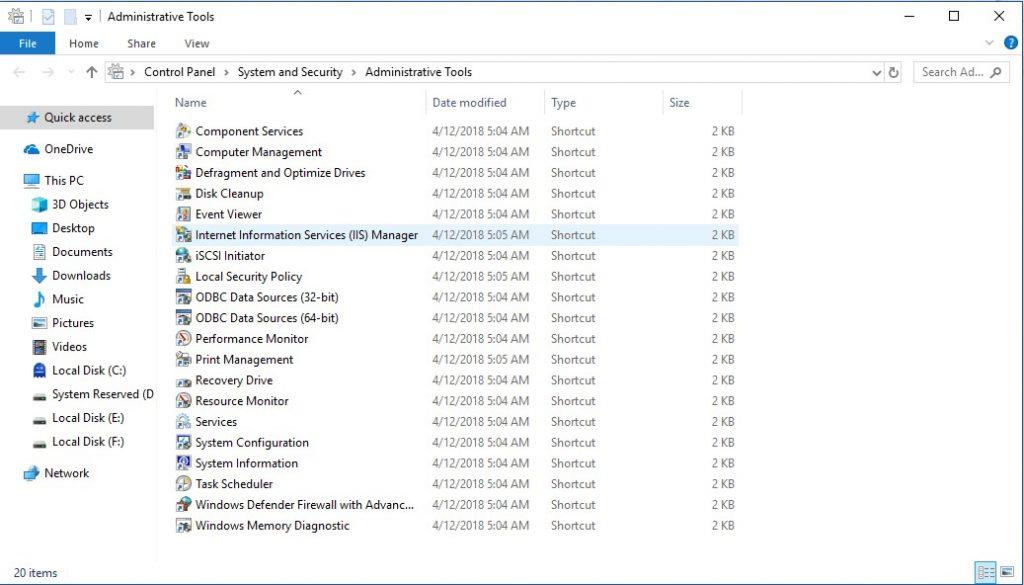
- Пронађите локације са леве стране прозора и проширите их. Сада изаберите сајт који сте претходно креирали.
- Сада идите на Правила ФТП ауторизације и двапут кликните на њега.
- Кликните на Адд Аллов Руле са десне стране панела.
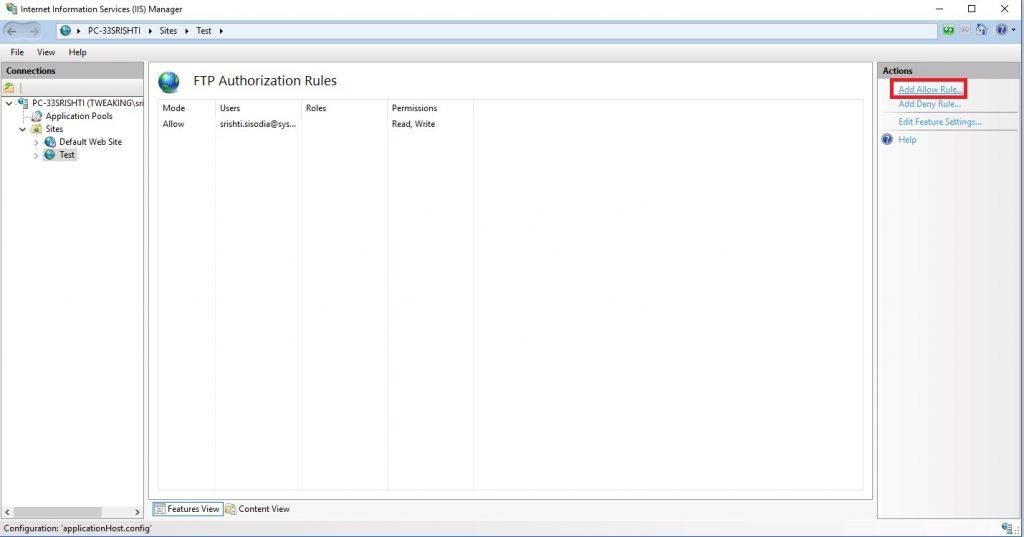
- Сада ће вам бити дате две опције:
1. Сви корисници: Омогућава свим корисницима приступ ФТП серверу под условом да су конфигурисани на вашем Виндовс 10 рачунару.
2. Наведени корисници: Ако желите да неки одабрани корисници користе ваш ФТП сервер, изаберите ову опцију. (Да бисте омогућили корисницима, унесите корисничка имена, свако одвојено зарезом)
- Сада ставите квачицу поред Реад анд Врите и кликните на ОК.
Сада ће одабрани корисници моћи даљински да отпремају и преузимају датотеке на ФТП серверу.
Корак 7: Повежите се са ФТП сервером на даљину
До сада сте научили како да креирате ФТП сервер и како да креирате налоге, рукујете њиховим дозволама. Сада, хајде да знамо како да користимо ФТП сервер за даљинско отпремање и преузимање датотека.
Како претраживати и преузимати датотеке на ФТП серверу?
За преглед и преузимање датотека користите Интернет Екплорер, МС Едге, Цхроме или Фирефок.
- Покрените жељени претраживач и унесите ИП адресу сервера са фтп:// и притисните ентер. Сада унесите корисничко име и лозинку за свој налог.
- Кликните на Пријава
Сада сте на ФТП серверу, пронађите датотеке које желите да преузмете. Ако се повезујете на ФТП сервер са интернета, потребно је да наведете Интернет ИП адресу те мреже на којој се налази ваш ФТП сервер.
Ако не знате свој јавни ИП, само претражите веб тако што ћете укуцати мој ИП. Међутим, ако имате одређену ИП адресу коју је дао интернет провајдер или немате ДДНС услугу, можда ћете морати често да надгледате своју јавну ИП адресу, кад год желите да се повежете.
Прегледање, преузимање и отпремање датотека
Можете користити Филе Екплорер за лако преузимање, прегледање и отпремање датотека.
- Да бисте отворили Филе Екплорер, притисните Виндовс и Е заједно.
- Сада унесите адресу свог ФТП сервера преко фтп:// у адресну траку.
- Унесите своје корисничко име и лозинку.
- Означите опцију Сачувај лозинку и кликните на Пријава.
Сада можете да приступате и претражујете, отпремате и преузимате фасцикле и датотеке на свом ФТП серверу, баш као што то радите на локалном складишту.
Да ће завршити:
На овај начин можете да конфигуришете ФТП сервер на Виндовс 10 и извршите промене у подешавањима ФТП сервера како бисте корисницима омогућили да га користе на даљину.
Напомена: Да бисте приступили ФТП серверу на Виндовс 10, морате се уверити да је уређај за хостовање укључен. То је зато што не можете да се повежете док је рачунар у режиму спавања или хибернације.