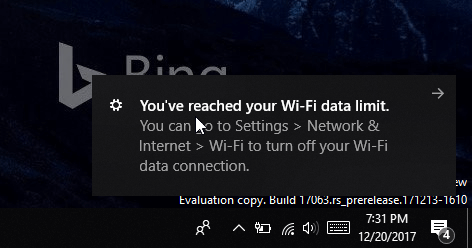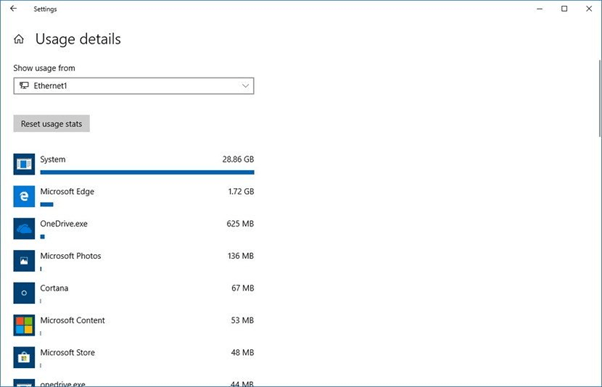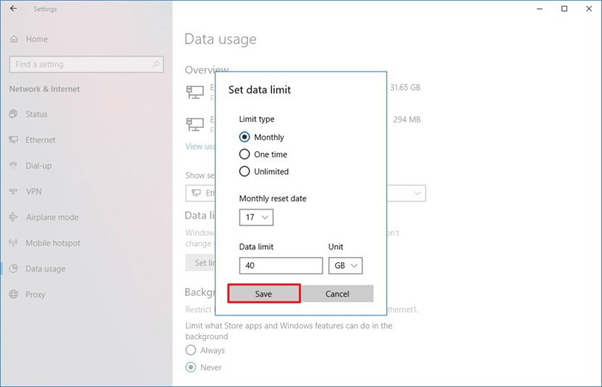Виндовс 10 је дошао са комплетним скупом нових и практичних функција, једна од њих је могућност постављања ограничења употребе података. То је богата функционалност за кориснике који имају ограничен пакет података. Упркос свим аутоматским ажурирањима оперативног система Виндовс 10 , највећи део потрошње података се дешава због апликација и софтвера које користите.
Да би избегао такву ситуацију, Мицрософт је додао згодну функцију „Подеси ограничење употребе података“ преко које корисници могу да поставе ограничења података на месечном или једнократном нивоу квоте. Даље, они могу да претражују веб без бриге о прекорачењу ограничења података.
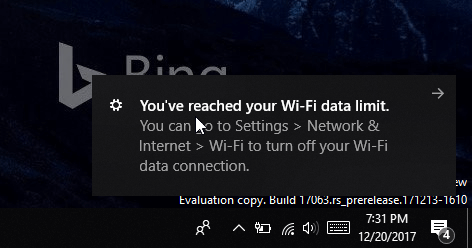
Како да проверим употребу мреже у оперативном систему Виндовс 10?
Ако вам се овакво питање често појављује у глави, укључите свој Виндовс 10 систем > идите на апликацију Подешавања > Мрежа и интернет. Бићете преусмерени на страницу посвећену праћењу коришћења Интернета на вашем рачунару.
Да бисте видели које апликације највише користе податке, кликните на Прикажи употребу по апликацији да бисте видели детаље о коришћењу. Можете да видите апликације које једу ваш интернет у опадајућем редоследу. Штавише, да бисте видели бројеве коришћења података за одређену ВиФи мрежу, само кликните на Прикажи употребу у падајућем менију и изаберите жељену мрежу.
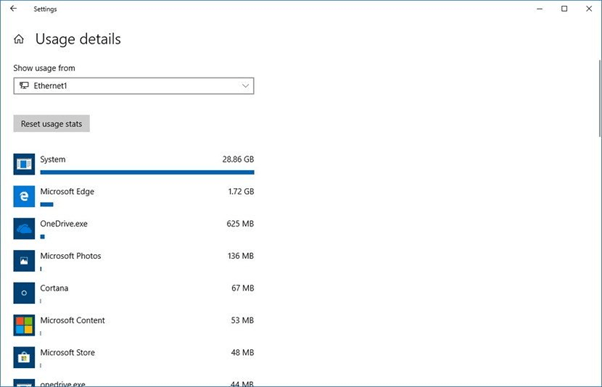
Како поставити ограничење података на Виндовс 10?
У ранијим верзијама оперативног система Виндовс 10, корисницима је било дозвољено само да постављају ограничења употребе података за мобилне мреже. Али сада корисници могу да управљају својим Етхернет, ВиФи и мобилним мрежама са ограничењима података и ограничењима за рад у позадини.
КОРАК 1 - Идите на подешавања (притисните Виндовс + И на тастатури).
КОРАК 2 - Идите ка Мрежи и Интернету > кликните на Коришћење података са леве табле.
КОРАК 3 – У падајућем менију Прикажи подешавања за, биће приказана ваша тренутно повезана мрежа.
КОРАК 4- Из одељка Дата Лимит > притисните дугме Сет Лимит. Појављује се искачући прозор са опцијама као што су Тип ограничења, Ресет Дате, Дата Лимит & Унит (за МБ или ГБ).
Тип ограничења:
Месечно – Дозволите вашем рачунару да прати коришћење података месечно и статистику се ресетује сваког месеца или на дан по вашем избору.
Једнократно – Дозволите свом Виндовс 10 рачунару да надгледа употребу података током једног периода.
Неограничено – Омогућава вашем систему да константно прати употребу података без ограничења и ресетовања статистике сваког месеца или на дан по вашем избору.
Ресетујте датум: Без обзира на датум завршетка вашег пропусног опсега.
Ограничење података: Подесите ограничење броја података. На пример: Ако имате мање од 1 ГБ, унесите број између 1-1024 МБ.
Јединица: Одаберите ограничење података у МБ или ГБ.
КОРАК 5- Свакако можете поставити датум ресетовања у складу са вашим месечним циклусом наплате. Када завршите са конфигурисањем свих горе наведених опција, притисните дугме Сачувај.
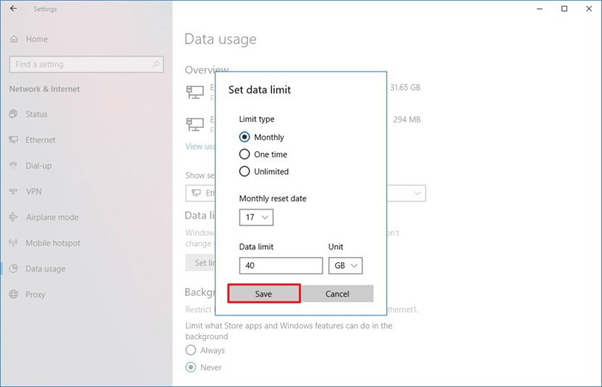
Од сада можете пратити укупан износ потрошње података, преосталих података, преосталих дана за следећи циклус ресетовања. У случају да желите да баците поглед на ове детаље, а да не пратите цео пут до подешавања, можете да кликнете десним тастером миша на картицу Коришћење података и закачите је у свој Старт мени .
Други начин да поставите ограничење употребе података на Виндовс 10: Коришћење алата треће стране
Ако желите више функција од онога што Мицрософт нуди подразумевано „Подеси ограничења података“, онда можете погледати следећи софтвер за ограничење употребе података.
1. НетВорк
Користан алат за праћење ваше употребе Интернета и ограничавање података. Да бисте користили софтвер, све што треба да урадите је да подесите максимално дозвољено ограничење података на преузимање, отпремање, укупно ограничење у МБ за дато трајање. Временски период може да варира од дана, недеље, месеца или године.
2. Тимеоут
Тимеоут је бесплатан софтвер за ограничавање и ограничавање употребе података на Виндовс 10 рачунару. Можете подесити дужину сесије, дневно временско ограничење, блокирати веб локације/програме и пратити употребу веба. Коришћењем софтвера за ограничење података за временско ограничење, никада више нећете видети „упозорење о коришћењу података“ на свом уређају.
3. ФоцалФилтер
Користећи ФоцалФилтер, можете лако да пратите, управљате и ограничавате употребу података на свом Виндовс 10. Софтвер вам омогућава да направите листу веб локација које желите да надгледате или блокирате за праћење коришћења података. Само поставите ограничења података за одређене веб локације и управљајте употребом Интернета без икаквих проблема.
Како оптимизирати ограничење употребе података у оперативном систему Виндовс 10?
Погледајте следеће начине за оптимизацију потрошње података на вашем Виндовс 10.
1. Искључите позадинске апликације
Виндовс софтвер инсталиран на вашем рачунару можда доприноси исцрпљивању вашег плана за пренос података, па размислите о томе да га искључите како бисте били сигурни да троше значајну количину података.
Кликните на дугме Старт > Подешавања > Приватност > Позадинске апликације > Искључи апликације
2. Онемогућите ОнеДриве
ОнеДриве нуди идеалан начин за складиштење, синхронизацију и дељење датотека са другим уређајима путем Интернета, тако да би на крају потрошио много података у позадини. Обавезно га онемогућите пратећи кораке у наставку:
Кликните на ЦТРЛ + СХИФТ + ЕСЦ на тастатури да бисте отворили Таск Манагер > Са картице Стартуп > онемогућите Мицрософт ОнеДриве
3. Искључите синхронизацију са рачунаром
Па, ова функција вам не треба сваки пут. Онемогућите га за сада и када будете требали да синхронизујете, омогућите га.
Идите на дугме Старт > Подешавања > Налози > Синхронизујте подешавања > Искључите функцију
4. Искључите обавештења
Искључивање обавештења центра за акцију на вашем Виндовс 10 може вам помоћи да уштедите много података. Да бисте то урадили, следите доле наведене кораке:
Кликните десним тастером миша на икону Ацтион Центер на системској палети > Укључи Тихи сате
5. Искључите Виндовс 10 Ливе плочице
Можда нисте свесни, али Ливе плочице као што су Вести, путовања на вашим прозорима троше податке на вашем систему. Ако вам заиста нису потребне те живе плочице, једноставно их уклоните.
Старт мени > кликните десним тастером миша на ове апликације засноване на фидовима > изаберите опцију Искључи плочице уживо
То је све!
Дакле, ово су били неки савети и начини који ће вам помоћи да поставите, надгледате и смањите ограничења коришћења података на вашој Виндовс 10 машини. Ако имате нешто да додате на ову листу, поделите своје предлоге у одељку за коментаре испод!
Желите да управљате потрошњом података на Андроид-у? Прочитајте ово !