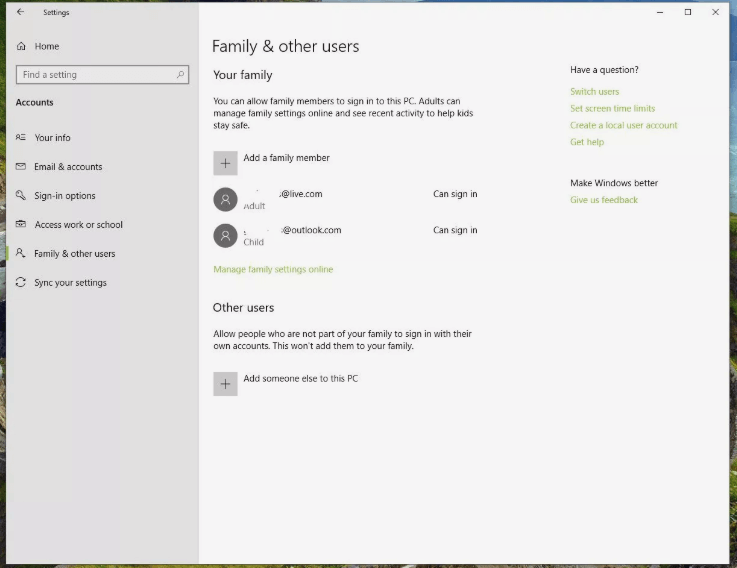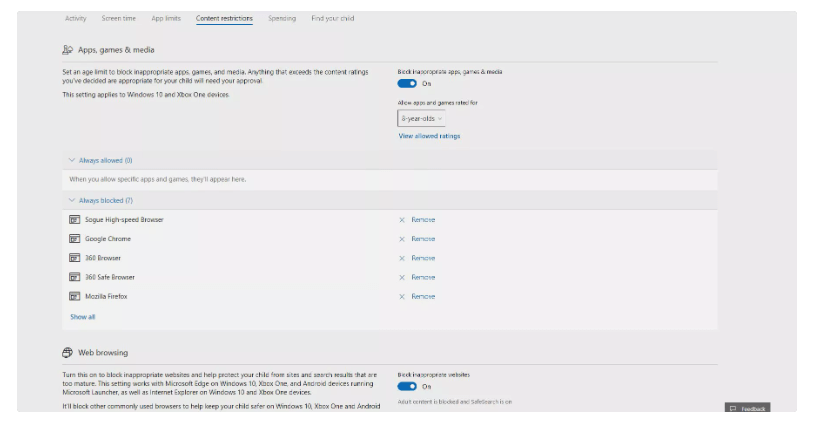Постављање родитељског надзора може бити веома корисно када желите да заштитите своје дете од дигиталног света. Пре него што својој деци дате приступ да користе Виндовс систем, обавезно омогућите подешавања родитељског надзора да бисте заштитили њихове системе. Питате се како то учинити? Па, не морате да притискате много тастера и прелазите на неколико опција. Једноставно конфигуришите родитељски надзор на свом рачунару и ограничите различите типове апликација, веб локација и садржаја које могу да користе, претражују или им је дозвољено да посећују. Подешавање родитељског надзора на Виндовс 10 такође вам омогућава да пратите време које они могу да проведу док користе рачунар. Поред тога, можете имати детаљне извештаје о активностима њихових уређаја без икаквих проблема.
Ако поседујете Мац, корисници могу да погледају овај водич: Водич за родитељску контролу за МацБоок 2020

Питате се како родитељска контрола Виндовс 10 може да вам помогне?
Па, постоји више разлога зашто Виндовс 10 може бити корисна алатка за праћење активности вашег детета на мрежи без икаквих проблема.
- Подесите више налога за своју децу и пратите њихове онлајн активности преко администраторског налога.
- Пазите на њихову историју прегледања и коју врсту садржаја конзумирају.
- Можете блокирати неприкладне веб локације и апликације.
- Омогућава вашој деци приступ рачунару са ограниченим и одабраним привилегијама.
- Поставите временска ограничења како бисте били сигурни да ваша деца користе систем ограничено време.
- Управљајте ограничењима куповине и потрошње на мрежи.
- Такође можете да омогућите подешавања родитељске контроле за Ксбок.
Такође погледајте: иПад Родитељски надзор: Ултимативни водич за безбедност вашег детета на мрежи
Пре него што омогућите родитељски надзор за Виндовс 10, морате да креирате дечији налог
Па, активирање Виндовс родитељске контроле је прилично једноставно. Постоји неколико предуслова, које треба да имате на уму:
- Морате бити пријављени на Виндовс са својим Мицрософт налогом (не са локалним налогом)
- Имајте за њих посебан дечији налог, тако да можете њиме да управљате помоћу Виндовс родитељског надзора
Након подешавања наменског дечијег налога, спремни сте да омогућите и користите Виндовс 10 родитељски надзор преко веб портала Мицрософт Фамили. Следите једноставан метод да бисте почели да управљате коришћењем Виндовс система вашег детета.
КОРАК 1 – Унесите своје акредитиве да бисте се пријавили у Мицрософт Фамили .
КОРАК 2 - Идите на мени Старт и изаберите Подешавања.
КОРАК 3 – Када се отворе поставке оперативног система Виндовс, идите према Налозима и са леве табле изаберите Породица и други корисници.
КОРАК 4 - У истом прозору морате да изаберете опцију Додај члана породице. Ако већ нисте креирали Мицрософт налог за своје дете, требало би да се појави искачући прозор.
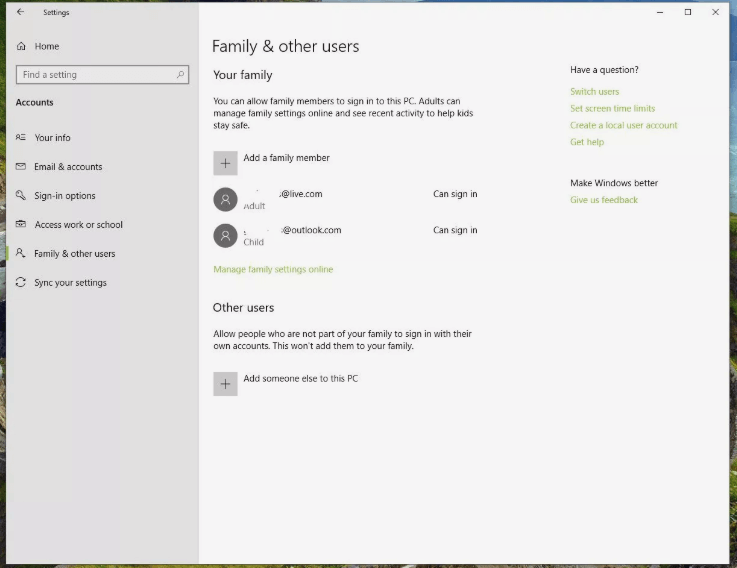
КОРАК 5- Сада притисните опцију „Додај дете“ и изаберите „Особа коју желим да додам нема адресу е-поште“. Ако ваше дете има ИД е-поште, можете га унети или кликнути на дугме Прескочи.
КОРАК 6 – Из „Креирајмо налог“ потребно је да унесете потребне детаље као што су детаљи о налогу е-поште, лозинка, држава и тако даље. Притисните дугме Даље и потврдите процес.
Чим родитељски надзор за Виндовс 10/8/7 буде подешен, добићете обавештење.
Такође прочитајте:

Активирајте поставке родитељске контроле Виндовс 10
Након што сте успешно додали Виндовс налог вашег детета за конфигурисање подешавања родитељског надзора. Сада је време да их персонализујете ради боље безбедности. Да бисте то урадили, следите доле наведене кораке:
КОРАК 1- Кликните на Управљање породичним поставкама да бисте омогућили родитељски надзор Виндовс 10.
КОРАК 2 – Укључите опцију „Извештавање о активностима“, омогућавајући ово, помоћи ће вам да добијате обавештења о онлајн активностима вашег детета на налогу е-поште.
КОРАК 3 – На страници Активности можете видети неколико опција као што су Блокирање веб локације, Управљање куповином, Време екрана итд.
Можете да конфигуришете следеће поставке родитељске контроле за Виндовс 10:
- Када отворите опцију Блокирање веб локација , можете погледати детаљан извештај о онлајн активности вашег детета и из истог прозора; можете блокирати неодговарајуће веб локације.
- У истом прозору можете пронаћи опцију за блокирање неприкладног садржаја . Овде само треба да укључите опцију како бисте били сигурни да ваше дете не буде изложено неприкладном садржају док сурфује.
- Такође је представљена посебна опција за блокирање одређених УРЛ-ова веб локација којима не желите да ваше дете приступа.
- Желите да примените одређена ограничења на коришћење неприкладних апликација или другог бескорисног садржаја, а затим идите на Апликације, игре и медије
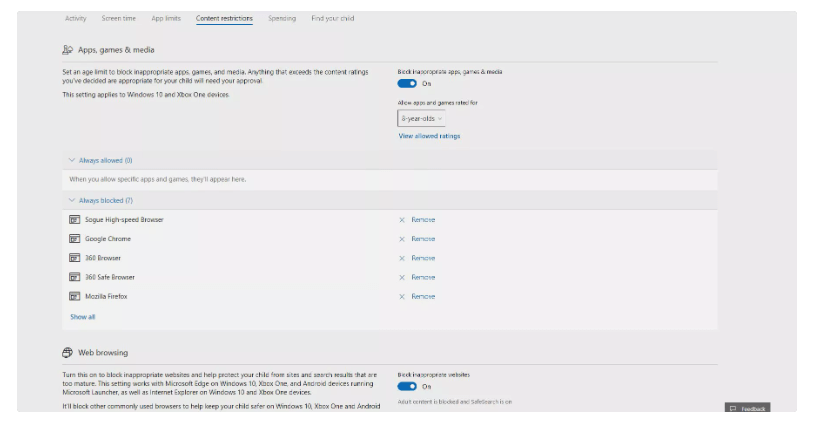
- Такође можете да искористите предност опције која вам омогућава да подесите одређени узраст за преузимање апликација и медија .
- Да бисте подесили време екрана на Виндовс 10, можете активирати опцију Време екрана тако што ћете укључити дугме из истог прозора. Само подесите временско трајање и коришћење рачунара за своје дете.
- Па, чак можете да надгледате и контролишете ограничење потрошње за куповину на мрежи. Питате се како? Крените ка куповини и потрошњи
- На крају, можете да надгледате и контролишете Ксбок приватност. Свакако можете да подесите да ли ваше дете може да види туђе Ксбок Ливе профиле, да гледа, дели или користи видео записе на Ксбок Ливе-у и још много тога.
ПОВЕЗАНИ ЧЛАНЦИ: