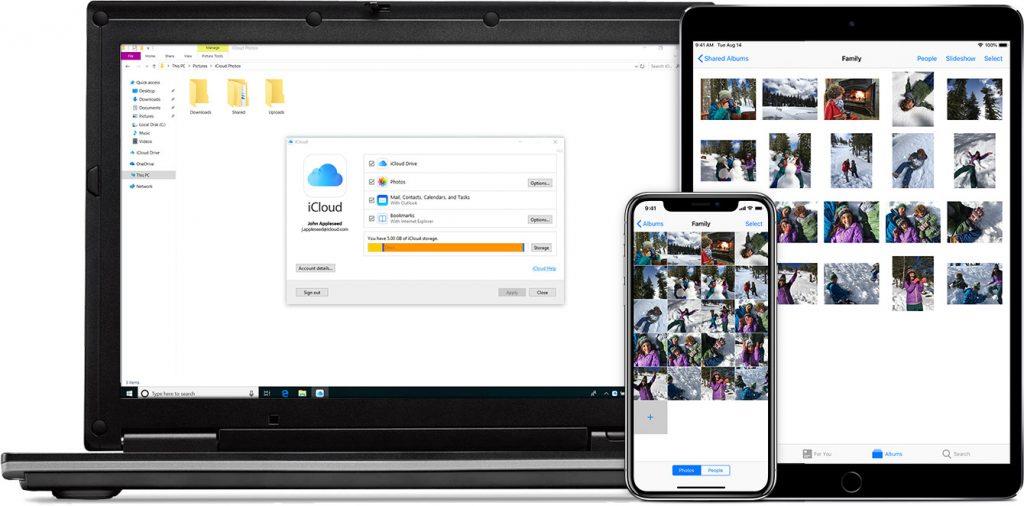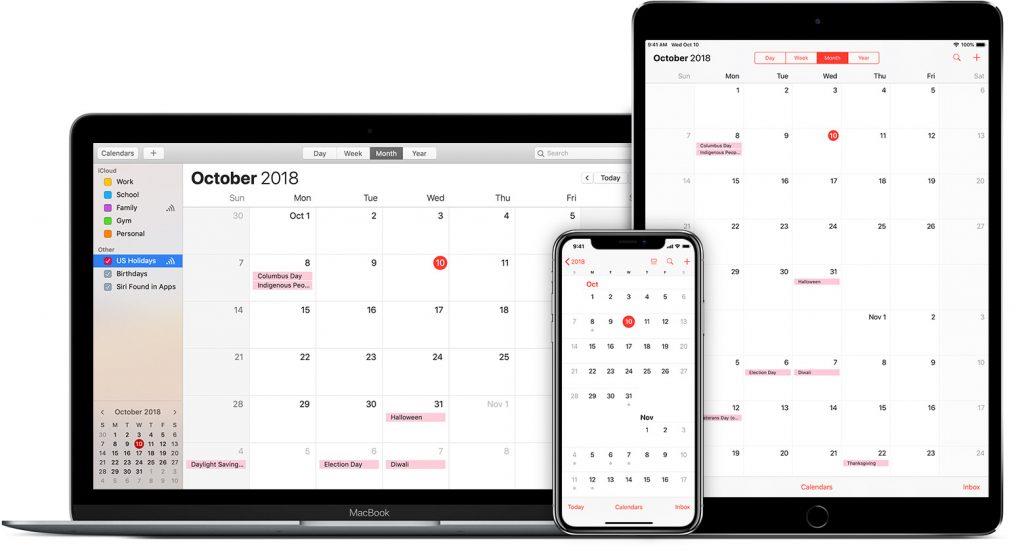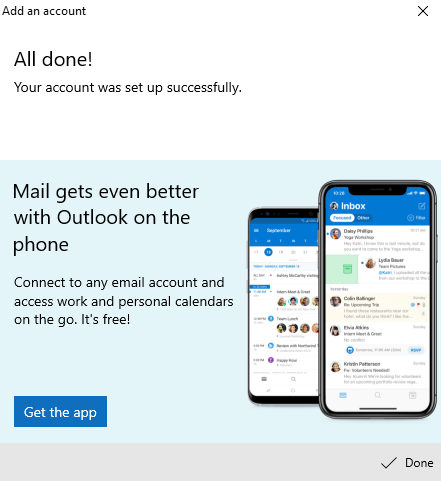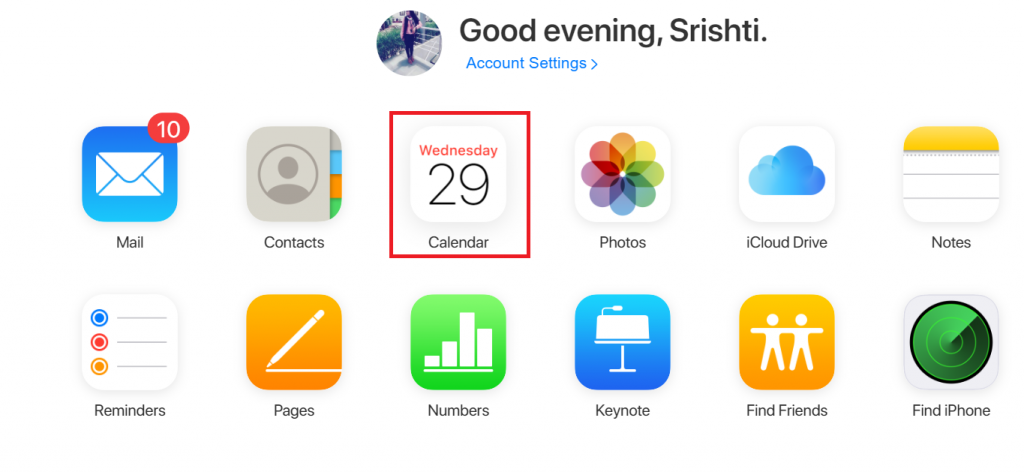Ако сте одлучили да пређете са Мац-а на ПЦ, онда ћете морати да пренесете много података, што је и напорно и дуготрајно. Међутим, једна позитивна ствар је да Виндовс 10 подржава иЦлоуд налог е-поште и календара, што значи да се могу конфигурисати у оперативном систему Виндовс 10 и да ће радити сасвим добро. Ово ће вас такође уштедети од невоље да добијете нову адресу или подесите неку врсту функције прослеђивања.
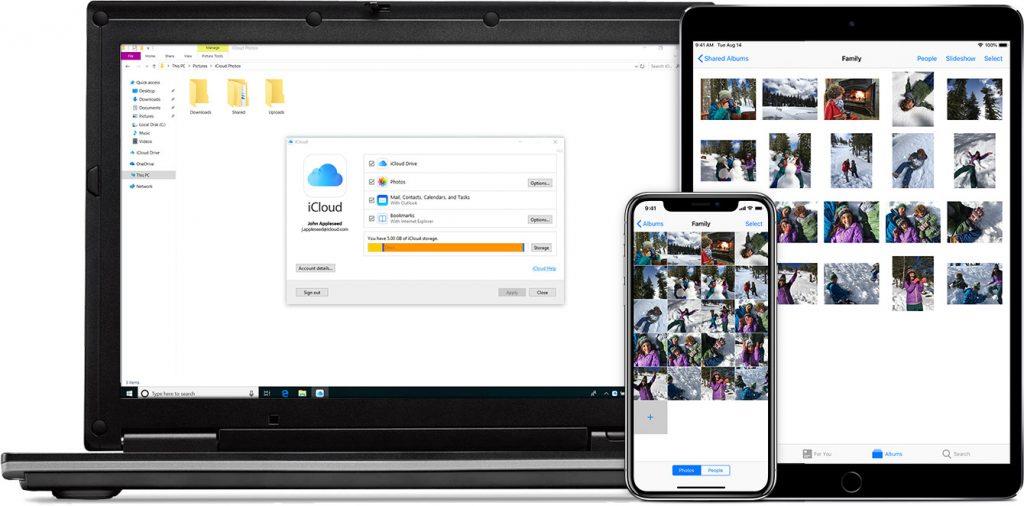
Слика љубазношћу: Аппле
Процес подешавања вашег иЦлоуд календара и е-поште је брз и једноставан и може се постићи у неколико корака. Једном када ово постигнете, добићете сву своју пошту и обавештења о догађајима као некада на свом Мац систему. Још једна битна карактеристика оперативног система Виндовс 10 је да након што подесите иЦлоуд календар, добићете тему и предстојеће обавезе приказане у Старт менију као плочицу уживо.
Обе апликације на Мац-у и Виндовс 10 имају исти назив Маил & Цалендар. Ево корака које треба да пратите:
Такође прочитајте: Како да пренесете своје календарске уносе са иОС-а на Андроид
Како подесити иЦлоуд е-пошту за Виндовс 10?
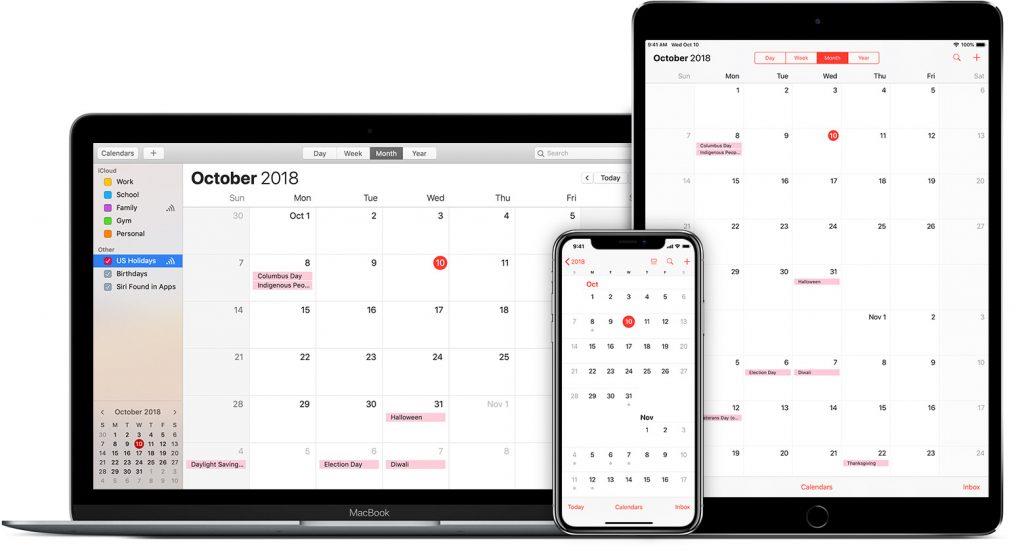
Слика љубазношћу: Аппле
Корак 1: Кликните мишем на Виндовс Старт дугме у левом доњем углу.
Корак 2 : Откуцајте „ Подешавања “ у поље за претрагу и кликните на одговарајућу претрагу.
Корак 3 . Из различитих опција наведених у прозору Подешавања кликните на Налози .
Корак 4 . Кликните на Додај налог под Е-пошта, календар и контакти.
Корак 5. Кликните на иЦлоуд и ово ће вам уштедети невоље да ручно конфигуришете ПОП/ИМАП подешавања.
Корак 6. Унесите своје иЦлоуд акредитиве и кликните на Пријава. Ово је једнократни процес и не морате га понављати.
Напомена: Ако је двофакторска аутентификација омогућена за ваш иЦлоуд налог, тада можете добити нову лозинку са веб локације Аппле ИД-а.
Корак 7. Кликните на Готово и све је спремно.
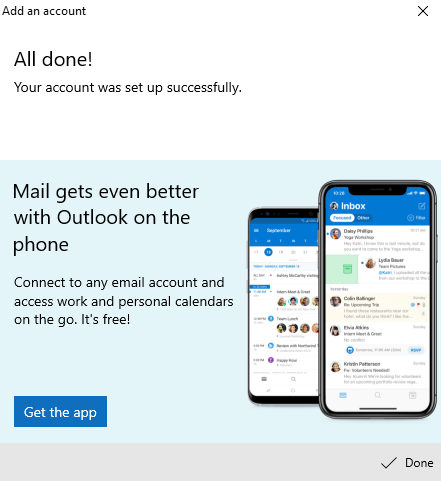
Корак 8. Поново кликните на дугме Старт и укуцајте Маил у поље за претрагу.
Корак 9 . Кликните на Маил, а затим кликните на дугме За почетак.
Корак 10 . Ако видите своју иЦлоуд е-пошту на листи, изаберите је и кликните на Реади то Го.
Корак 11 . Кликните на икону календара која се налази на левој траци. Овај процес преузимања ваших иЦлоуд е-порука је већ требао бити покренут.
Корак 12. Затим поново кликните на Гет Стартед и затим Реади то Го .
Корак 13 . Сачекајте неко време и дозволите им да се синхронизују. Ваш календар и е-поруке су коначно синхронизовани са Виндовс 10.
Такође прочитајте: Како да подесите иЦлоуд пошту на Андроид телефону
Бонус савет: Како да се решите нежељене поште иЦлоуд календара на Виндовс 10?
Како свет постаје дигиталан у свим областима, од књига до учионица, од календара до састанака, па чак и нежељена пошта је постала дигитална, а једно од најновијих места на које циља су иЦлоуд календари. Најлакши начин да се решите ових непожељних уноса у свом иЦлоуд календару је да их избришете. Међутим, ако се бројеви не смањују, онда морате пратити Аппле-ов унапред одређени процес и пријавити их као нежељену е-пошту. Ево неколико брзих корака за исто:
Корак 1 . Користите рачунар и отворите претраживач да бисте се пријавили на свој иЦлоуд налог.
Корак 2 . Кликните на икону Календар да бисте отворили апликацију Календар.
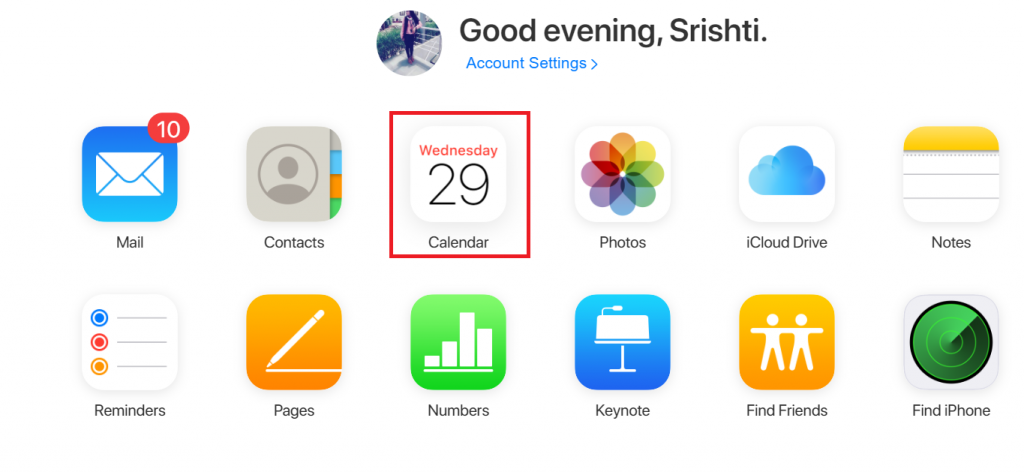
Корак 3 . Кликните на догађај који сматрате непожељним.
Корак 4 . Кликните на Пријави нежељено .
Корак 5 . Кликните на Ок. Обавештење ће одмах бити послато Аппле серверима где ће ова активност бити процењена и анализирана.
Напомена : Ово ће уклонити нежељену пошту календара са свих ваших уређаја синхронизованих са истим иЦлоуд налогом.
Такође прочитајте: Како приступити иЦлоуд е-пошти помоћу веб претраживача
Шта мислите о томе како да подесите иЦлоуд за Виндовс 10 и уклоните нежељену пошту из иЦлоуд календара?
Подешавање е-поште и њено конфигурисање никада није био лак задатак, али подешавање иЦлоуд е-поште за Виндовс 10 је било једноставно. Све је то зато што је Мицрософт убацио сва иЦлоуд подешавања у оперативни систем Виндовс 10. Такође је неопходно уклонити нежељену пошту из иЦлоуд календара у Виндовс 10 да бисте ослободили своје уносе у календару како не бисте пропустили важан.
Пратите нас на друштвеним мрежама – Фејсбук и Јутјуб . За било каква питања или сугестије, обавестите нас у одељку за коментаре испод. Волели бисмо да вам се вратимо са решењем. Редовно објављујемо савете и трикове заједно са решењима уобичајених проблема у вези са технологијом. Претплатите се на наш билтен да бисте редовно добијали ажурирања о свету технологије.
Предложено читање:
Најбоље календарске апликације за иПхоне и иПад
Кораци о томе како да поправите проблем са Ипхоне/иЦлоуд контактима на иОС уређајима
Како вратити контакте из иЦлоуд резервне копије
Како избрисати резервну копију са иЦлоуд-а
Како преузети фотографије са иЦлоуд-а