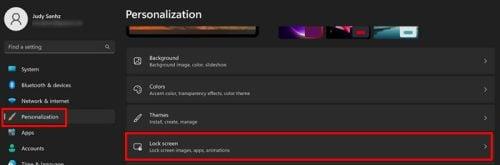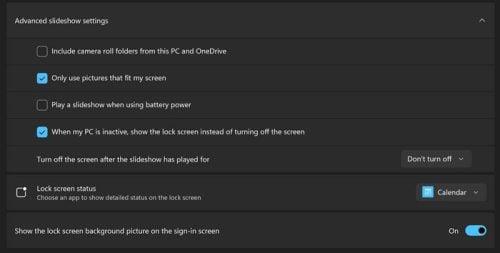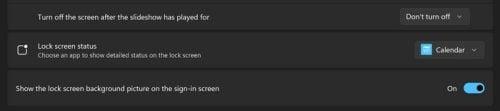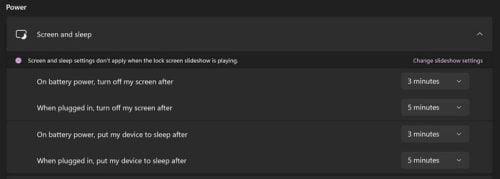Чак и ако нисте персонализовали закључани екран свог рачунара, и даље добијате дивне слике када приступите закључаном екрану. Али, иако су слике лепе, можда ћете више волети да погледате друге које потичу из одређеног извора. Можете да извршите разне промене на закључаном екрану и промените слике и информације које можете да погледате. На пример, ако вам се спрема неки догађај, можете лако да вам га закључани екран покаже како га не бисте пропустили. За случај да сте пропустили.
Како променити слику на закључаном екрану у оперативном систему Виндовс 11
Виндовс Спотлигхт је опција која је подразумевано подешена на вашем рачунару. Као што је поменуто, нуди веома лепе слике, али можда ћете више волети нешто друго. То можете лако да промените притиском на тастере Виндовс и И да бисте отишли у Подешавања . Када сте у подешавањима, кликните или додирните опцију Персонализација са леве стране. Сада изаберите опцију Закључани екран .
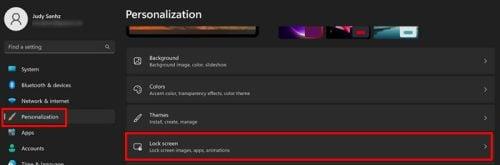
Опција персонализације у опцијама за Виндовс 11
Имаћете различите опције за додавање слике у одељку Закључани екран. Можете да кликнете на падајући мени за опцију Персонализујте закључани екран . Можете бирати између три различите опције као што су:
- Виндовс Спотлигхт
- Слика
- Слидесхов
Такође ћете видети опцију да додате било који албум који желите у пројекцију слајдова. Фасцикла коју одаберете појавиће се испод ове опције, само у случају да заборавите коју сте изабрали. Ако уместо тога не бисте добијали савете и трикове и друге информације, можете да поништите избор у пољу за потврду за ту опцију. Постоје и друге опције које можете користити када су у питању слике које бира, као што су:
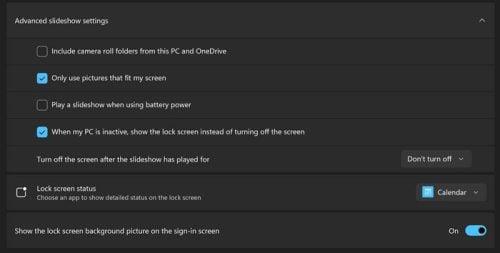
Напредне поставке пројекције слајдова у оперативном систему Виндовс 11
- Укључите фасцикле са камером са овог рачунара и ОнеДриве-а
- Само слике које одговарају мом екрану
- Пустите пројекцију слајдова када користите батерију
- Када је мој рачунар неактиван, прикажите закључани екран уместо да га искључите
- Искључите екран након што се пројекција слајдова репродукује
Како приказати време, календар или пошту на закључаном екрану у оперативном систему Виндовс 11
Под статусом закључаног екрана можете одабрати које информације желите да се закључани екран приказује. Можете бирати између опција као што су Календар, Време или Пошта. Такође можете имати слику закључаног екрана у области за пријаву. Ако то желите, једноставно укључите опцију и спремни сте.
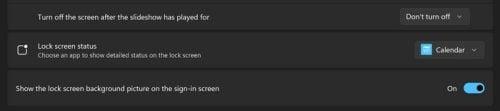
Опција да изаберете које информације ће се приказати на закључаном екрану
Ако вам се не свиђа да се закључани екран појави прерано, постоји промена коју можете да унесете како би то било у најпогодније време за вас.
Како променити поставку временског ограничења на Виндовс 11
Без обзира да ли желите да екран остане укључен кратко време или не, можете да промените временско ограничење екрана тако што ћете отићи на Подешавања > Персонализација > Временско ограничење екрана и са листе опција изабрати жељено време.
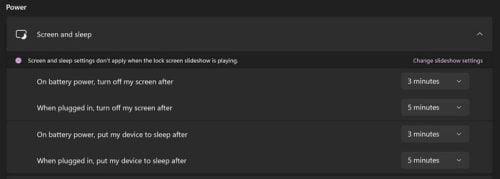
Опција временског ограничења екрана у оперативном систему Виндовс 11
Додатна литература
Ако вам рачунар са Виндовс 11 у неком тренутку не приказује закључани екран , ево неколико корисних савета за решавање проблема. Све док смо на теми закључаног екрана, ево како можете да промените закључани екран Андроид 12 . Такође, функција Виндовс Спотлигхт може повремено да не успе; ако не мења слику, ево шта можете да урадите да то поправите.
Закључак
Закључани екран није нешто што гледате дуго, али то не значи да не можете да направите неколико промена ту и тамо. Можете променити слику коју видите сваки пут и колико времена треба да прође да бисте је видели. Са неколико кликова ту и тамо, можете одабрати извор слика које видите на закључаном екрану. Које сте промене унели на закључани екран? Обавестите ме у коментарима испод и не заборавите да поделите чланак са другима на друштвеним мрежама.