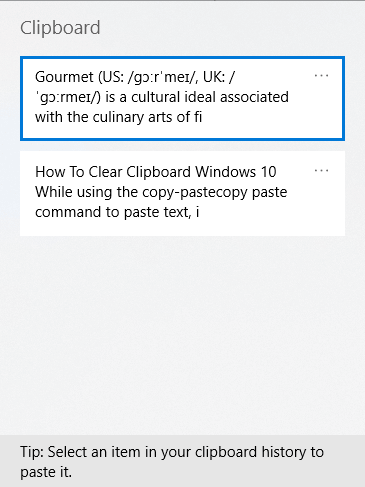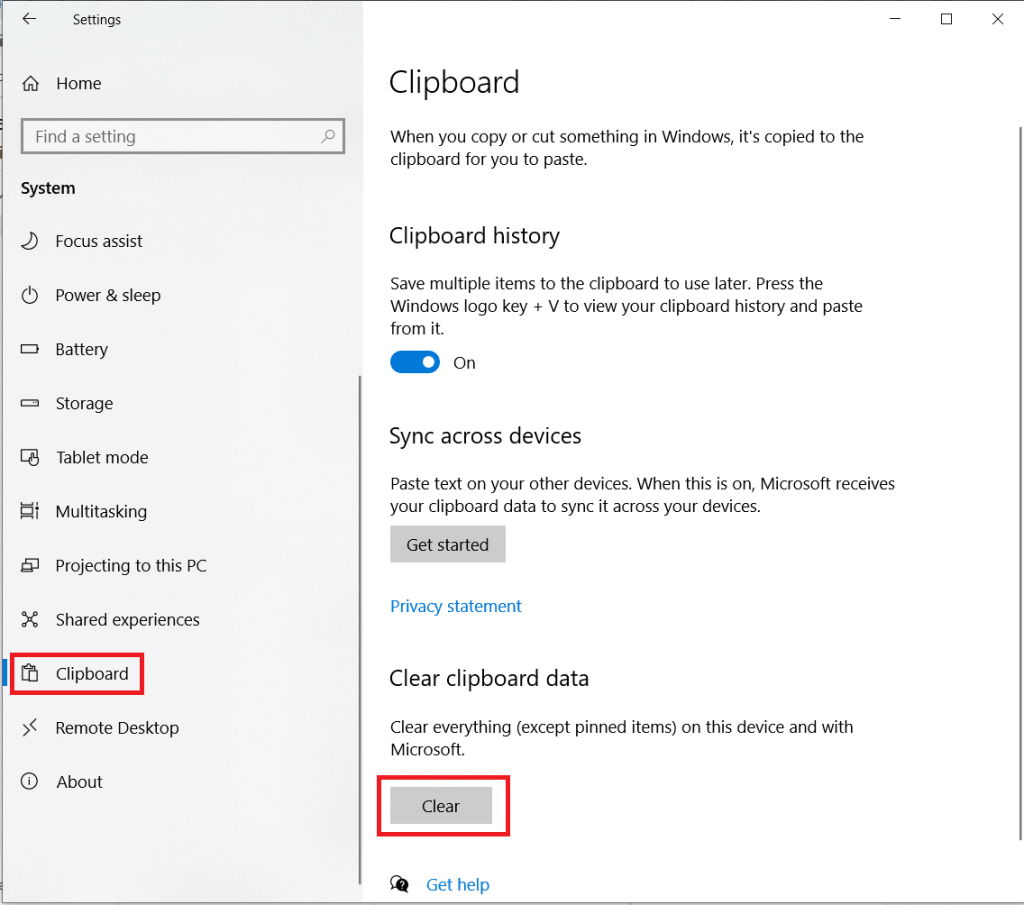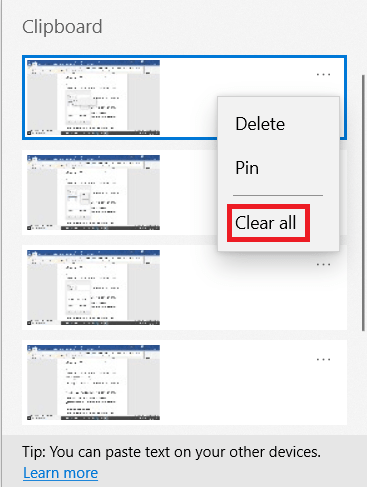Док користите команду цопи-пасте за лепљење текста, слике итд. са једне локације на другу, Цлипбоард долази у помоћ. У Виндовс-у, наредба копирај-пасте се користи толико пута и има широку употребу док копирамо нешто са веба или са друштвене мреже на другу локацију. Иако ако користите дељени рачунар, морате следити неколико корака да бисте заштитили своје податке. Са ажурирањем за Виндовс 1809 постало је очигледно да се Цлипбоард користи лакше него икад. У овом процесу, морамо да запамтимо како да обришемо међуспремник у оперативном систему Виндовс 10. У овом посту сазнајемо о различитим методама које се могу применити за брисање историје међуспремника на Виндовс рачунару.
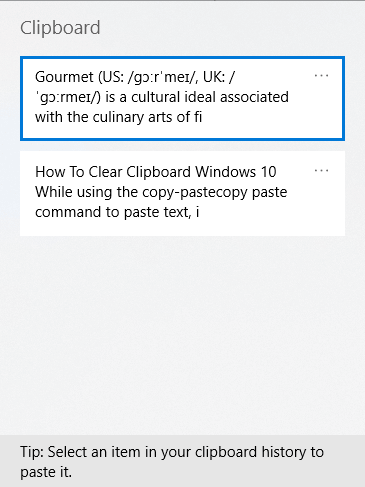
Прочитајте: Кратки водич за коришћење Цлипбоард-а у оперативном систему Виндовс 10
Да бисмо приступили међуспремнику, морамо да притиснемо Виндовс тастер + В када имамо активну команду Копирај. Отвориће међуспремник са историјом команди за копирање. Да бисмо задржали приступ свим стварима као што су текст, веб текст, слика, можда ћемо морати да их налепимо на другу локацију и чувамо у међуспремнику. Али ми тежимо да заштитимо осетљиве информације као што су детаљи картице, лозинке и на њима, стога се јавља потреба за брисањем Цлипбоард-а. Као што сте сигурно приметили да чува податке нетакнутима чак и након што се систем поново покрене.
Такође прочитајте: Најбоље алтернативе међуспремника за Виндовс.
Како избрисати историју међуспремника
Иако би вам једноставан савет могао помоћи ако вам то постане навика и спаси вас од муке брисања историје међуспремника, стога је корисно увек копирати и налепити насумични текст да бисте преписали све што сте сачували у међуспремнику. Да, функционише и да будете опрезнији, можете применити различите методе наведене у наставку да бисте били сигурни да ћете избрисати податке међуспремника.
Корак 1: Отворите мени Старт и кликните на икону Подешавања.
Корак 2: У менију Подешавања кликните на Систем.
Корак 3: Овде идите на опцију Цлипбоард.
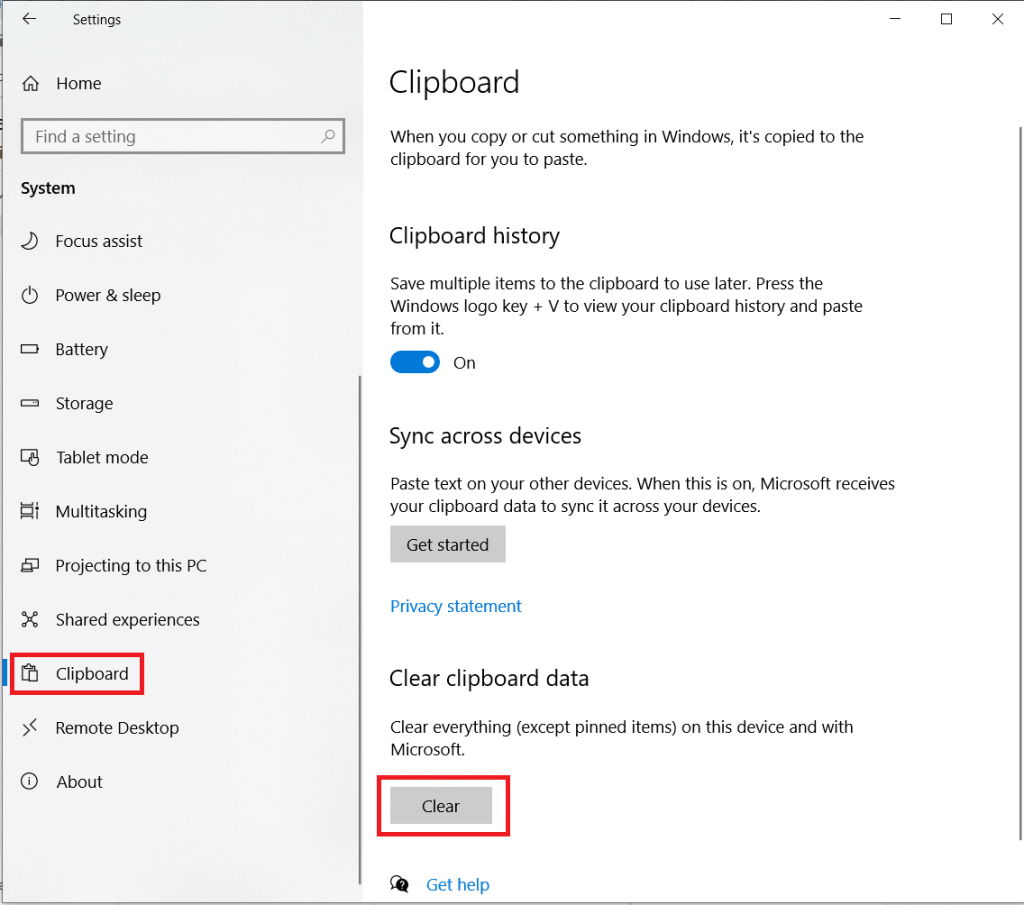
Корак 4: На картици Цлипбоард, моћи ћете да видите опције на десној страни панела. Овде треба да лоцирате дугме за брисање испод одељка Обриши податке међумеморије.
У њему се наводи да акција брише све на уређају и са Мицрософт-ом осим закачених ставки.
Напомена: Ова радња ће обрисати све локално ускладиштене податке са вашег рачунара. Такође, подаци сачувани на вашем Мицрософт-у биће избрисани за ваш налог.
Како избрисати историју међуспремника помоћу команде Рун
Ако желите да научите како можете да обришете међуспремник са мање корака, морате следити доле наведене кораке:
Корак 1: Да бисте отворили картицу Рун Цомманд, притисните тастер Виндовс + Р на радној површини.
Ор
Отворите мени Старт и откуцајте Рун на траци за претрагу, изаберите команду Рун из резултата и отворите је.
Корак 2: Кликните на предвиђени простор за куцање и копирајте и залепите следећу команду, обратите пажњу на све области исправно.
цмд /ц „ецхо офф | клип”
Кликните на Ок.
Целокупна историја међуспремника биће обрисана овом командом која се покреће на вашем рачунару.
Како избрисати историју међуспремника из међуспремника?
Корак 1: Притисните Виндовс и В и да бисте добили Цлипбоард.
Корак 2: Да бисте обрисали историју међуспремника, кликните на три тачке на било којој од ставки у међуспремнику и изаберите Обриши све.
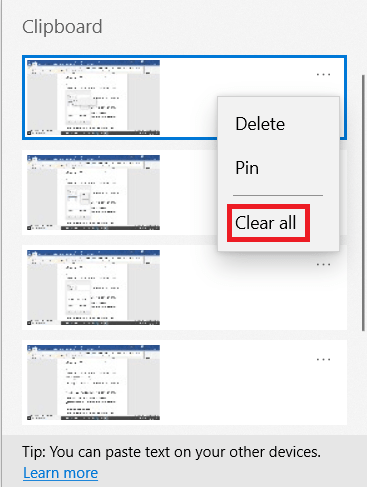
Како избрисати међуспремник у оперативном систему Виндовс 10 помоћу командне линије?
Корак 1: Притисните Виндовс и Р да бисте отворили оквир Покрени.
Корак 2: Откуцајте ЦМД и притисните ЦТРЛ +Схифт + Ентер да отворите командну линију као администратор.
Корак 3: Откуцајте „ ецхо офф | цлип“ и притисните ентер да обришете податке међуспремника на Виндовс 10.
Међутим, изгледа мало тешко да се запамти као наредба коју би нам често требало да обришемо историју међуспремника у оперативном систему Виндовс 10. Због тога се предлаже да направите пречицу за њу. Хајде да научимо како да га креирамо:
Корак 1: Кликните десним тастером миша на радну површину и кликните на Ново и изаберите Пречица .
Корак 2: Пређите на поље локације и откуцајте наредбу за покретање, тј. цмд /ц „ецхо офф | клип”
Корак 3: Именујте пречицу „Обриши међуспремник“.
Корак 4: Кликните на Заврши и завршили сте са лаком поправком за брисање историје међуспремника.
Корак 5: Кад год треба да обришете историју међуспремника, морате двапут да кликнете на ову пречицу коју сте креирали и то ће бити урађено.
Прочитајте више: Како да синхронизујете међуспремнике између Мац-а и Виндовс-а.
Пресуда:
Овако можете брзо да обришете међуспремник у оперативном систему Виндовс 10. Надамо се да ће вам методе помоћи да избришете све што сте сачували преко свог система. Можете креирати пречицу ради лакшег приступа команди за брисање за међуспремник.
Док закључујемо пост, желели бисмо да знамо ваше ставове. Ваше сугестије и коментари су добродошли у одељку за коментаре испод. Поделите информације са својим пријатељима и другима тако што ћете поделити чланак на друштвеним мрежама.
Волимо да чујемо од вас!
Налазимо се на Фејсбуку , Твитеру , ЛинкедИну и Јутјубу . За било каква питања или сугестије, обавестите нас у одељку за коментаре испод. Волимо да вам се вратимо са решењем. Редовно објављујемо савете и трикове заједно са решењима уобичајених проблема у вези са технологијом. Претплатите се на наш билтен да бисте редовно добијали ажурирања о свету технологије.
Занимљиве теме:
Најбољи сајтови на којима можете пронаћи бесплатне уџбенике.
Најбоље апликације и игре за децу за заокупљање деце.
Најбољи е-читачи за куповину за библиофиле .
Најбољи бесплатни веб-сајтови за стримовање филмова на мрежи.