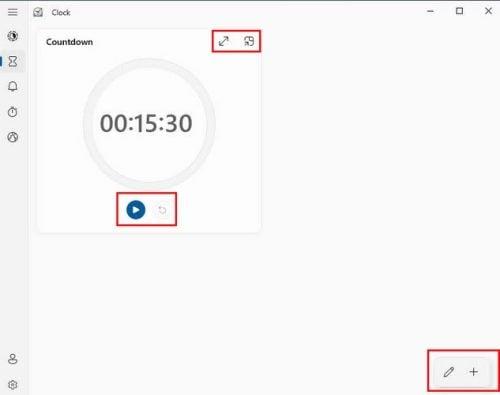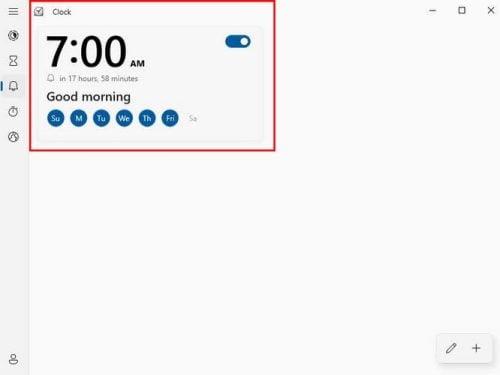Када останете продуктивни, имате предност да обавите много посла за кратко време. Али, пошто разне ствари могу да вам одвуку пажњу, можда нећете схватити колико времена губите, као што је провера ваших ВхатсАпп порука или е-поште која се не односи на посао. Зашто не користите интегрисани Виндовс сат ако не желите да инсталирате још један софтвер или проширење у свој претраживач? Можете пратити колико времена трошите на одређене ствари и поставити временско ограничење за одређене задатке.
Како у потпуности искористити предности апликације Виндовс сат
Када сваком задатку доделите одређено време, можете добити представу о томе колико можете да урадите. На пример, можете имати седам ствари које треба да урадите, а ако потрошите сат времена на сваки задатак, имате довољно времена да их све урадите. Али, ако користите опцију тајмера на Виндовс сату, можете да подесите тајмер на сат времена за сваки задатак како не бисте прекорачили додељено време.
Када отворите одељак тајмера, један тајмер ће бити спреман 15 минута. Такође ћете видети две иконе у горњем десном углу. Онај са стрелицама у оба смера ће повећати тајмер. Друга икона ће закачити тајмер на екран како бисте могли да наставите са радом и видите колико је времена остало. Испод тајмера видећете дугме за репродукцију да бисте га покренули и опцију за уређивање времена.
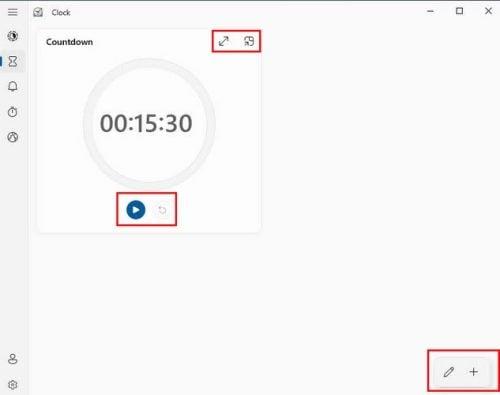
Одељак за тајмер у апликацији Сат за Виндовс 11
Иконе у доњем десном углу ће вам омогућити да уредите тајмере које већ имате. Када кликнете на икону оловке, постојеће иконе ће постати сиве. Кликните на тајмер који желите да измените и користите стрелице да промените време. Такође ћете видети икону смећа да бисте је избрисали. Икона плус у доњем десном углу вам омогућава да додате још. Не можете да померате тајмере одређеним редоследом, па пазите да их креирате оним редоследом који вам је потребан.
Поставите аларм
Да ли понекад заборавите да престанете да радите јер сте заокупљени оним што радите? Зашто не бисте подесили аларм да вас подсети да морате да почнете да све упакујете? Одељак Аларм већ има један аларм подешен у 7 ујутро, али га можете уредити тако што ћете га омогућити.
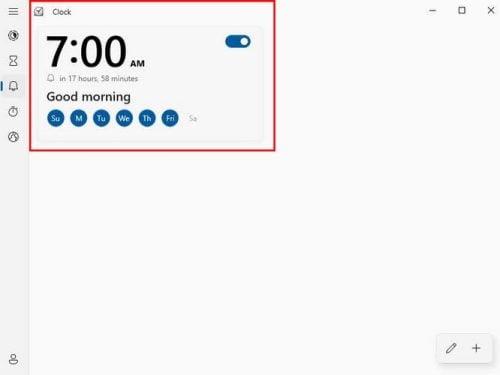
Виндовс апликација за будилник
Дани када ће се аларм укључити су означени плавом бојом, али не можете да их мењате кликом на плаве кругове. Морате изабрати аларм и извршити потребне промене када се појави прозор за уређивање. Такође ћете имати опцију да измените и додате још један аларм. Не заборавите да свом аларму такође можете дати име.
Штоперица
Да ли морате да држите говор на послу и да знате колико дуго траје? Кликните на опцију тајмера апликације за сат да бисте пратили колико је дуго. Видећете иконе тачно изнад штоперице, тако да можете да закачите штоперицу тако да увек можете да је видите или да је повећате. Можете да пратите сате, минуте и секунде. Постоји чак и дугме за круг и ресетовање.
Свет сат
Ово је одличан начин да видите колико је сати у другим земљама, тако да не зовете некога усред ноћи. За сваки град који додате на листу, апликација додаје ознаку на мапи да вам покаже где се град налази на мапи света. Сат ће такође показати колико је сати иза или испред града од ваше локације.
У доњем десном углу видећете три иконе. Један вам омогућава да додате још једну браву, други вам омогућава да их уређујете, а последњи вам омогућава да упоредите све градове које имате на листи. Можете да упоредите ствари као што су време или у којим градовима је сунце изашло.
Фоцус Моде
Такође постоји опција за коришћење Фоцус Ассист . . То је још један уграђени алат који можете да користите да обавите ствари и да ваш рачунар ради ствари као што је искључивање обавештења. Такође можете додати свој Спотифи налог и пријавити се са својим Мицрософт налогом на листу обавеза.
Додатна литература
Све док смо на теми сатова, ево неколико чланака у вези са сатом које бисте можда желели да прочитате. На пример, можете прочитати о томе како можете да промените сат на закључаном екрану Андроид 12 . Такође, пошто ниједна апликација није савршена, ево чланка о томе како да поправите апликацију за сат када не ради .
Ако сте корисник Линук-а, можете да видите како можете да прикажете сат и поруку о одласку на закључаном екрану . Да бисте завршили ствари, можете прочитати о основном и појачаном сату и шта су они.
Закључак
Нема потребе да инсталирате другу апликацију да бисте користили алате да бисте били продуктивнији. Виндовс апликација сат има неке опције које можете да користите и може вам помоћи да останете у току. Можете да користите штоперицу, тајмер, помоћ при фокусирању и светски сат. Они су згодни алати за одржавање времена у реду. Колико вам је сат користан? Поделите своје мисли у коментарима испод и не заборавите да поделите чланак са другима на друштвеним мрежама.