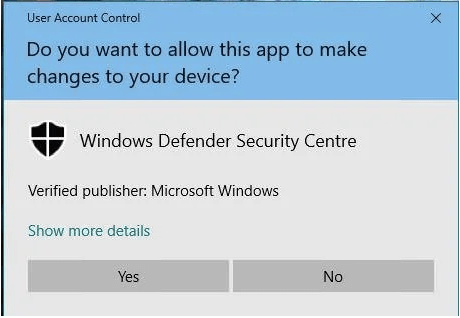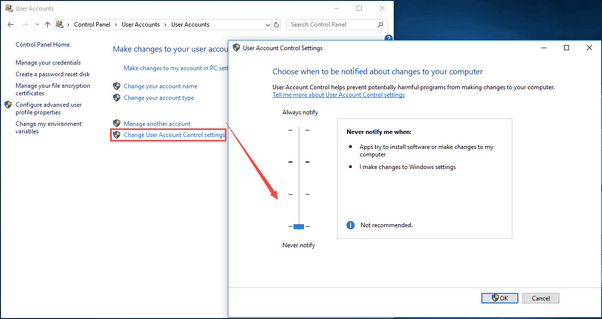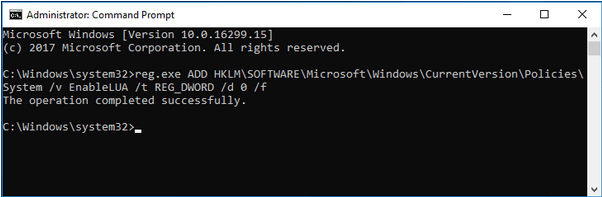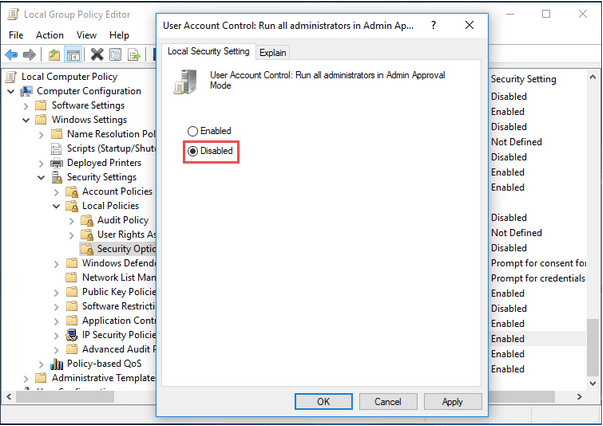Док користите Виндовс 10, мора да сте наишли на обавештење које каже „Да ли желите да дозволите овој апликацији да изврши промене на вашем уређају“, праћено двема опцијама: Да или Не.
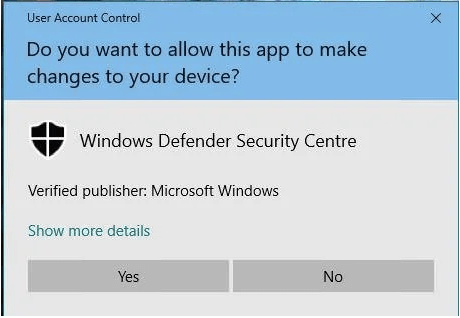
Па, ово је примарна улога коју игра УАЦ (контрола корисничког налога) која спречава апликације трећих страна да заразе ваш уређај скривеним делом злонамерног софтвера или вируса. УАЦ је прилично користан са безбедносне тачке гледишта. Чим се ово обавештење појави, УАЦ ствара безбедно окружење на вашем уређају које спречава било који софтвер треће стране да изврши било какве промене у подешавањима вашег система.
Такође прочитајте: Како користити Виндовс Упдате и безбедносне поставке у оперативном систему Виндовс 10?
Иако постоји неколико несрећних ситуација у којима УАЦ може да спречи покретање одређених апликација на вашем уређају, не остављајући вам правичан избор осим да онемогућите УАЦ.
Хајде да научимо све о томе шта је УАЦ, како да га онемогућимо и зашто је важно за безбедност вашег уређаја.
Шта је УАЦ?
Дакле, пре него што разговарамо о неколико начина да онемогућимо УАЦ у оперативном систему Виндовс 10, хајде да добијемо основно разумевање овог термина. УАЦ (Контрола корисничког налога) је кључна компонента Виндовс система безбедности. Сваки злонамерни софтвер или вирус који покуша да уђе у ваш уређај, УАЦ спречава апликације трећих страна да уносе промене на вашем уређају. Али ако у ретким околностима осетите потребу да онемогућите ову безбедносну компоненту, то можете лако да урадите тако што ћете направити неколико промена у системским поставкама.
Такође прочитајте: Како променити тип корисничког налога у оперативном систему Виндовс 10
Како онемогућити УАЦ (контролу корисничког налога) на Виндовс 10?
Навешћемо четири различита начина да онемогућите УАЦ у оперативном систему Виндовс 10.
#1 Преко контролне табле
Покрените поље за претрагу у менију Старт , унесите „Контролна табла“ и притисните Ентер.
У прозору контролне табле тапните на „Кориснички налози“. Изаберите „Промени подешавања контроле корисничког налога“.
На екрану ће се појавити нови прозор са ознаком „Подешавања контроле корисничког налога“. Превуците клизач према дну где пише „Никад не обавештавај“.
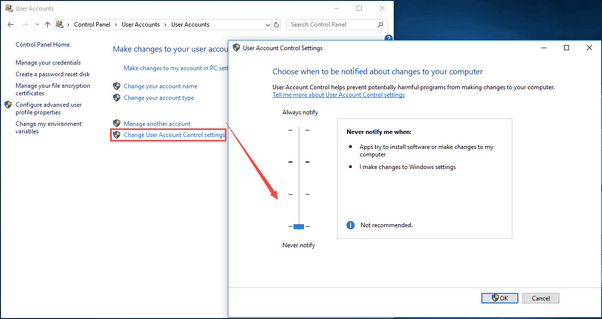
Притисните дугме „ОК“ да бисте сачували недавне промене.
Онемогућавањем контроле корисничког налога никада нећете добијати обавештења о упозорењима док користите или инсталирате било коју нову апликацију треће стране.
#2 Преко терминала командне линије
Други начин да онемогућите УАЦ је преко терминала командне линије. Пратите ове брзе кораке да бисте извршили неопходне безбедносне промене на свом уређају.
Покрените поље за претрагу у менију Старт, унесите „Цомманд Промпт“, кликните десним тастером миша на његову икону и изаберите „Покрени као администратор“.
У терминалу командне линије откуцајте следећу команду и притисните Ентер да бисте је извршили.
reg.exe ADD HKLM\SOFTWARE\Microsoft\Windows\CurrentVersion\Policies\System /v EnableLUA /t REG_DWORD /d 0 /f.
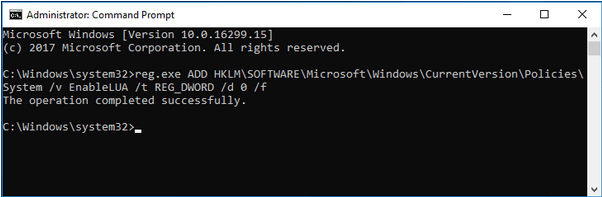
Када се наредба изврши, изађите из свих прозора и поново покрените уређај.
Такође прочитајте: Како подесити и користити родитељски надзор на Виндовс 10
#3 Преко уређивача групних политика
Уређивач смерница групе је кључна компонента Виндовс ОС-а која вам омогућава да контролишете кориснички налог и повезана подешавања. Да бисте онемогућили УАЦ у оперативном систему Виндовс 10 преко уређивача смерница групе, следите ове брзе кораке.
Притисните комбинацију тастера Виндовс + Р да бисте отворили оквир за дијалог Покрени. Унесите „Гпедит“ у оквир за текст, притисните Ентер.
У прозору уређивача смерница групе идите до следеће локације:
Конфигурација рачунара > Подешавања оперативног система Виндовс > Безбедносне поставке > Локалне смернице > Безбедносне опције.
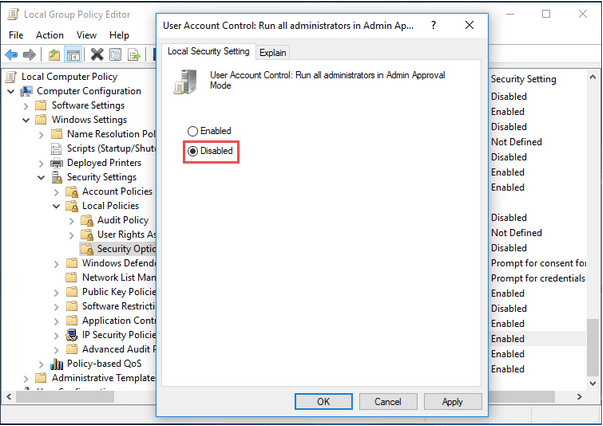
Померите се надоле у прозору да бисте потражили „Контрола корисничког налога: Покрени све администраторе у режиму одобрења администратора“. Двапут додирните ову датотеку да бисте отворили њена својства.
Додирните опцију „Онемогућено“. Притисните дугме ОК и Примени да бисте сачували недавне промене.
#4 Преко уређивача регистра
Други начин да онемогућите УАЦ је коришћење уређивача регистра на Виндовс-у . Уношењем неких брзих промена у регистратор, можете лако да онемогућите УАЦ у оперативном систему Виндовс 10.
Притисните комбинацију тастера Виндовс + Р да бисте отворили оквир за дијалог Покрени. Откуцајте „Регедит“ у оквир за текст, притисните Ентер да отворите уређивач регистра.
У прозору уређивача регистра идите на следећу путању:
HKEY_LOCAL_MACHINE\SOFTWARE\Microsoft\Windows\CurrentVersion\Policies\System
На десној страни прозора потражите датотеку под називом „Омогући ЛУА“. Двапут додирните на њега. У оквиру за текст података о вредности, поставите вредност на 0. Притисните ОК када завршите.
Изађите из свих прозора и поново покрените машину.
Такође прочитајте: Како направити резервну копију, вратити и уредити датотеке помоћу уређивача регистра Виндовс 10?
Закључак
Ево неколико начина да онемогућите УАЦ у оперативном систему Виндовс 10 помоћу контролне табле, командне линије, уређивача смерница групе и уређивача регистра. Можете користити било који од ових метода да онемогућите УАЦ на свом уређају. За било које друге упите или помоћ, поставите своја питања у доле наведени простор за коментаре!