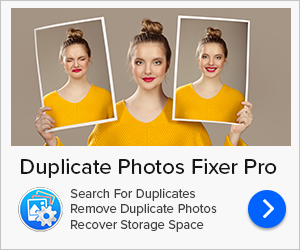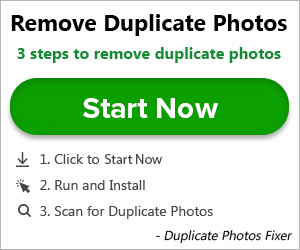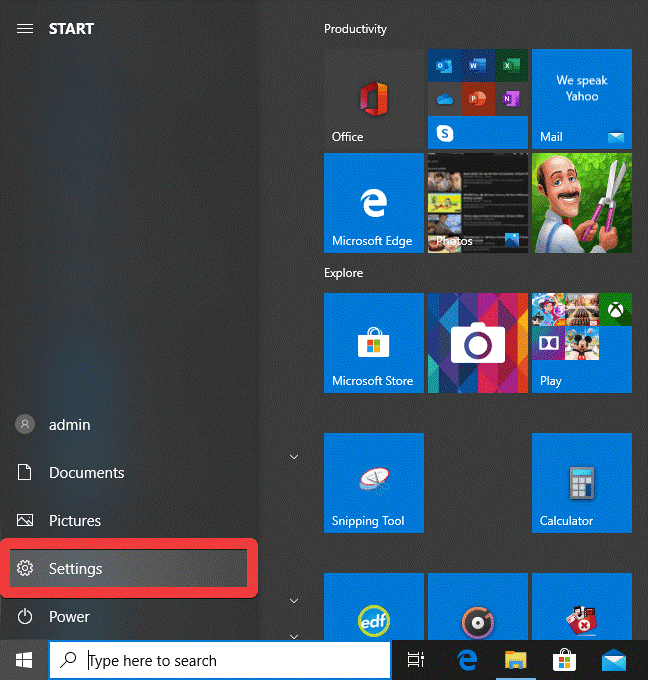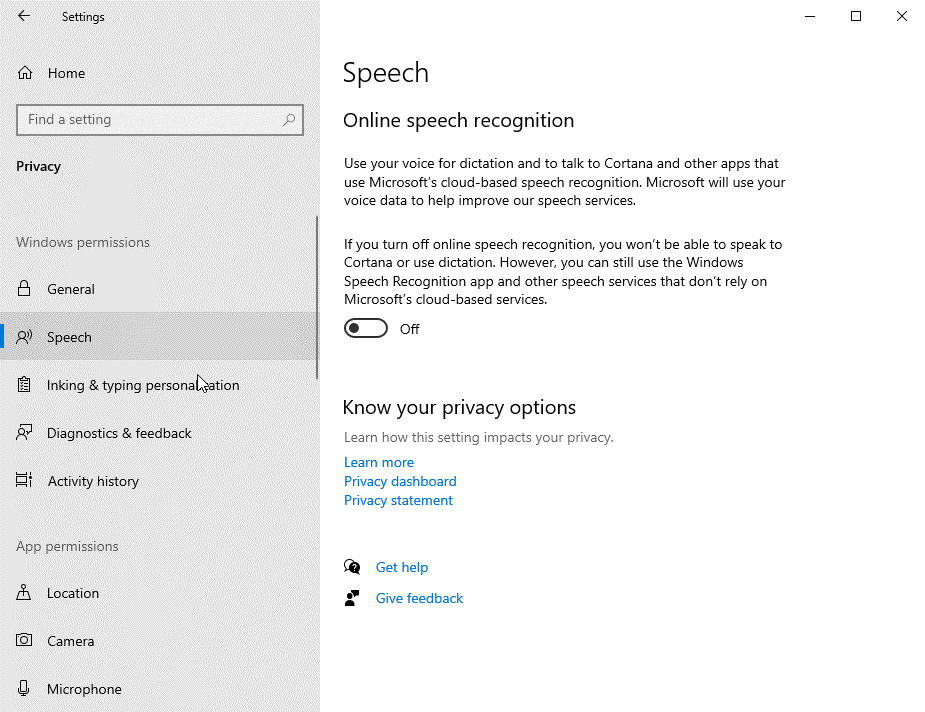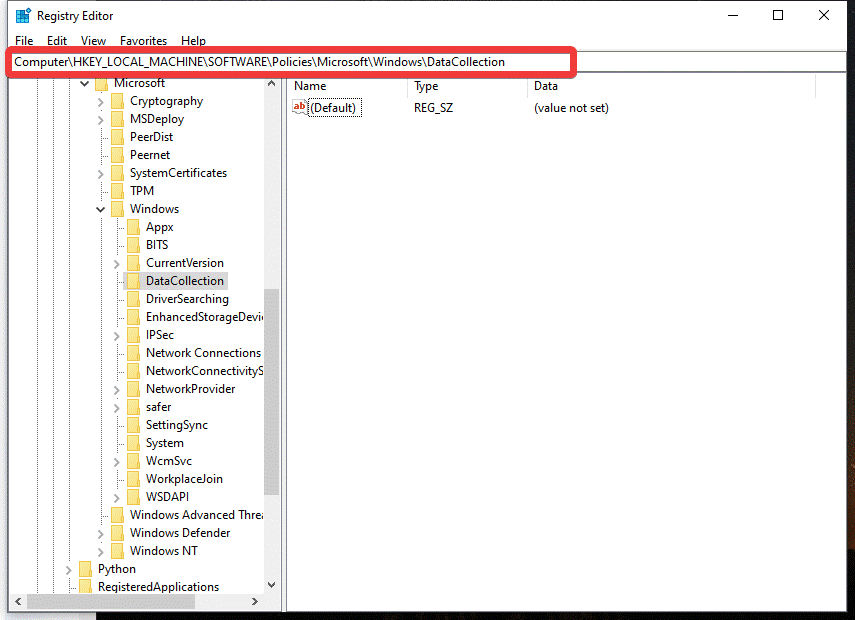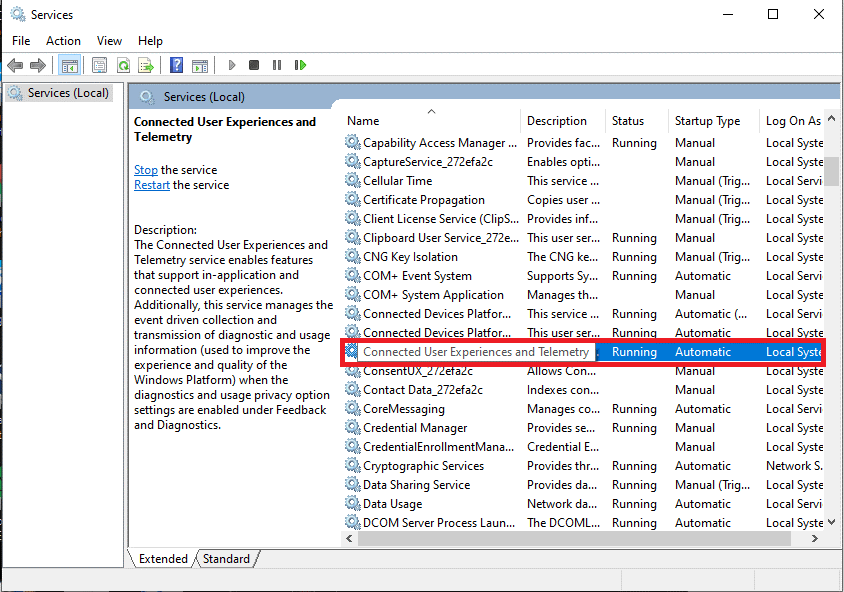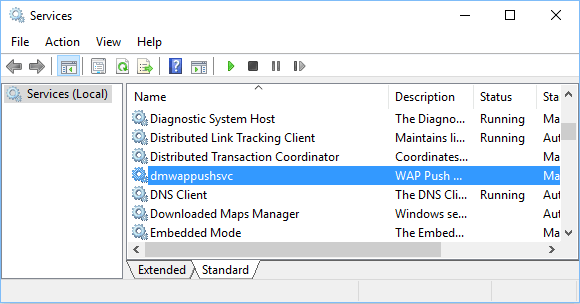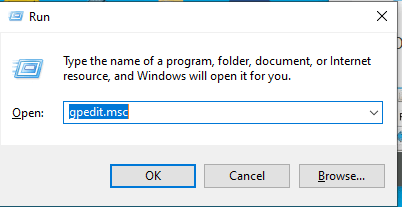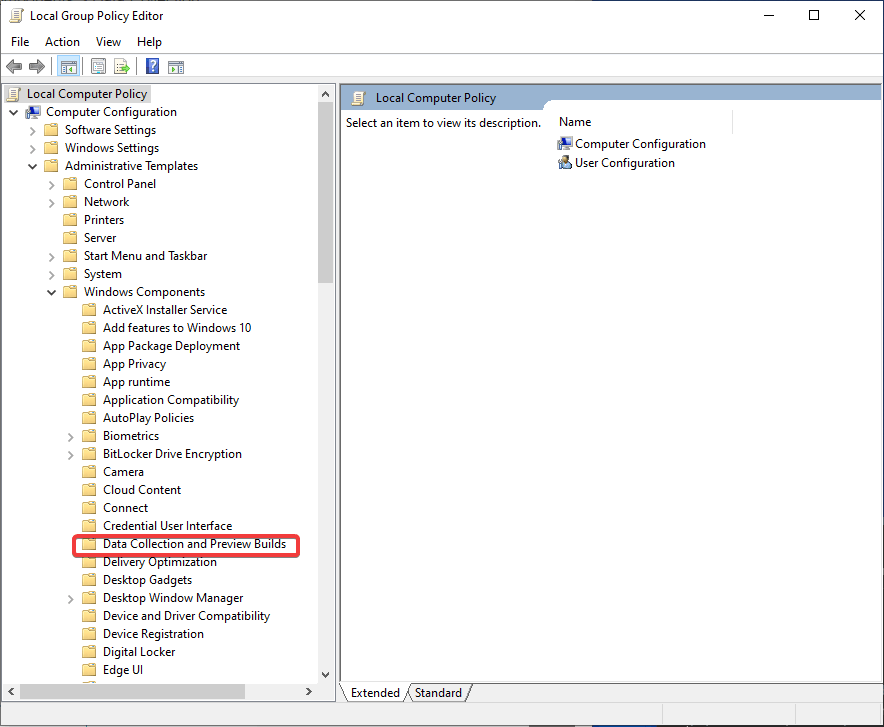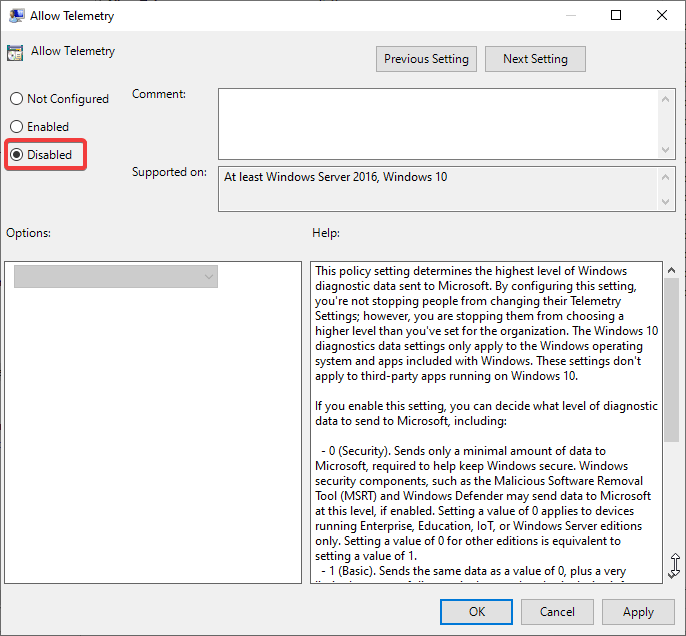Шта је Виндовс телеметрија? Како можемо да онемогућимо телеметрију и прикупљање података у оперативном систему Виндовс 10 да бисмо одржали приватност? У овом чланку ћемо вас едуковати кроз цео процес.
Према Мицрософт-у:


„ Виндовс телеметрија су витални технички подаци са Виндовс уређаја о уређају и начину на који Виндовс и сродни софтвер раде. Користи се на следеће начине:
5 начина да онемогућите телеметрију и прикупљање података у оперативном систему Виндовс 10
Када надоградимо наш рачунар на Виндовс 10 или инсталирамо нови Виндовс 10, функција телеметрије и прикупљања података је омогућена. Пошто је ово аутоматски омогућено, прикупља све врсте активности корисника и шаље их Мицрософт-у.
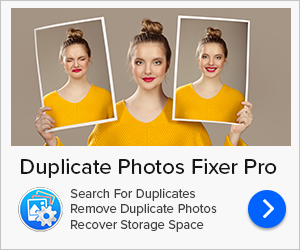
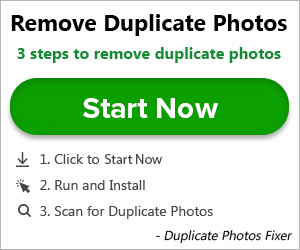
Иако Мицрософт каже да прикупљени подаци само побољшавају укупно корисничко искуство и функционалност Виндовс-а, корисници су више забринути за своју приватност, број повреда података који се дешавају широм света приморао је кориснике да буду посебно опрезни у погледу приватности својих података.
Пошто корисници желе да њихови подаци буду безбедни и безбедни, морају да желе да се ова функција онемогући. Нажалост, Мицрософт није обезбедио директан начин да га онемогући. Али пружа неколико опција за онемогућавање прикупљања телеметрије и дијагностичких података у уграђеној апликацији Подешавања. Разговараћемо о томе како онемогућити телеметрију Виндовс 10 методама датим у наставку.
Ево 5 начина да онемогућите Виндовс 10 телеметрију:
Метод 1. Подесите податке о дијагностици и коришћењу на Основни:
Користећи ову опцију, можете ограничити прикупљање корисничких података у оперативном систему Виндовс 10; не онемогућава телеметрију и прикупљање података.
Корак 1: Кликните на дугме Старт, а затим кликните на икону Подешавања .
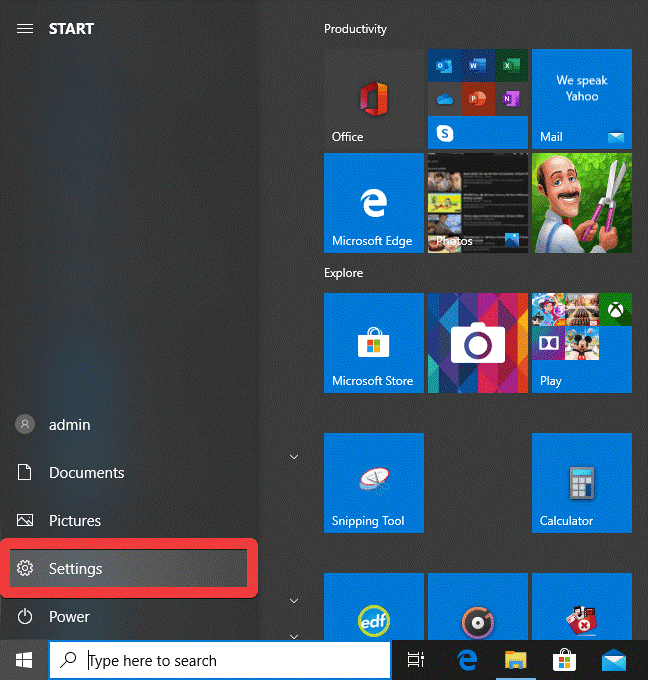
Корак 2: У прозору Подешавања кликните на Приватност .
Корак 3: У следећем прозору кликните на картицу Дијагностика и повратне информације са леве табле, а затим поставите Дијагностику и податке о коришћењу на Основни.
Ово ће ограничити податке који се шаљу у Виндовс и на тај начин смањити хаковање података корисника.
На истој картици Приватност видећете више опција за онемогућавање телеметрије у оперативном систему Виндовс 10 да бисте зауставили прикупљање података.
- Сада идите на историју активности и искључите опције приказане овде. Опозовите избор у пољу за потврду за – Чувај моју историју активности на овом уређају и Пошаљи моју историју активности Мицрософт-у .
- Сада идите на персонализацију Инкинг & Типинг, овде искључите прекидач за предлоге за куцање.
- Слично томе, идите на Говор и искључите прекидач да с времена на време не дајете ниједан узорак гласа Мицрософту.
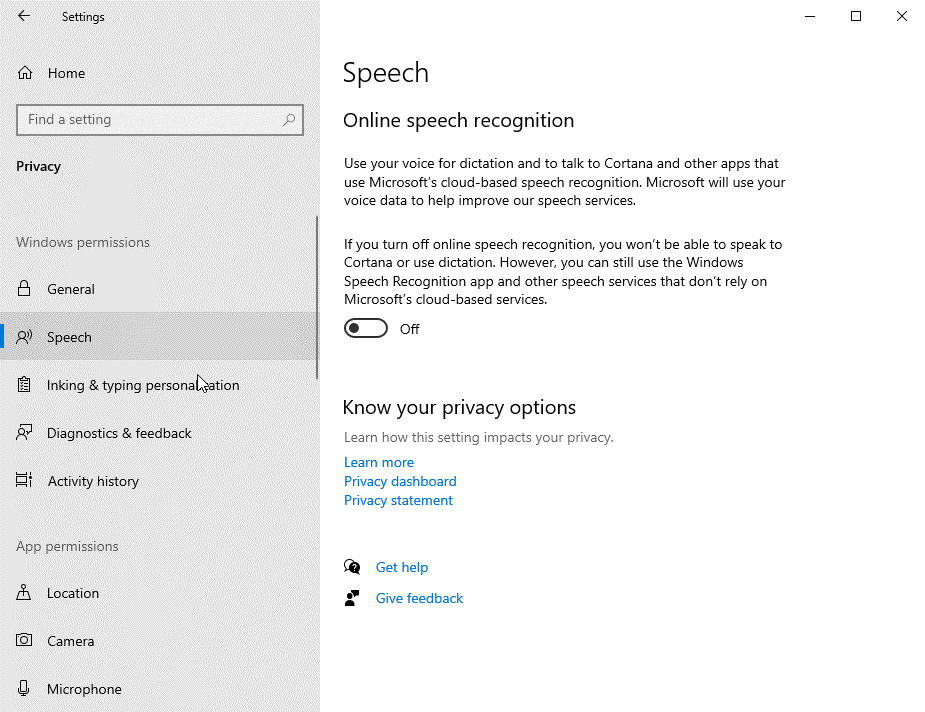
Прочитајте такође: 3 брза начина за брисање сачуване ВиФи мреже у оперативном систему Виндовс 10
Метод 2. Онемогућите телеметрију и прикупљање података у оперативном систему Виндовс 10 помоћу уређивача регистра:
Ако не желите да пружите било какве информације Мицрософту, можете да користите доле наведене кораке да бисте онемогућили телеметрију и прикупљање података.
Напомена: Препоручујемо вам да не мењате ниједан унос у регистратору јер се односи на Виндовс или критичне системске датотеке . Ако имате погрешно измењен регистар , то може изазвати непредвиђене проблеме. Ако одлучите да наставите са тим, направите резервну копију свог регистра. Отворите уређивач регистра и кликните на Филе>Екпорт. Сачувајте датотеку на локацији коју је лако пронаћи касније на рачунару. Да бисте вратили свој регистар, идите на Филе>Екпорт и кликните на исту датотеку.
Стога, будите веома опрезни док користите уређивач регистра. Можете пратити доле наведене кораке:
Корак 1; Унесите Регедит у Виндовс 10 оквир за претрагу и притисните ентер. Алтернативно, притисните тастер Виндовс + Р да покренете команду и откуцајте регедит и кликните на ОК.
Корак 2: Дођите до следећих стабала из окна бочне табле,
HKEY_LOCAL_MACHINE\SOFTWARE\Policies\Microsoft\Windows\DataCollection.
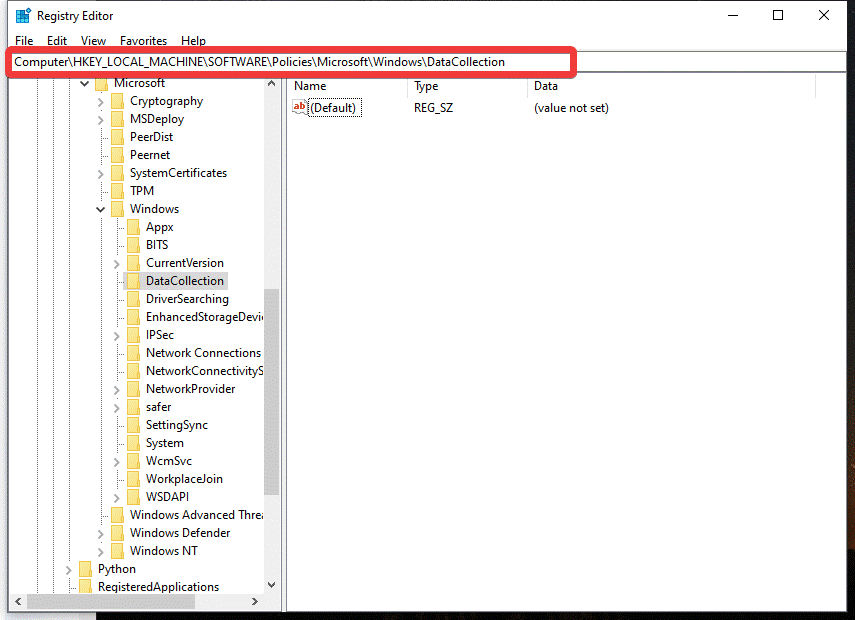
Корак 3: У десном панелу кликните десним тастером миша на размак и идите на Ново, изаберите ДВОРД вредност (32-битна). Назовите га АлловТелеметри.
- Двапут кликните на АлловТелеметри и поставите вредност на 0 и кликните на ОК.
Напомена: Имајте на уму да смо ово тестирали на нашем Виндовс 10 рачунару 64 бит, сервисни пакет 3, и нисмо приметили никакав негативан утицај на перформансе рачунара док смо онемогућили телеметрију.
Прочитајте такође: Како да се решите нежељених и временских датотека на Виндовс 10
Метод 3. Онемогућите повезано корисничко искуство и услугу телеметрије:
Када онемогућите телеметрију и прикупљање података помоћу уређивача регистра , потребно је да ИСКЉУЧИТЕ услуге „Цоннецтед Усер Екпериенце“ и „дмваппусхсвц“. Ово је неопходно да бисте у потпуности онемогућили телеметрију на вашем Виндовс 10 рачунару. Да бисте то урадили, следите доле наведене кораке:
Корак 1: Притисните тастере Виндовс + Р да бисте отворили командни прозор Покрени. У командном прозору Покрени откуцајте сервицес.мсц и кликните на дугме ОК.
Корак 2: У прозору Услуге померите се надоле и двапут кликните на Повезана корисничка искуства и телеметрија.
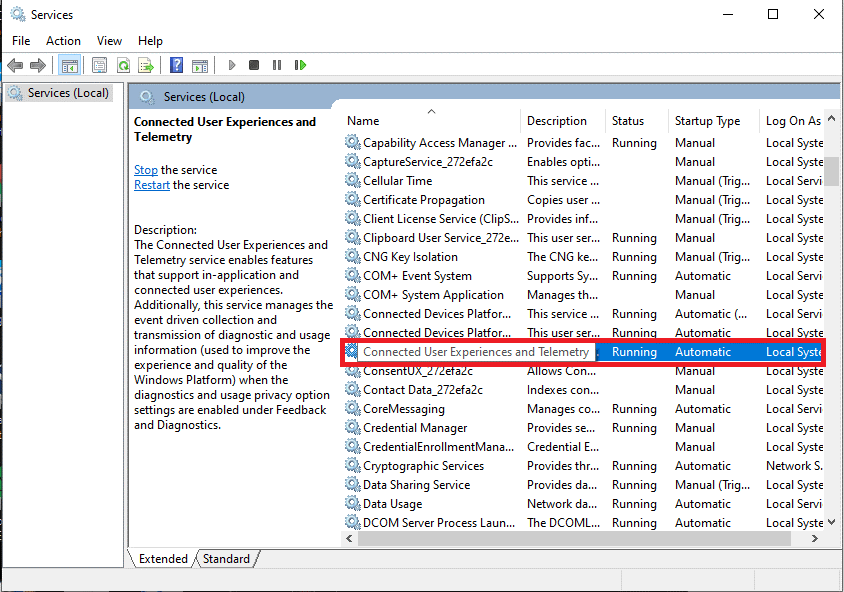
Корак 3: На следећем екрану онемогућите Повезана корисничка искуства и телеметрију тако што ћете поставити тип покретања на Дисаблед . Сада кликните на Примени да унесете измене.
Корак 4: Сада пронађите другу услугу под називом дмваппусхсвц сервице у прозору Сервицес и двапут кликните на њу.
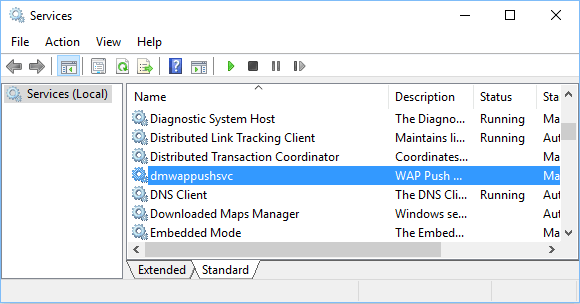
Корак 5: Овде онемогућите услугу дмваппусхсвц тако што ћете поставити тип покретања на Дисабле и кликнути на Примени.
Прочитајте такође: Како направити тачку враћања на Виндовс 10, 8 и 7
Метод 4: Коришћење смерница групе
Корак 1: Отворите смернице групе помоћу команде за покретање. Притисните Виндовс тастер + Р да отворите Рун Цомманд и откуцајте гпедит.мсц. Кликните на ОК или притисните Ентер.
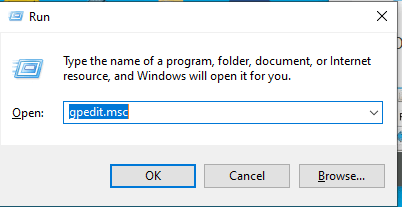
Корак 2: Ово отвара нови прозор под називом Уређивач смерница локалне групе. Овде можете тражити -
Computer Configuration> Administrative Templates> Windows Components> Data collection and Preview Builds.
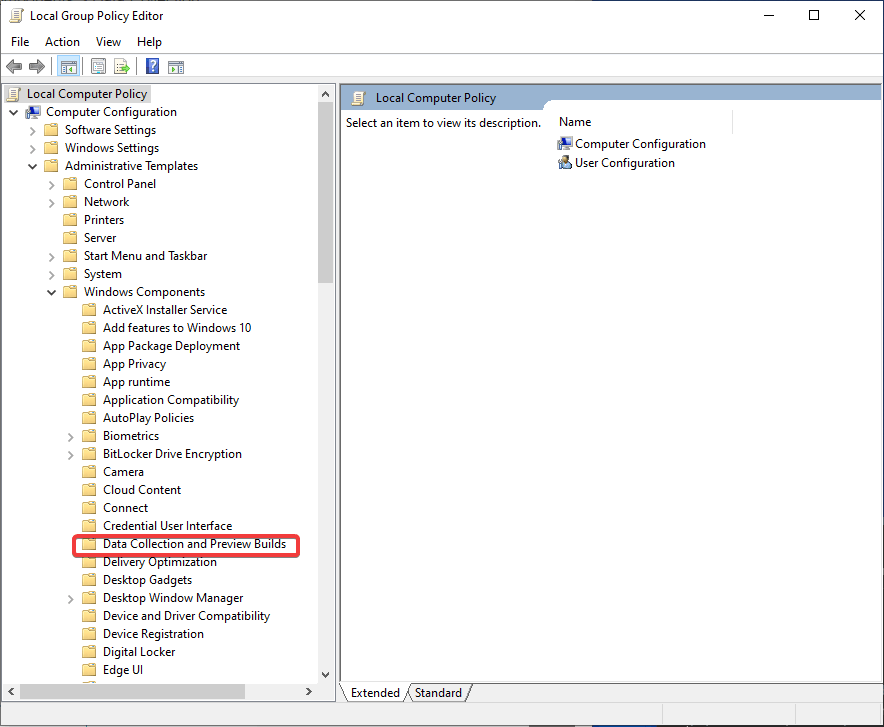
Корак 3: Двапут кликните на прикупљање података и градње прегледа и видећете опције у десном окну. Сада двапут кликните на Дозволи телеметрију.

Корак 4: У одељку Дозволи телеметрију кликните на опцију Онемогућено . Да бисте применили примењене промене, кликните на Примени .
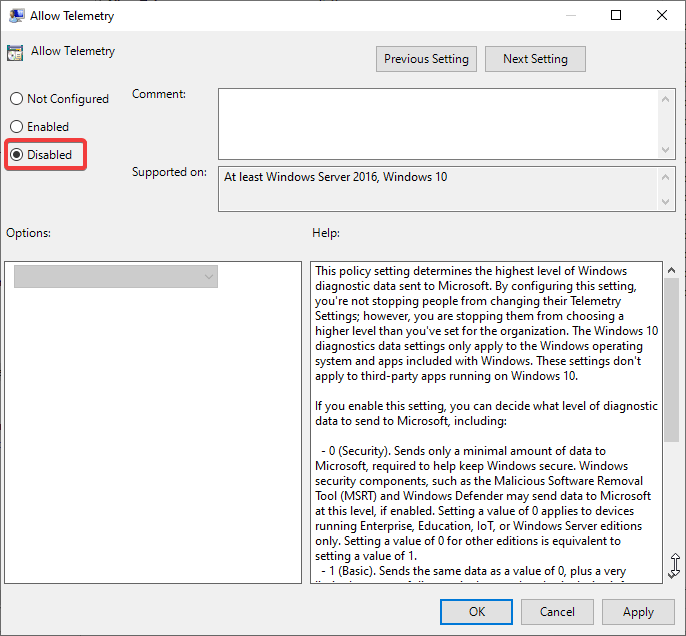
Метод 5: Коришћење Планера задатака
Корак 1: Отворите Старт мени и откуцајте Таск Сцхедулер на траци за претрагу. Кликните на опцију да се појави у менију.
Корак 2: На овој картици идите на
Task Scheduler Library>Microsoft>Windows>Customer Experience Improvement Program.
Корак 3: Кликните десним тастером миша на задатак под називом Консолидатор и онемогућите га. Поновите процес са свим осталим задацима поменутим у овом одељку.
Дакле, ако користите Виндовс 10, онда можете да примените ове методе да бисте подесили прикупљање података на минимално или потпуно онемогућавање функција телеметрије и прикупљања података на вашем Виндовс 10 рачунару.