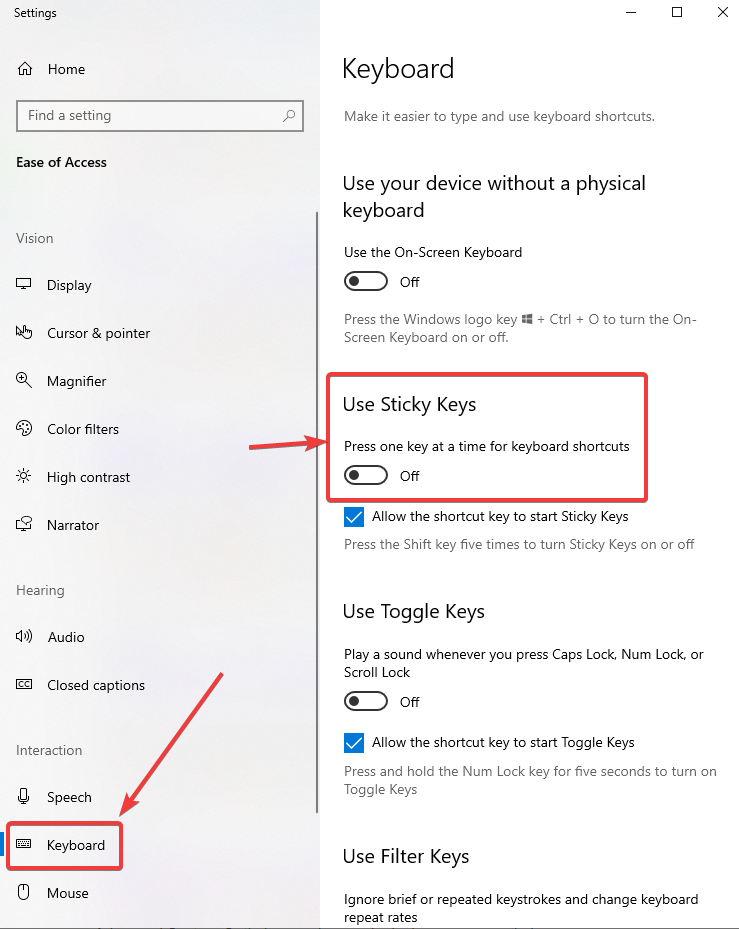Постоје случајеви када наш рачунар или лаптоп извршавају команде које му нисмо рекли. На пример, да ли сте икада приметили случајеве када се, упркос томе што нисте притиснули нумерички тастер са тастером схифт, рецимо '2', специјални знак '@' појавио на вашем Ворд документу? Или су се на вашем документу ниоткуда појавили нагли знаци интерпункције? Можда сте случајно омогућили брзе тастере. И, ако тражите начине да искључите лепљиве тастере Виндовс у 10 , на правом сте месту.
|
Шта се тачно дешава када су лепљиви тастери Виндовс 10 омогућени?
Када омогућите лепљиве тастере у оперативном систему Виндовс 10, морате једном да притиснете ЦТРЛ, АЛТ, СХИФТ или тастер са Виндовс логотипом, а затим када притиснете комбиновани тастер, команда се активира.
На пример, након укључивања лепљивих тастера једном притисните схифт, а затим притисните 4, видећете да се уместо '4' на документу појављује долар '$'.
|
Иако лепљиви тастери на Виндовс 10 могу бити досадни, понекад могу бити прилично корисни. Овај аспект ћемо покрити касније на блогу. Дакле, ако сте неко ко жели да укључите лепљиве тастере О Н Виндовс 10 , прочитајте блог од почетка до краја. Али, прво, хајде да уклонимо лепљиве тастере у Виндовс 10 већ једном –
Начини за искључивање лепљивих тастера у оперативном систему Виндовс 10
Ако вам сметају лепљиви тастери и ако вам је на памети како да искључите лепљиве тастере у оперативном систему Виндовс 10 , можете испробати један од начина наведених у наставку -
Краћи путеви за онемогућавање лепљивих тастера Виндовс 10-
(и) Притисните тастер схифт 5 пута (са активираним лепљивим тастерима) и они ће се искључити.
(ии) Притисните било која два тастера истовремено
Користите опцију лакоће приступа да бисте искључили лепљиве тастере Виндовс 10-
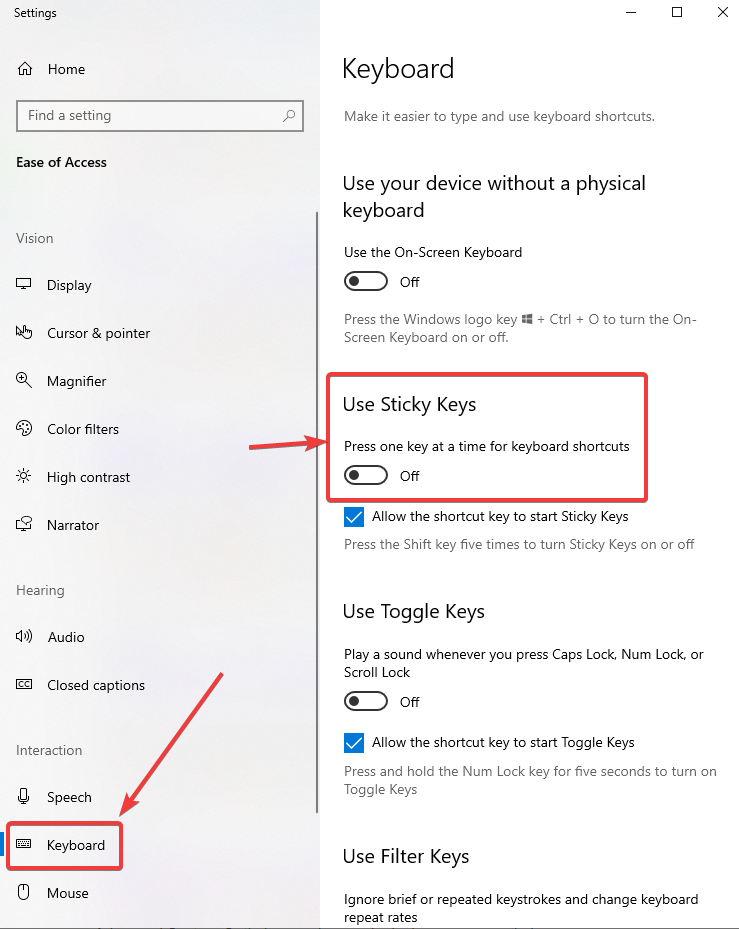
Ако се чини да горе наведене две опције не раде, можете да се упутите на Лакоћу приступа у подешавањима оперативног система Виндовс да бисте онемогућили лепљиве тастере Виндовс 10 –
- Притисните тастер Виндовс на тастатури или кликните на икону Виндовс која се налази у доњем левом углу радне површине
- Кликните на Подешавања представљена иконом зупчаника
- У Виндовс подешавањима која се отварају изаберите Лакоћа приступа
Напомена: Лакоћа приступа се такође може постићи притиском на Виндовс тастер + У пречицу на тастатури .
- У одељку Лакоћа приступа пронађите тастатуру у одељку Интеракција
- Од различитих опција тастатуре које видите, пронађите Користи лепљиве тастере и искључите прекидач
Други начини да искључите лепљиве тастере
Док би горе наведени начини сигурно спречили да вас лепљиви тастери додатно нервирају. Ипак, ако се чини да не можете да их се решите, могли бисте да потражите и друге опције попут оних наведених у наставку -
(и) Промените подешавања управљања напајањем на тастатури
- Притисните тастере Виндовс + Кс и кликните на Управљач уређајима. Или, можете једноставно да кликнете десним тастером миша на икону Виндовс, а затим кликнете на Управљач уређајима
- Када сте тамо у Управљачу уређаја, пронађите опцију Тастатуре. Под овом опцијом (падајући мени) наћи ћете модел своје тастатуре
- Кликните десним тастером миша на тастатуру и кликните на Својства
- Са пет картица које видите, кликните на картицу Управљање напајањем и опозовите избор Дозволи рачунару да искључи овај уређај ради уштеде енергије
- Сачувајте промене кликом на ОК
(ии) Замените своју постојећу тастатуру у потпуности
Ако не можете да онемогућите лепљиве тастере за Виндовс 10, могуће је да је тастатура коју користите неисправна или су тастери на њој неисправни. Дакле, најбоље што можете да урадите је да замените тастатуру коју имате и инвестирате у добру тастатуру.
(иии) Проверите да ли на вашем рачунару постоји злонамерни софтвер
Сасвим је могуће да крајњи кривац није лепљиви тастери већ злонамерни софтвер. И, како кажу, боље је спречити него лечити. Дакле, предузмите мере да елиминишете малвер на вашем Виндовс 10 рачунару. Увек можете потражити помоћ неких од најбољих алата за заштиту од малвера доступних на тржишту.
Како омогућити лепљиве тастере у оперативном систему Виндовс 10
Лепљиви кључеви су били намењени особама које пате од понављајућих стресних повреда или имају инвалидитет. Они могу имати користи тако што ћете само једном притиснути тастер уместо да га држите притиснутим. Такође, људи који често користе пречице могу имати користи од лепљивих тастера. Да бисте укључили лепљиве тастере, можете користити један од начина наведених у наставку –
(и) Притисните тастер Схифт пет пута
(ии) Притисните тастере Виндовс + У који ће отворити Лакоћу приступа. Кликните на тастатуру и укључите опцију Користи лепљиве тастере
Да закључим – Држите се
Дакле, то се углавном односило на то како можете да укључите или искључите лепљиве тастере у оперативном систему Виндовс 10. Надам се да вам лепљиви тастери неће сметати као што су раније радили. За више таквог садржаја, наставите да читате више наших блогова и пратите нас на друштвеним мрежама. До тада срећно читање!