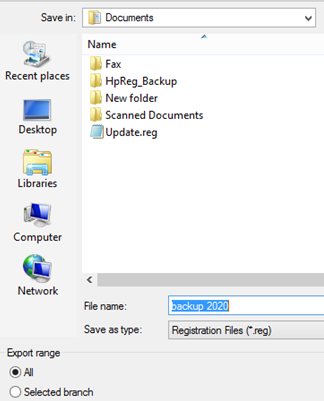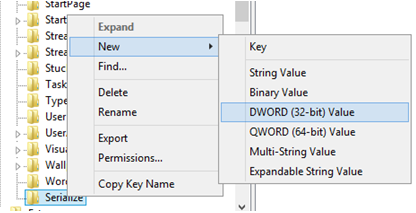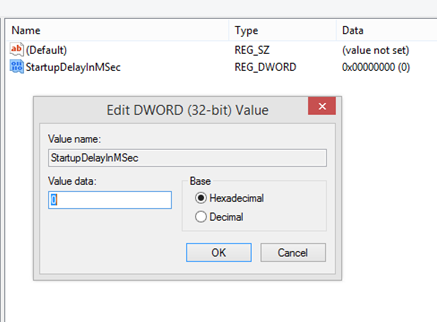Да ли сте знали да је Мицрософт подразумевано увео одлагање покретања од 10 секунди у оперативном систему Виндовс 10? То значи да постоји размак од 10 секунди између покретања ваших апликација за покретање и потпуног учитавања Виндовс услуга. Ово кашњење покретања је намерно дизајнирано да омогући оперативном систему да учита све битне услуге пре него што почну да се извршавају програми или небитни процеси треће стране. Мицрософт верује да ће ово омогућити да све апликације и услуге раде несметано и побољшати перформансе Виндовс 10 машине.
Међутим, ако имате неке основне програме и апликације које требате да покренете када се оперативни системи покрену, можете елиминисати ово кашњење покретања од 10 секунди. Ово се ради променом вредности регистратора, такође познатом као хакирање регистра, што омогућава кориснику да смањи или онемогући кашњење. Аутоматски одложени почетак Виндовс услуге ће се тада одразити на све апликације јер су промене на нивоу система, а не специфичне за апликацију.
Напомена: Ако смањите или елиминишете кашњење покретања, разлика између времена покретања ће се најбоље приметити на рачунарима који имају ССД уређаје, а не хард дискове. То је зато што ССД може учитати програме брже од стандардног чврстог диска у било којој ситуацији.
Такође прочитајте: Како управљати програмима за покретање у оперативном систему Виндовс 10
Кораци о томе како да онемогућите кашњење покретања у оперативном систему Виндовс 10
Пре него што почнемо да подешавамо наш регистар, неопходно је да направимо резервну копију наших уноса у регистратору тако да у случају да нешто пође наопако, увек можемо да је вратимо из направљене резервне копије.
Кораци за креирање резервне копије регистра у оперативном систему Виндовс 10
Корак 1 : Притисните тастере Виндовс + Р на тастатури да бисте отворили оквир Покрени.
Корак 2 : Откуцајте „Регедит“ у оквир за текст и кликните на ОК.
Корак 3 : Отвориће се прозор Регистри Едитор. Кликните на Рачунар у левом окну испод картица.
Корак 4 : Сада кликните на Датотека и из падајућег менија изаберите Извези.
Корак 5: Отвориће се нови оквир за дијалог у којем можете да изаберете локацију сачуване резервне копије и да наведете име за резервну копију.
Напомена: Када кликнете на Рачунар у кораку 3, направиће се резервна копија свих уноса регистра. Ако кликнете на одређени унос, направиће се резервна копија тог уноса, укључујући само подставке.
Корак 6. Тип Сачувај као мора бити „.рег“ или Регистрационе датотеке, а Опсег извоза мора бити „Све“. Ове вредности су подразумевано изабране и не треба их мењати.
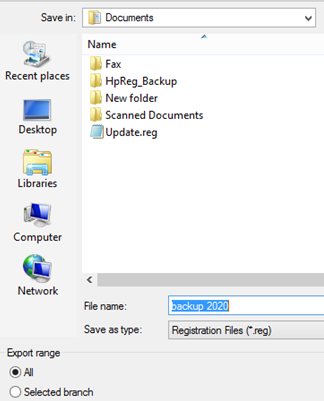
Такође прочитајте: 8 најбољих бесплатних алата за управљање покретањем за Виндовс рачунар
Након што се направи резервна копија регистра, можете наставити са корацима за смањење или уклањање кашњења покретања у оперативном систему Виндовс 10
Корак 1: Отворите уређивач регистра и идите на следећу путању:
Рачунар\ХКЕИ_ЦУРРЕНТ_УСЕР\Софтваре\Мицрософт\Виндовс\ЦуррентВерсион\Екплорер
Напомена: Можете да копирате и налепите путању за навигацију у горњу траку у регистратору.
Корак 2 : Кликните десним тастером миша на Екплорер, а затим изаберите Кеи испод опције Нова. Након што је кључ креиран, преименујте га у „Сериализе“.
Напомена : Ако већ имате „Сериализе“ под кључем Екплорер-а, онда нема потребе да правите дупликат.
Корак 3 : Затим кликните десним тастером миша на сериализе, задржите показивач миша преко Нев и изаберите ДВОРД вредност из контекстуалног менија. Овај унос ће бити креиран на десном панелу прозора уређивача регистра.
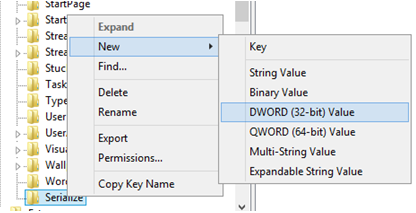
Корак 4 : Сада преименујте овај кључ у „СтартупДелаиИнМСец“ и двапут кликните да бисте поставили вредност на нулу да бисте спречили било какав проблем са аутоматским одложеним стартом услуге Виндовс.
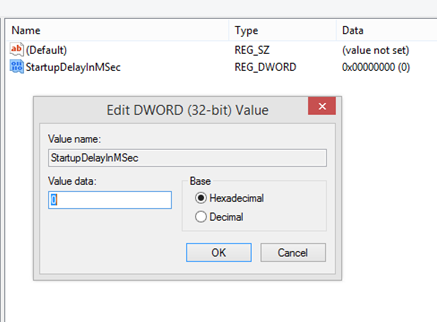
Корак 5 : Изађите из уређивача и поново покрените рачунар након што сачувате свој рад. Видећете да су ваше апликације за покретање биле покренуте и радиле док се рачунар покретао након поновног покретања и на тај начин уклањала свако кашњење покретања.
Такође прочитајте: Како одложити заказане задатке у Планеру задатака на Виндовс-у
Последња реч о томе како онемогућити кашњење покретања у оперативном систему Виндовс 10?
Када поставите време на нулу, на вашем рачунару неће бити кашњења при покретању. Међутим, горњи кораци се такође могу користити за повећање кашњења покретања са 10 секунди на више ако је потребно. Кашњење од више од 10 секунди се препоручује у киоск машинама где ће само један програм бити аутоматски покренут када се машина укључи. Неопходно је омогућити Виндовс 10 да покреће све услуге и процесе пре него што се покрене било која апликација. Увек запамтите да прво направите резервну копију регистра пре него што извршите било какве промене.
Пратите нас на друштвеним мрежама – Фејсбук и Јутјуб . За било каква питања или сугестије, обавестите нас у одељку за коментаре испод. Волели бисмо да вам се вратимо са решењем. Редовно објављујемо савете и трикове, заједно са решењима уобичајених проблема у вези са технологијом.
Предложено читање:
Подешавања која би требало да прилагодите након што преузмете Виндовс 10
Шта учинити ако се Виндовс 10 не гаси како треба?
Ваш диск за покретање је скоро пун – како то поправити?
Поправка покретања оперативног система Виндовс 10 у бесконачној петљи и не ради: ИСПРАВЉЕНО
Како повећати брзину покретања и искључивања Виндовс 10: 9 савета