Упутства за активирање виртуелних машина на Windows 11

Виртуелна машина на оперативном систему Windows 11 ће подржати кориснике да покрећу оперативни систем који није Windows директно на вашем рачунару.
Више корисника је уведено у Виндовс КСП да би се олакшало дељење рачунара. Брзо пребацивање корисника омогућава прелазак са једног корисничког налога на други без губитка сваке сесије. Предност функције која онемогућава брзо пребацивање корисника била је да заједничка машина буде корисна за више од једног корисника. Вишеструки кориснички налози се широко користе на радним местима и у образовним институцијама. Са Виндовс 10, његова употреба се повећала због интуитивног корисничког интерфејса, заједно са софтверским и хардверским побољшањима у рачунарима нове генерације. Стога је његово коришћење постало изводљивије за људе који су деценијску функцију учинили популарнијом.
Сада као што знамо, он се пребацује између корисничких профила са свим програмима и апликацијама које још увек раде на систему. То у великој мери омета перформансе система и због чега трпе сви кориснички налози. Ваше апликације и програми могу касно реаговати, а такође могу престати да реагују. Поред главне функције, чини да рачунар заостаје јер су ресурси заузети одржавањем других корисничких сесија. Ако је ваш систем препун нежељеног смећа, користите Адванцед Систем Оптимизер да бисте побољшали перформансе тако што ћете га оптимизовати. Ажурира драјвере, чисти регистар и штити ваш систем од кашњења и замрзавања.
Главни недостатак је што вас спречава да поново покренете рачунар или да га искључите док су други кориснички налози активни. Чак и ако то урадите, постоји ризик од губитка свих несачуваних података са других корисничких налога. Ако делите систем са више корисника и желите да онемогућите функцију Брзо пребацивање у оперативном систему Виндовс 10. Ово функционише слично за већину верзија Виндовс-а, домет метода може да варира.
Такође прочитајте: најбољи софтвер за убрзавање система
Методе за онемогућавање брзог пребацивања корисника у Виндовс 10 -
Две методе које користимо овде у чланку су – групна политика и регистар.
Метод 1 – Групна политика
Најефикасније је покушати да промените подешавања за брзо пребацивање корисника помоћу смерница групе јер покушај уређивања регистра може бити мало ризичан. Овај метод се препоручује да се користи јер ће лаику бити лакше. Политика групе је функција која вам омогућава да контролишете корисничке налоге и уносите промене у систем. Знате како да примените групну политику на неадминистративне кориснике у Виндовс 10, 8 и 7 .
Једини администратор има право да промени системска подешавања помоћу смерница групе. Зато се пријавите са администраторским корисничким налогом, а затим следите доле наведене кораке да бисте онемогућили брзо пребацивање корисника:
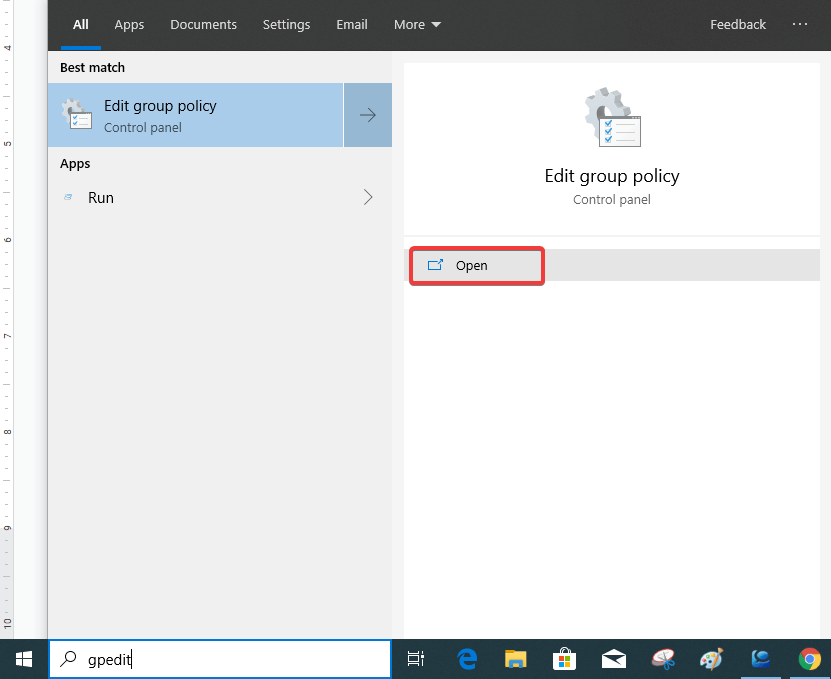
Можете видети да се чини да је уређивање смерница групе део контролне табле. Кликните на Отвори. Други начин да отворите подешавања групних смерница је да отворите контролну таблу и потражите смернице групе у траци за претрагу. Појавиће се у одељку Администраторски алати.
За Виндовс КСП, 7 и 8 потребно је да покренете команду гпедит.мсц за Уређивање смерница групе.
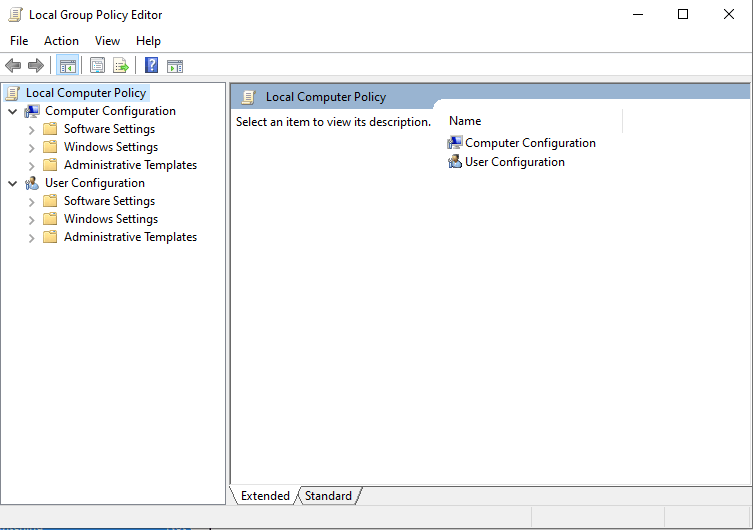
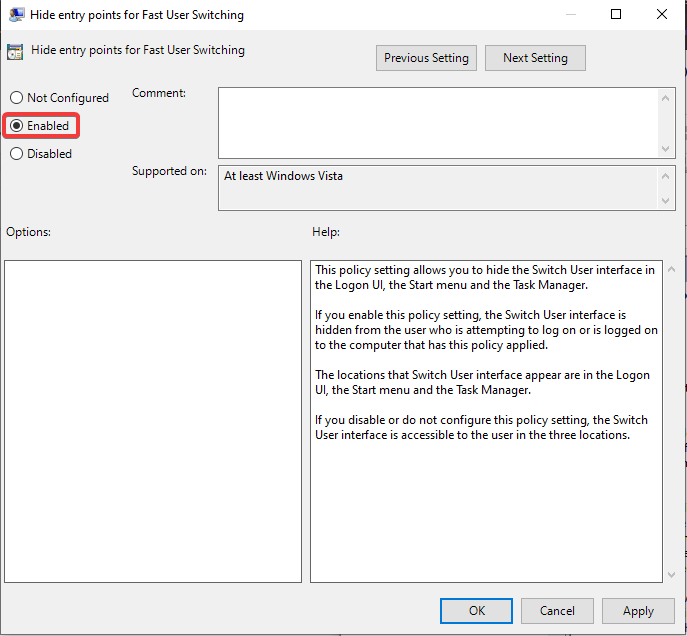
Као што видите, може видети три опције – Није конфигурисано, Омогућено, Онемогућено. Изаберите Омогућено да бисте онемогућили брзо пребацивање корисника и кликните на Примени и касније кликните на ОК. Као што видите, сакриће се опција пребацивања корисника из менија Старт, Менаџера задатака и екрана за пријаву. Стога морате да поново покренете рачунар сваки пут када желите да промените кориснички налог. Ово ће спречити велику употребу ресурса и несметано извршавати функције.
Такође прочитајте: -
Како пренети лиценцу за Виндовс 10 на другог... Да бисте пренели лиценцу за Виндовс 10 на нови чврсти диск или рачунар, прво морате да знате да ли је Виндовс...
Метод 2 – Уредник регистра:
Напомена: Пре употребе ове методе, препоручујемо да направите резервну копију поставки система у уређивачу регистра. Идите на Датотека и кликните на Извези да бисте креирали резервну датотеку и сачували је на локацији која је погодна за проналажење. Касније кликните на Увези и кликните на датотеку коју сте раније креирали.
Ово је још један метод за онемогућавање брзог пребацивања корисника помоћу корака у наставку.
1. Да бисте отворили уређивач регистра, отворите наредбу Покрени помоћу тастера Виндовс + Р и откуцајте регедит. Кликните на ОК.
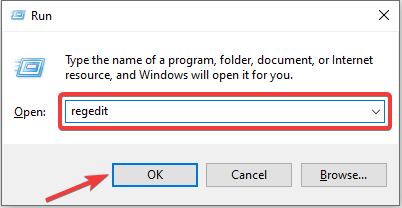
ИЛИ
Отворите траку за претрагу у Старт менију и откуцајте Регистри Едитор и отворите апликацију.
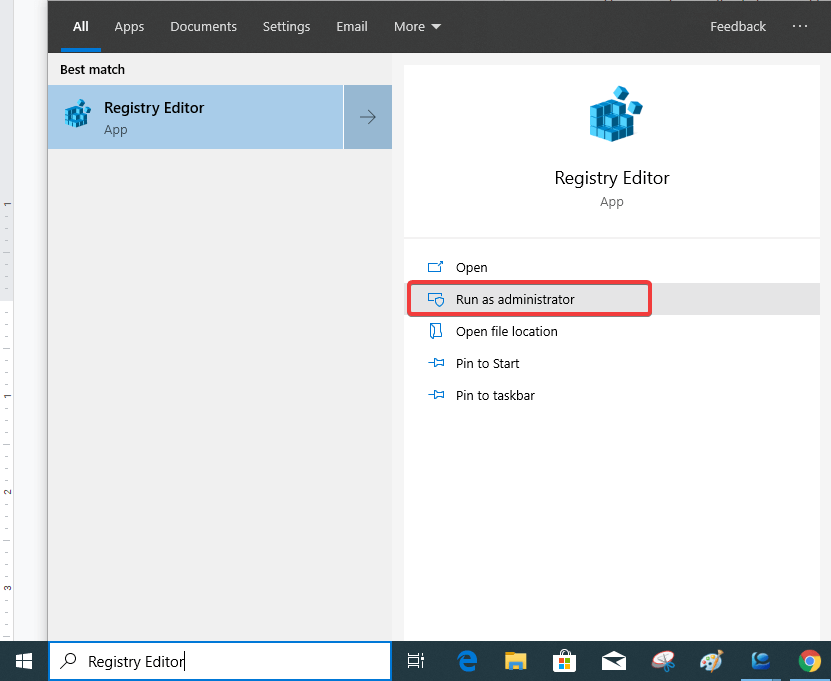
Сада идите на Покрени као администратор.
На десном панелу видећете неколико тастера. Кликните десним тастером миша на ову страну панела и кликните на Ново, а затим изаберите ДВОРД (32-битну) вредност.
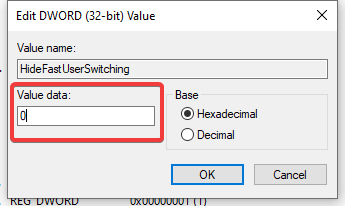
Закључак:
Ово су два начина за онемогућавање брзог пребацивања корисника у оперативном систему Виндовс 10. Можете изабрати између два која је лака за имплементацију – Промените подешавања у групној политици да бисте онемогућили брзо пребацивање корисника за свој систем. Може се користити и алтернативни метод за креирање нове вредности у системским поставкама помоћу уређивача регистра, али уз опрез и резервну копију. Обе методе раде са функцијом промене корисника која се мења ради уштеде ресурса вашег система. Обавестите нас у коментарима који метод преферирате да користите. Такође се претплатите на наш билтен како бисте редовно добијали више таквих чланака.
Такође можете да добијете технолошка ажурирања у свом фееду друштвених медија, пратите нас на Фацебоок-у , Твиттер-у и ИоуТубе каналу.
Виртуелна машина на оперативном систему Windows 11 ће подржати кориснике да покрећу оперативни систем који није Windows директно на вашем рачунару.
Виндоус данас много боље штити вашу безбедност него што је некада био, али Виндоус безбедност и његови повезани алати и даље нису савршени. Морате бити опрезни са претњама за које рачунарска безбедност нема решење.
Windows рачунари понекад могу деловати споро, али Task Manager не приказује ништа сумњиво. У овој фази, већина људи проверава да ли постоји злонамерни софтвер или проблеми са складиштењем, али и застарели драјвери могу изазвати проблеме са перформансама.
Искључивање апликација које вам не требају је најефикаснији начин да помогнете бржем покретању вашег Windows рачунара.
Промена позадине у оперативном систему Windows 11 један је од најбољих начина за прилагођавање радне површине.
У овом чланку, Quantrimang ће вас водити кроз неке начине за исправљање грешке аутоматског поновног покретања Windows рачунара када се притисне дугме за искључивање.
Корисници могу да подесе и промене величину икона на траци задатака да буду мање или веће, у зависности од потреба сваке особе.
Изузетак системске услуге или SYSTEM_SERVICE_EXCEPTION је једна од BSOD грешака (грешке плавог екрана смрти). Грешке изузетака системске услуге се јављају прилично често и континуирано.
Windows 10/11 укључује скривени администраторски налог који можете користити за управљање свим важним подацима на рачунару. Хајде да видимо како да омогућимо или онемогућимо уграђени администраторски налог у Windows 10/11!
Почевши од Windows 11 верзије 26120.4741 (Beta 24H2) и верзије 26200.5710 (Dev 25H2), корисници могу да виде које апликације трећих страна користе Windows-ове AI моделе.








