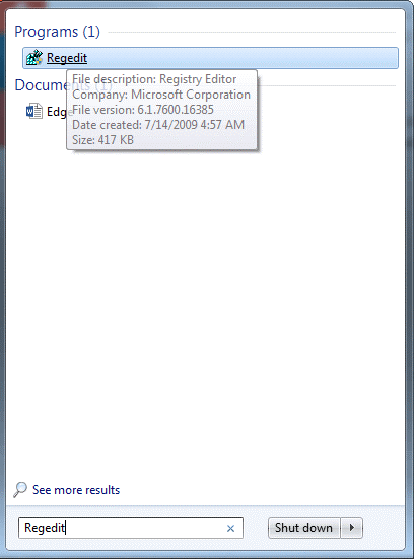Неки од вас су можда искусили да када прикључите УСБ диск на рачунар у школи или канцеларији, рачунар не реагује? То је зато што је администратор онемогућио УСБ портове и стога се УСБ дискови не препознају.
Онемогућавање приступа УСБ портовима је одличан начин да спречите неовлашћене кориснике да преносе или краду податке са вашег рачунара. Неки могу сматрати да је то тежак процес, али не брините јер смо вас покрили.
Ако сте корисници оперативног система Виндовс 10, проверите како да омогућите/онемогућите УСБ портове у оперативном систему Виндовс 10?
У овом чланку смо навели неколико начина да омогућите/онемогућите УСБ портове у оперативном систему Виндовс 7.
Метод 1. Кораци за онемогућавање или омогућавање УСБ портова из Регедит-а –
Можете да унесете измене у датотеке регистра да бисте омогућили или онемогућили УСБ портове у оперативном систему Виндовс 7. Следите ове кораке:
Корак 1: Идите на мени Старт, укуцајте „Регедит“ у поље за претрагу да бисте отворили уређивач регистра .
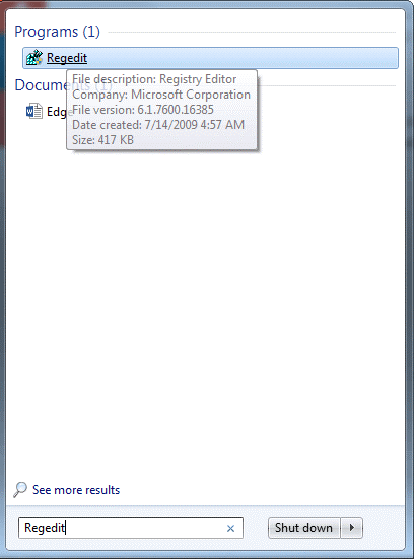
Сада, уверите се да сте направили резервну копију пре него што наставите са даљим корацима. То траје само неколико минута и штеди вас од било каквог оштећења вашег рачунара. Да бисте направили резервну копију, идите на Датотека и кликните на Извези и сада сачувајте датотеку на локацији која је лако доступна на вашем рачунару. Уношење измена у уређивач регистра може изазвати трајне промене у подешавањима вашег система; стога се саветује да се мења уз техничку помоћ.
Корак 2: Идите до овог тастера -
KEY_LOCAL_MACHINE\SYSTEM\CurrentControlSet\Services\USBSTOR
Корак 3: На десном панелу потражите Старт и кликните десним тастером миша на њега.
Корак 4: Појавиће се подмени, изаберите Измени.
Корак 5: Отвориће се мали искачући прозор; проверите да ли је вредност 3.
Корак 6: Ако јесте, онда је порт већ омогућен. Промените вредност на 4 да бисте онемогућили порт.
Корак 7: Кликните на ОК да бисте применили промене.
Такође прочитајте: Пет употреба УСБ-а које вероватно не знате.
Како направити резервну копију и вратити Виндовс регистар
Метод 2. Деинсталирајте/реинсталирајте УСБ драјвере за масовно складиштење да бисте деблокирали или блокирали УСБ портове
Други начин да омогућите/онемогућите УСБ портове је да инсталирате/деинсталирате УСБ драјвере. Ако желите да користите свој УСБ уређај на радном рачунару или спречите било кога да користи ваш рачунар за пренос података , следите ове кораке да бисте деинсталирали УСБ драјвере:
Корак 1: Идите у мени Старт, укуцајте „девмгмт.мсц“ у поље за претрагу да бисте отворили Управљач уређајима.
Корак 2: Кликните на Контролори универзалне серијске магистрале.
Корак 3: Добићете листу УСБ портова
Корак 4: Кликните десним тастером миша на УСБ порт и деинсталирајте драјвер да бисте онемогућили порт.
Напомена: Ако убудуће желите да инсталирате УСБ драјвер, прикључите УСБ диск и Виндовс ће проверити да ли постоје драјвери. Ако није пронађен, Виндовс ће од вас затражити да инсталирате драјвер.
Такође прочитајте: Како да заштитите УСБ оловку лозинком.
Метод 3. Онемогућите УСБ портове из Управљача уређајима
Можете да онемогућите/омогућите или онемогућите УСБ портове преко Девице Манагер-а. Ако желите да користите свој УСБ уређај на радном рачунару или спречите било кога да користи ваш рачунар за пренос података, следите ове кораке да бисте онемогућили УСБ драјвере:
Корак 1: Идите у Старт мени, укуцајте „девмгмт.мсц“ у поље за претрагу да бисте отворили Управљач уређајима
Корак 2: Кликните на Контролори универзалне серијске магистрале.
Корак 3: Добићете листу УСБ портова.
Корак 4: Кликните десним тастером миша на УСБ порт и онемогућите/омогућите порт.
Метод 4. Коришћење уређивача смерница групе-
Корак 1: Кликните на радну површину и притисните тастер Виндовс + Р.
Корак 2: Ово ће отворити уређивач локалних групних политика за ваш систем.
Корак 3: Овде идите на Конфигурација рачунара> Административни предлошци> Систем> Приступ преносивом складишту .
Корак 4: На табли са десне стране пронађите Све класе преносивог складишта: Забрани сав приступ . Двапут кликните на њега да бисте отворили картицу за промену њених поставки.
Корак 5: На картици за класе Алл Ремовабле Стораге: Забрани сав приступ, изаберите опцију Онемогућено . Сада кликните на Примени да бисте сачували промене у подешавањима.
Метод 5. Искључите УСБ
Није могуће искључити све УСБ портове са матичне плоче, али можете искључити оне који се налазе на врху и предњој страни рачунара тако што ћете искључити кабл из УСБ заглавља. Искључивање ових портова може спречити људе да их лако злоупотребе у своју корист.
Метод 6. Омогућите/онемогућите УСБ портове помоћу софтвера треће стране –
Такође можете омогућити или онемогућити УСБ портове помоћу алата треће стране. Постоји много доступних алата за блокирање УСБ порта . Пронашли смо два таква софтвера и можете изабрати један од њих наведених у наставку:
1. СисТоолс УСБ блокатор
Један од једноставних начина да онемогућите УСБ на рачунару је да користите СисТоолс УСБ Блоцкер. То је софтвер треће стране који вам омогућава да блокирате све УСБ портове са било које машине. Све што вам треба су ваши акредитиви за пријаву да би машина блокирала или деблокирала портове. Такође пружа опцију за опоравак изгубљених корисничких лозинки путем ваше адресе е-поште. Алат може блокирати или деблокирати неограничене УСБ портове различитих лаптопа и рачунара. Софтвер долази са богатим и интуитивним интерфејсом који је погодан за кориснике. Преузмите га сада помоћу дугмета за преузимање датог испод.
Карактеристике-

2. УСБ блок
Други софтвер који ће се користити за онемогућавање УСБ-а у оперативном систему Виндовс 7 је УСБ Блоцк. Овај софтвер може лако да блокира и деблокира УСБ портове. То спречава података цурење из уређаја као што су УСБ дискова, мреже рачунара. Можете ставити свој УСБ уређај као изузетак на белу листу и приступити му на рачунару. Такође проверава евиденцију свих незаконитих активности како би ваш рачунар био безбедан.
Карактеристике -
- Долази са превенцијом цурења података .
- Нема крађе уз његову употребу.
- Помоћи ће у ауторизацији поузданих УСБ-ова.
- Чува активност пријаве.

Такође прочитајте:
Ово је неколико начина да онемогућите/омогућите УСБ портове и обавестите нас шта вам је успело.
Следеће читање: Најбољи алат за проналажење и уклањање дупликата датотека за Виндовс 10, 8, 7
Друге теме везане за УСБ-
Како да поправите УСБ порт који не ради на вашем рачунару.
Како инсталирати пфсенсе помоћу УСБ-а за покретање.
Најбољи УСБ тип-Ц на ХДМИ адаптер 2020.
УСБ-4: Шта је ново и зашто је важно?