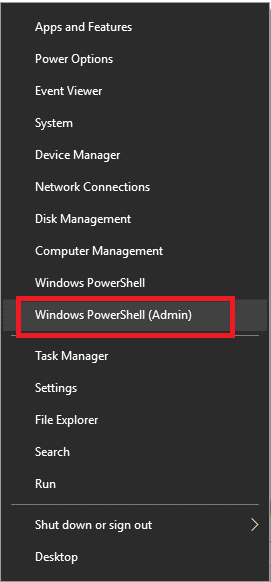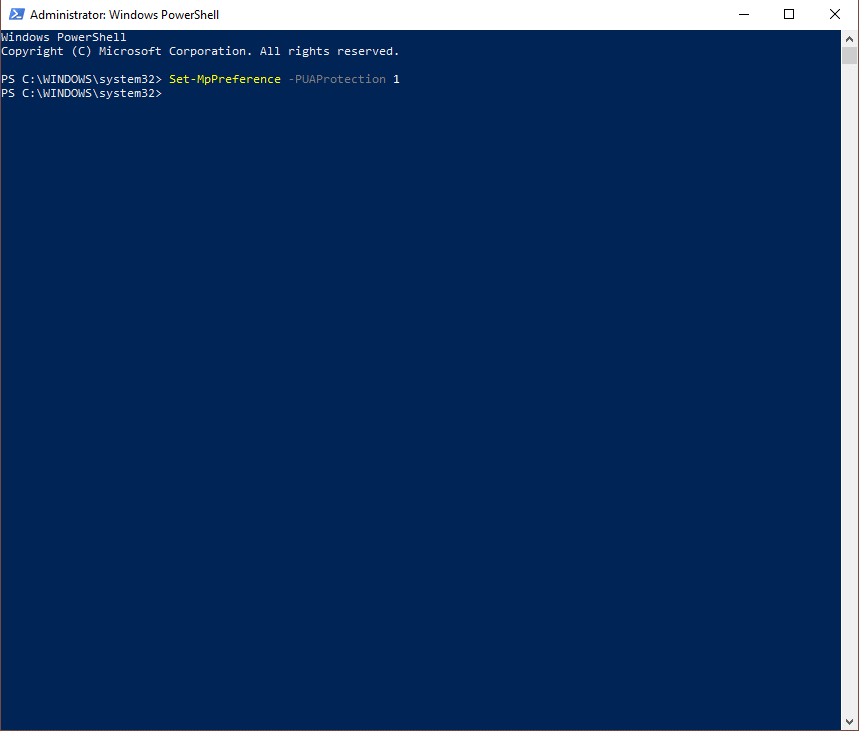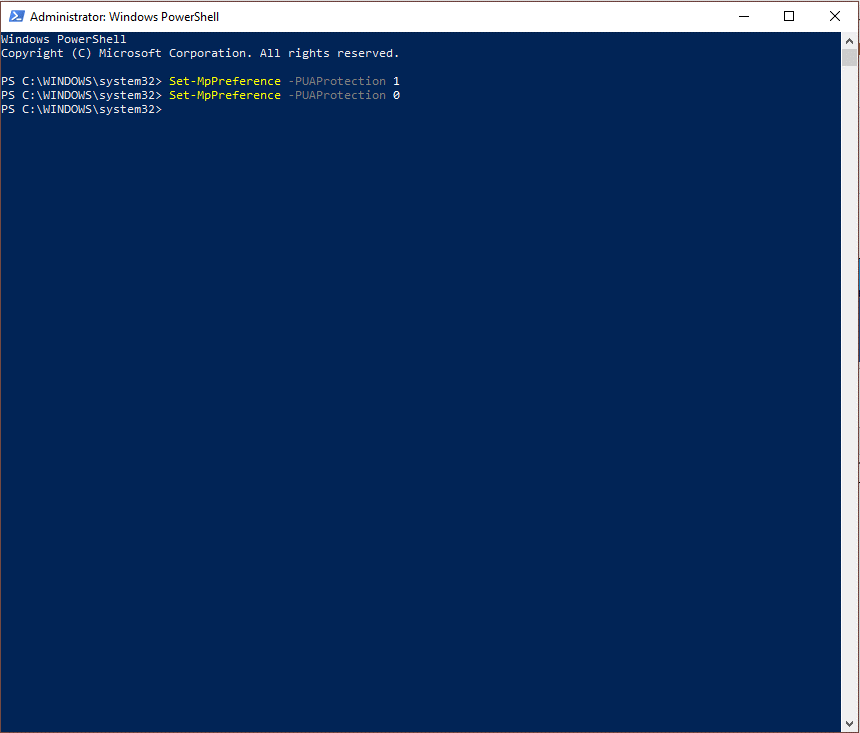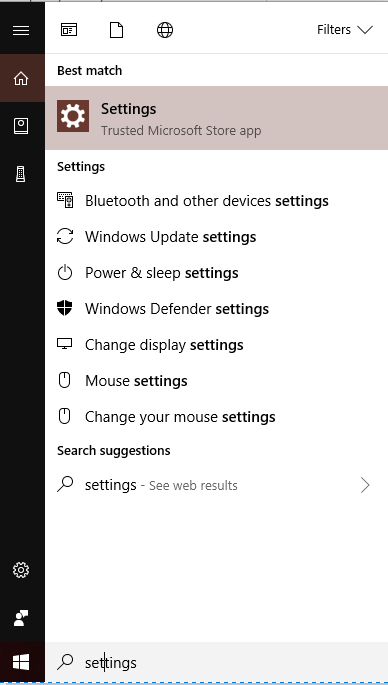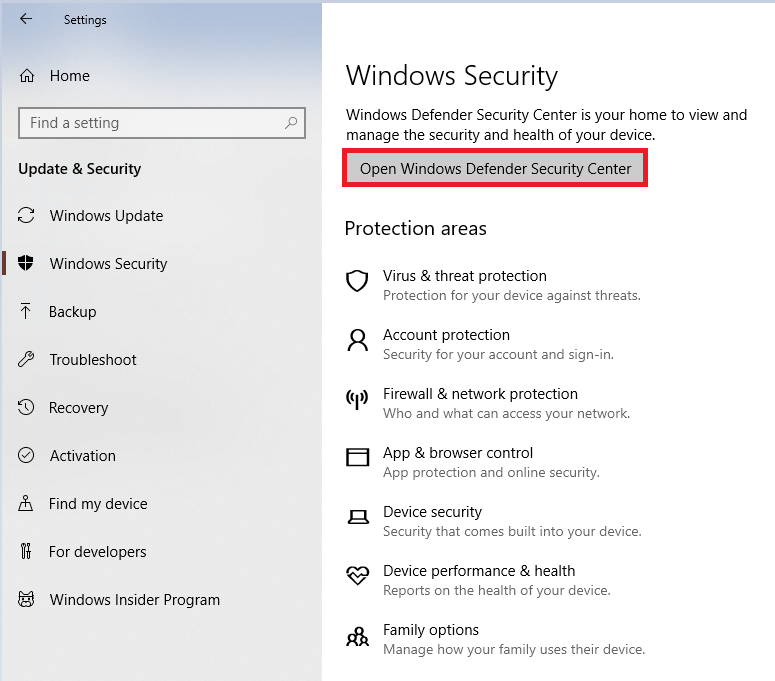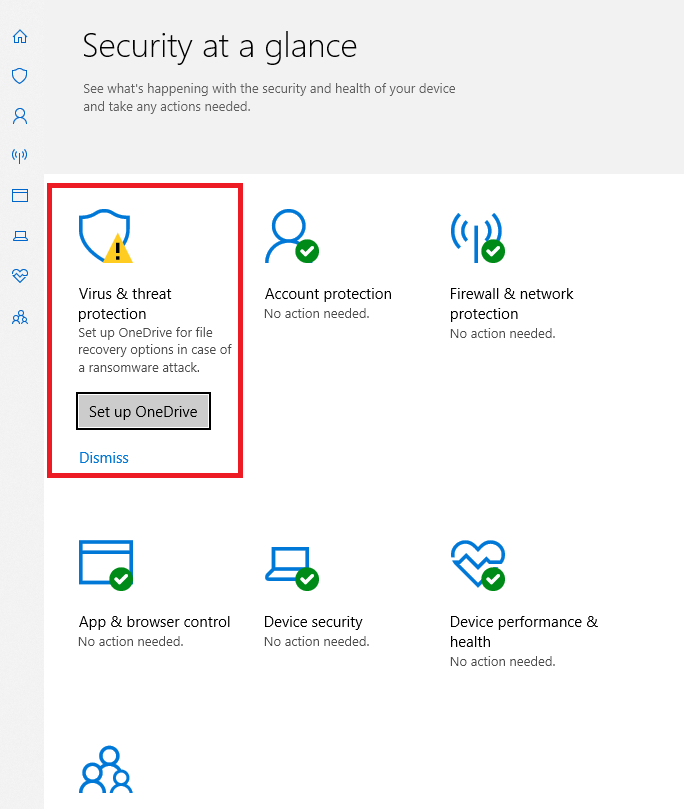Сајбер криминалци користе модерне технике и одбацили су своје уобичајене начине циљања рачунара вирусима. Данас хакер може да пошаље штетне инфекције, вирусе, малвер из потенцијално нежељеног софтвера, који су ефикаснији због бесплатних преузимања. Међутим, Виндовс Дефендер је у стању да заштити ваш рачунар. Али, када је у питању Црапваре, Виндовс Дефендер показује хладне ноге.
На срећу, можете да заштитите свој уређај од црапваре-а коришћењем блокатора црапваре-а подешавањем скривених подешавања Виндовс Дефендер-а. Ова поставка ће бити згодна за блокирање рекламног софтвера, малвера, вируса, ПУП-ова и других непотребних апликација. Имајте на уму да Виндовс заштитник неће бити ефикасан ако сте активирали антивирусни алат треће стране.
У овом посту ћемо разговарати о томе како омогућити заштиту од црапваре-а у Виндовс Дефендер-у.
Зашто је важно блокирати малвер?
У већини случајева Црапваре је пун бесплатних алата и њихових преузимања. Међутим, црапваре се разликује од злонамерног софтвера јер одражава огласе, историју прегледања и искључивање ваше машине. Софтвер као што је Црапваре садржи временске програме, траке са алаткама претраживача и друге програме за чишћење/оптимизацију рачунара који вам говоре да ваша машина ради споро и нуде вам плаћене услуге да поправите перформансе вашег рачунара.
Како омогућити Црапваре заштиту на рачунару?
Да бисте обезбедили заштиту од Црапваре-а на вашој машини, потребно је да укључите Виндовс ПоверСхелл промпт. Потребне су вам администраторске дозволе да бисте извршили промене ако нисте администратор (игноришите ако већ користите администраторски налог). Све што треба да урадите је да кликнете десним тастером миша на дугме Старт које се налази у доњем левом углу вашег Виндовс екрана. Изаберите Виндовс ПоверСхелл (Админ) и отворите га.
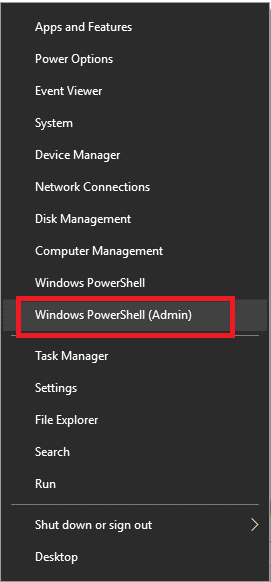
Сада морате да кликнете на Да да бисте ушли у Виндовс ПоверСхелл прозор. Када сте тамо, потребно је да укуцате команду „Сет-МпПреференце -ПУАПротецтион 1“ у промпт и притиснете Ентер.
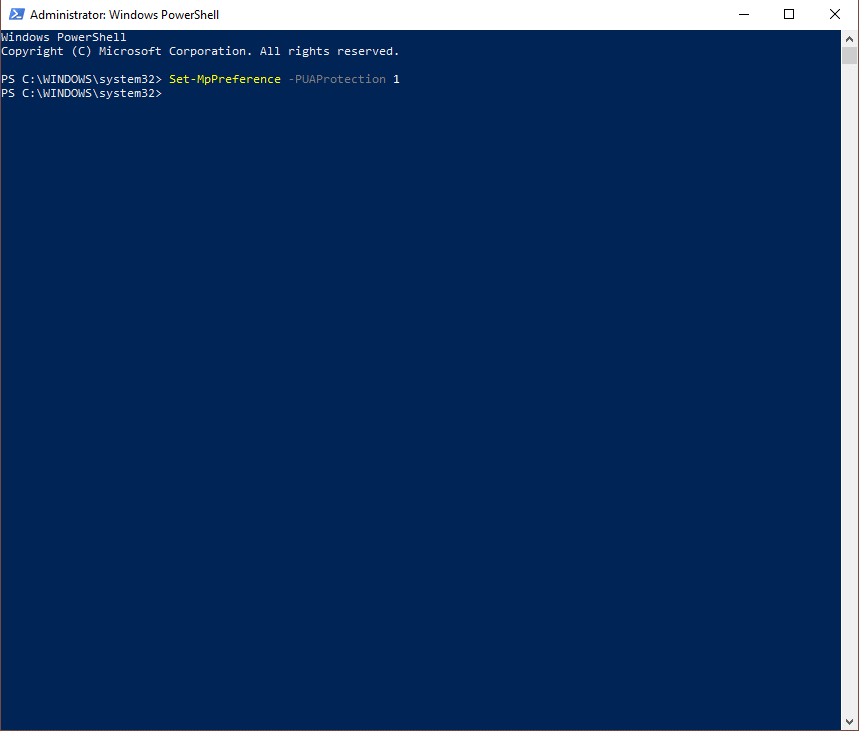
Сада сте омогућили Црапваре, али ако желите да га поново онемогућите у наредним данима, онда морате да ставите „1“ уместо „0“.
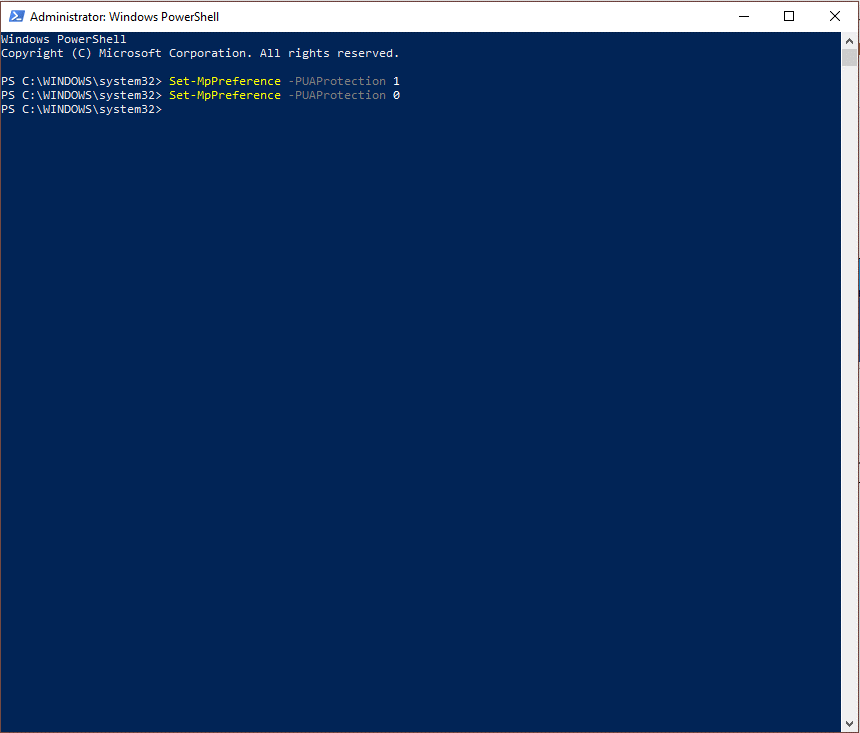
Такође видети:-
Како да укључите Виндовс Дефендер у Виндовс-у... Тражите поуздани анти-шпијунски софтвер или антивирус за Виндовс 10? Ако јесте, онда престаните да изгледате као уграђени Виндовс Дефендер...
Сазнајте да ли је Црапваре Блоцкер омогућен?
Лако је открити да ли је блокатор црапваре-а омогућен на вашем рачунару или не. Све што треба да урадите је да јасно копирате и залепите следеће команде једну по једну и притиснете Ентер.
Када ваш Виндовс ПоверСхелл прикаже „1“, што значи да је блокатор црапваре-а активиран на вашем рачунару. Међутим, команда се завршава са „0“, тада блокатор црапваре-а није активиран на вашој машини и морате га поново омогућити.
Како проверити да ли Црапваре ради?
Можете омогућити Црапваре заштиту, она вам неће помоћи док заштита не ради на вашој машини. Са инхерентним подешавањима Виндовс-а, потребно је да преузмете и инсталирате ИМгБурн инсталатер. Покрените програм да бисте проверили да ИмгаБурн има “ИнсталлЦоре”- који је скуп програма, који ће покушати да добијете друге алате које имате на вашој машини.
Колико је ефикасан?
Када имате Црапваре заштиту на свом рачунару, Виндовс Дефендер у карантину добија инсталациони програм и поверљиву верзију попут „Потенцијално непотребних апликација“ коју Виндовс заштитник назива ПУА.
Можете се дочепати историје свих блокираних застрашивања на рачунару. Пратите наведене кораке да бисте урадили исто:
Корак 1: Унесите Подешавања у траку за претрагу која се налази поред дугмета Старт које се налази у доњем левом углу.
Корак 2: Кликните на Подешавања.
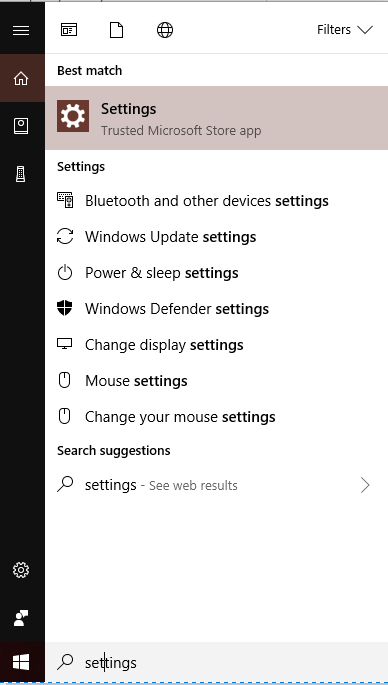
Корак 3: Изаберите Ажурирање и безбедност.
Корак 4: Изаберите Виндовс безбедност.
Корак 5: Кликните на Опен Виндовс Дефендер Сецурити Центер.
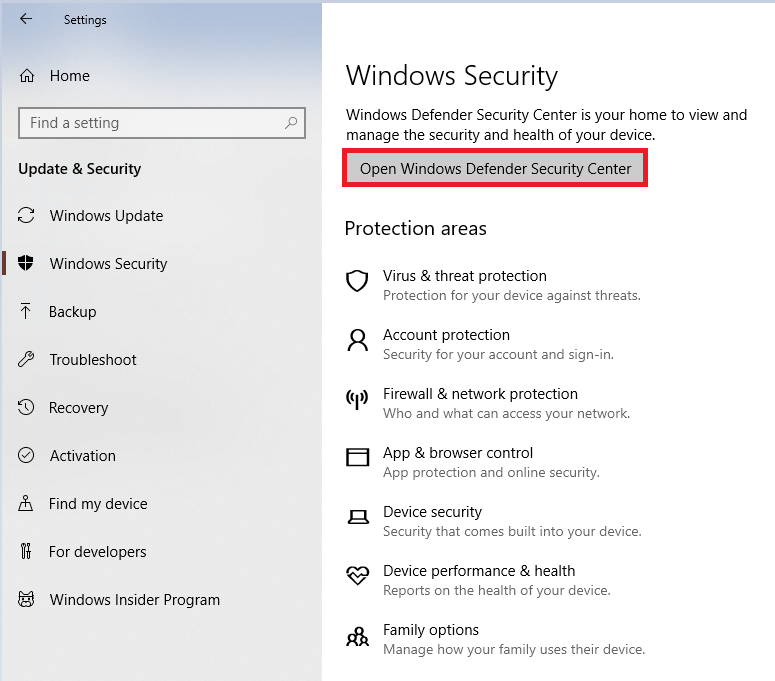
Корак 6: Изаберите заштиту од вируса и претњи.
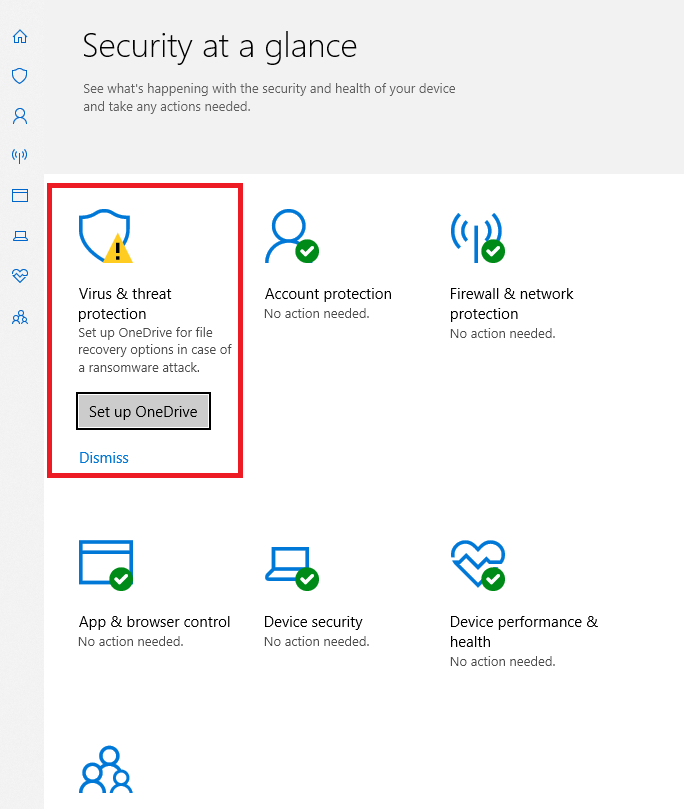
Корак 7: Хит историја претњи.
Такође видети:-
10 најбољих софтвера за заштитни зид за Виндовс 10, 8,... Програми заштитног зида чувају ваш рачунар и штите вас од свих претњи на мрежи које антивирусни софтвер може да прескочи....
Корак 8: Кликните на Погледајте целу историју под претњама у карантину.
Пошто Виндовс Дефендер понекад не блокира све ПУП-ове, али ова заштита то може учинити. Штавише, нема штете у додатном слоју безбедности за ваш уређај. Омогућавање Црапваре заштите ће учинити Виндовс заштитник ефикаснијим за блокирање злобних и нежељених програма.