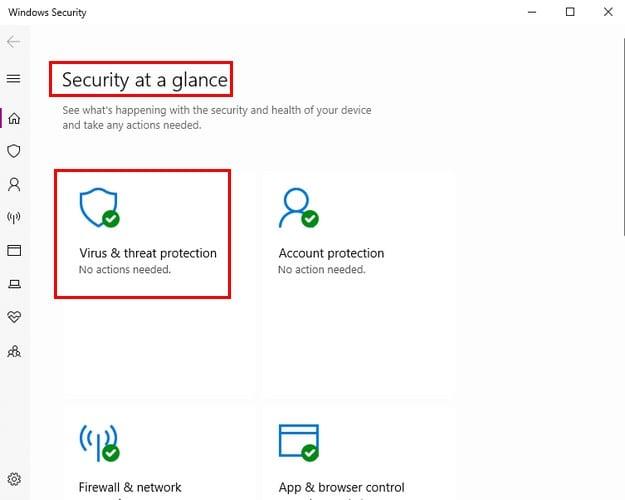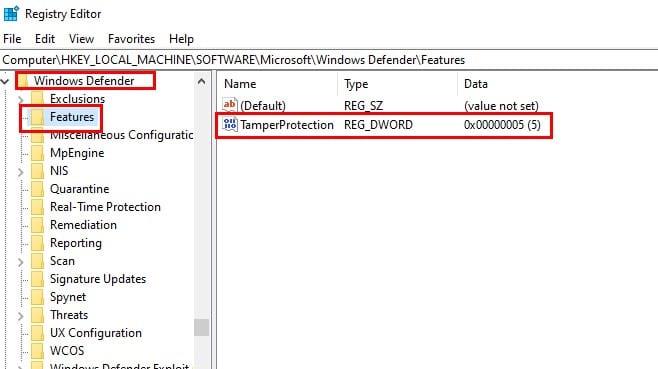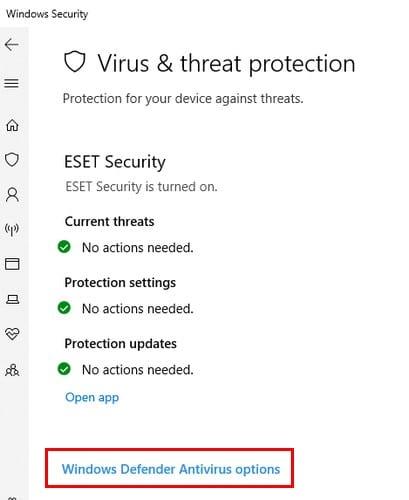Омогућавање заштите од неовлашћеног приступа је одличан начин да заштитите свој Виндовс 10 рачунар. Заштита од тампера ради је да спречава злонамерне апликације да унесу било какве значајне промене у Виндовс Дефендер Антивирус.
Једна од функција која би се променила ако заштита од неовлашћеног приступа није омогућена је заштита од вируса у реалном времену. Укључивањем ове функције додајете додатни слој заштите који вреди испробати.
Пре него што омогућите заштиту од неовлашћеног приступа
Постоје неке ствари које треба имати на уму пре него што омогућите заштиту од неовлашћеног приступа. Иако ова функција спречава лоше расположене апликације да уносе било какве промене у Виндовс Дефендер, неће учинити исто за антивирусни програм треће стране који можда користите.
Ако се не сећате да сте омогућили ову функцију на свом антивирусном програму треће стране, покушајте да одете у подешавања. Ту би требало да пронађете функцију која ће спречити било какве безбедносне промене вашег антивируса.
Заштита од неовлашћеног приступа такође може да створи проблеме када се мењају било која безбедносна подешавања када се користе апликације као што су ПоверСхелл, командна линија и командни редак.
Како да укључите заштиту од неовлашћеног приступа у оперативном систему Виндовс 10
Да бисте омогућили заштиту од неовлашћеног приступа, идите на опцију претраге и откуцајте Виндовс безбедност. Када се опција појави, двапут кликните на њу. Када је апликација отворена, идите на Ажурирање и безбедност > Виндовс безбедност > Отвори Виндовс безбедност.
Кликните на опцију заштите од вируса и претњи, она је тачно испод места где пише Безбедност на први поглед.
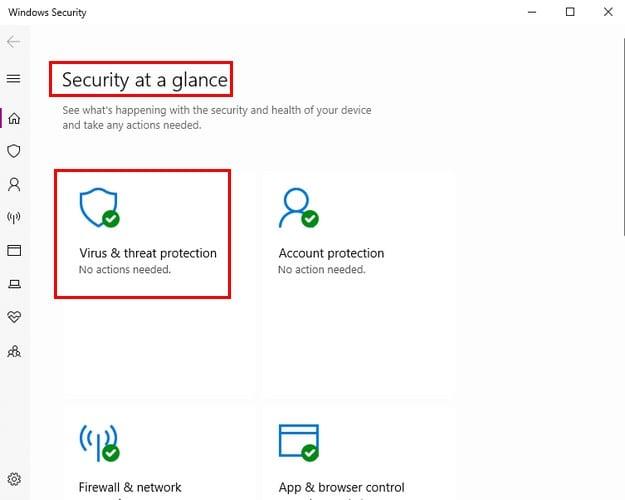
Подешавања заштите од вируса и претњи ће имати подешавања Управљај (плаво) одмах испод сивог дугмета Укључи. Кликните на ту опцију и пронађите Заштиту од неовлашћеног приступа. Укључите га и ако икада будете желели да га искључите у будућности, само следите ове исте кораке да бисте га искључили.
Како омогућити Виндовс 10 заштиту од неовлаштеног приступа преко регистра
Ако знате како се сналазите у регистру, такође је могуће омогућити заштиту од неовлашћеног приступа преко њега. Идите на ХКЕИ_ЛОЦАЛ_МАЦХИНЕ\СОФТВАРЕ\Мицрософт\Виндовс Дефендер\Феатурес.
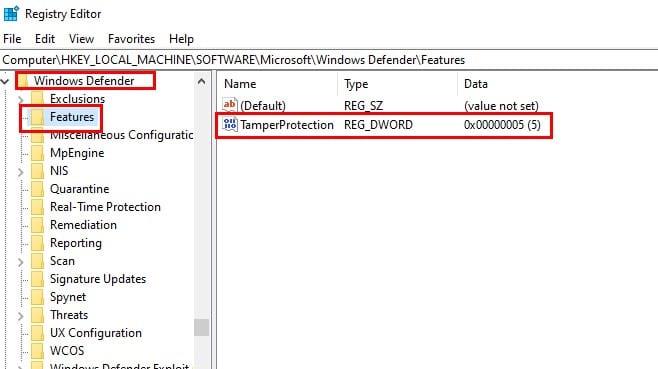
Након што двапут кликнете на опцију Функције, требало би да видите Заштиту од неовлашћеног приступа. Двапут кликните на ову последњу опцију и промените податке о вредности на нулу да бисте је искључили и вратите се на пет да бисте је поново укључили.
Како омогућити заштиту од неовлаштеног приступа за антивирусни софтвер треће стране
Заштита од неовлашћења може се омогућити у апликацији треће стране као што је ЕСЕТ (антивирус на мом рачунару). Вратите се на Заштиту од вируса и претњи и кликните на место где пише Виндовс Дефендер Антивирус опције.
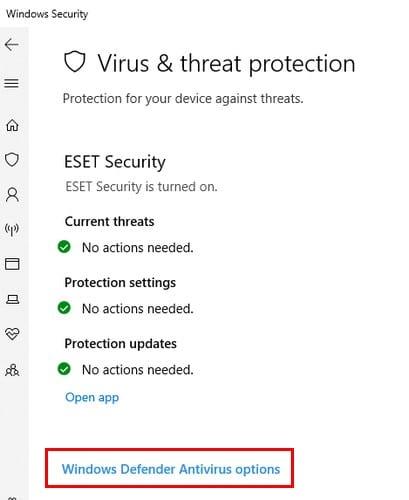
Померите и укључите опцију која вам омогућава да омогућите периодична скенирања. Кликните на Управљање поставкама у оквиру поставки заштите од вируса и претњи. Померите се надоле до Заштита од неовлашћеног приступа и укључите је.

Закључак
Никада не можете бити превише опрезни када је у питању заштита рачунара од опасности на мрежи. Заштита од неовлашћеног приступа је одличан начин да заштитите рачунар јер ће спречити било какве нежељене промене. Шта мислите о заштити од неовлашћеног приступа? Поделите своје мисли у коментарима испод.