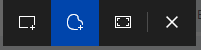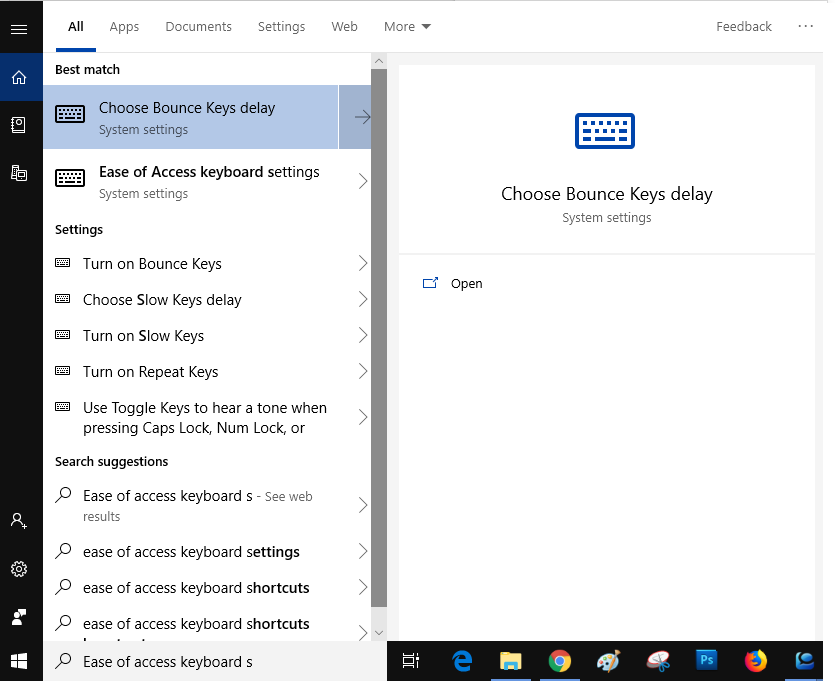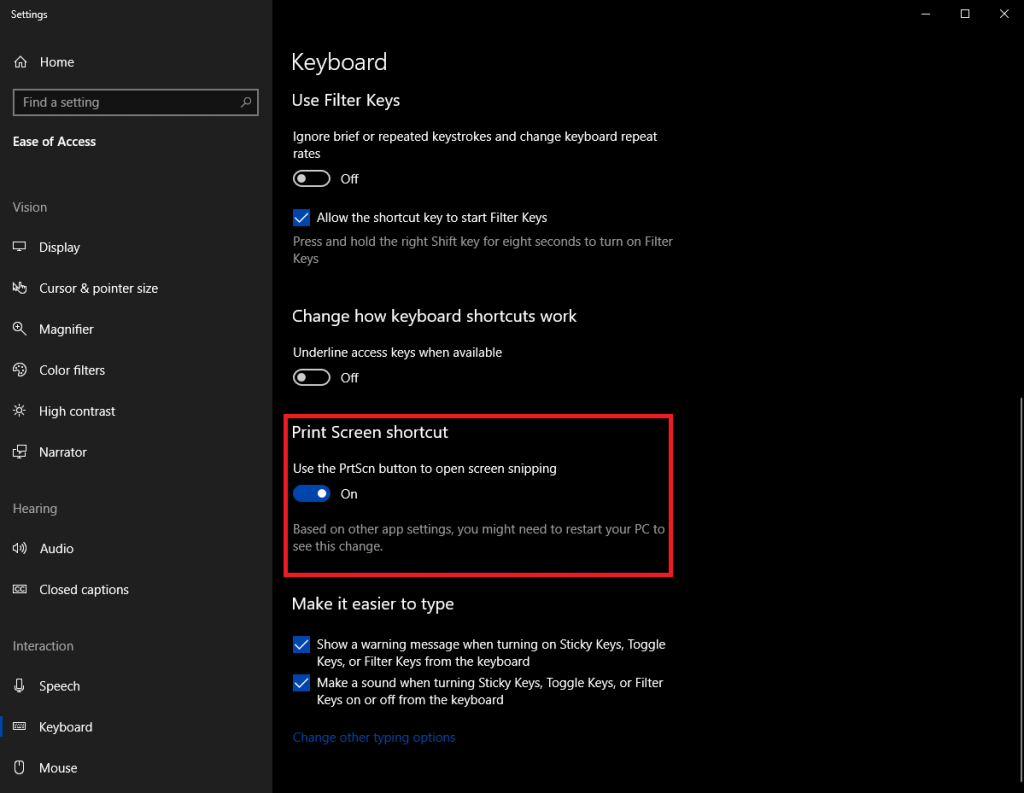Виндовс 10 Октобарска верзија ажурирања: 1809 вам је задао разне проблеме због грешака и проблема. Људи су били узнемирени, неки људи су се суочили са проблемима са недостајућим датотекама, други су се суочили са проблемима са перформансама и проблемима у вези са изворним апликацијама.
Упркос свим проблемима, Виндовс 10 октобарско ажурирање донело је и неке невероватне функције. Једна од функција је алатка за снимке екрана „Снип анд Скетцх“ на Виндовс 10.
у овом посту ћемо причати о алату и како да користите Снип & Скетцх да повећате своју ефикасност и продуктивност.
Виндовс 10 алатка за Снип & Скетцх Сцреенсхот
Пошто је нови алат комбинација алата за исецање и скице екрана. Раније су ови алати били доступни засебно у Виндовс-у. Међутим, алатка Сниппинг се још увек може видети у Виндовс-у, али Мицрософт планира да уклони алат у наредним ажурирањима.
Примарна карактеристика Снип анд Скетцх-а је прављење снимака екрана, сада вам омогућава да правите белешке на снимљеним снимцима екрана. Можете додиривати и писати, истицање садржаја, опсецање, цртање праве линије и још много тога.
Пре него што направите снимак екрана, сачувате га и уредите у Паинт-у или другим апликацијама, сада вам није потребна ниједна друга апликација да бисте то урадили.
Разлика између алата за исецање и одсецања и скице
Алат за исецање и алатка Снип & Скетцх се користе за прављење снимака екрана, али нису исти. Зато што први алат наглашава прављење снимка екрана, али други обраћа пажњу на оно што се дешава са снимком екрана након што је направљен.
Недостају неке од карактеристика старог доброг алата за Сниппинг, једна од њих је приказ селекције мастила која вам омогућава да поново добијете оквир за избор.
Такође прочитајте: -
 10+ најбољих софтвера за рачунар за нови Виндовс... Тражите најбољи бесплатни софтвер за рачунар за ваш систем? Заокружили смо најбоље Виндовс 10 апликације које су...
10+ најбољих софтвера за рачунар за нови Виндовс... Тражите најбољи бесплатни софтвер за рачунар за ваш систем? Заокружили смо најбоље Виндовс 10 апликације које су...
Кораци за прављење снимака екрана у оперативном систему Виндовс 10 помоћу Снип & Скетцх
Постоје различите методе за прављење снимка екрана користећи Снип и Скетцх.
Метод 1: Снимите снимке екрана преко апликације Снип анд Скетцх
Корак 1: Пронађите траку за претрагу поред дугмета Старт. Откуцајте „Снип анд Скетцх“.
Корак 2: Изаберите апликацију Виндовс Сторе. Исеците и скиците из Виндовс претраге.
Корак 3: Кликните на дугме „Ново“ које се налази у горњем левом углу – Ново дугме Снип & Скетцх.
Корак 4: Изаберите режим исецања између три опције: правоугаони клип, исечак преко целог екрана и клип слободног облика.
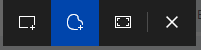
Корак 5: Након тога кликните и превуците показивач миша са знаком плус.
Корак 6: Добићете обавештење Снип & Скетцх у доњем десном углу прозора.
Такође прочитајте: -
Како послати предлоге или пријавити проблем... Да ли се суочавате са неким проблемом са Виндовс 10 рачунаром? Шта ако желите да пошаљете повратне информације у вези са функцијом...
Случај 1: Користите пречице на тастатури да бисте снимили снимке екрана у оперативном систему Виндовс 10
Можете да направите снимке екрана на Виндовс 10 притиском на Виндовс заједно са Схифт и С тастером. Добићете режим исецања да изаберете екран који желите да изрежете у оперативном систему Виндовс 10.
Случај 2: Користите пречицу за екран за штампање
Раније сте притиснули дугме Принт Сцреен да бисте снимили цео екран и отворили МС Паинт да бисте налепили слику. Сада можете да подесите тастер Принт Сц да прави снимке екрана помоћу апликације Снип & Скетцх.
Да бисте то урадили, следите ове кораке:
Корак 1: Идите на траку за претрагу близу дугмета Старт и откуцајте „Подешавања тастатуре за лак приступ“ и кликните на њу да бисте отворили.
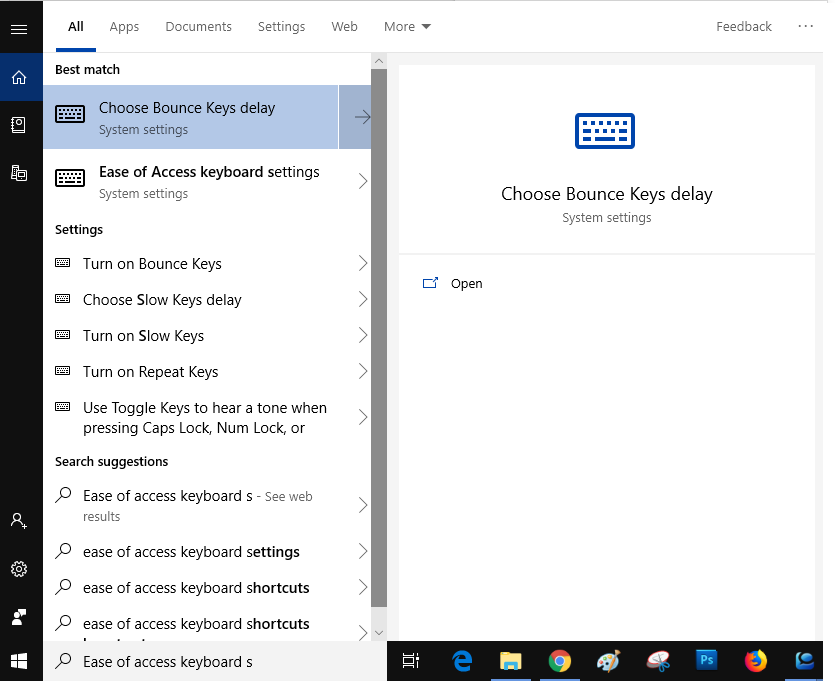
Корак 2: Идите на пречицу Принт Сцреен и укључите опцију „Користите ПртСцн дугме за отварање исецања“.
Корак 3: Притисните дугме ПртСцн и снимите снимке екрана
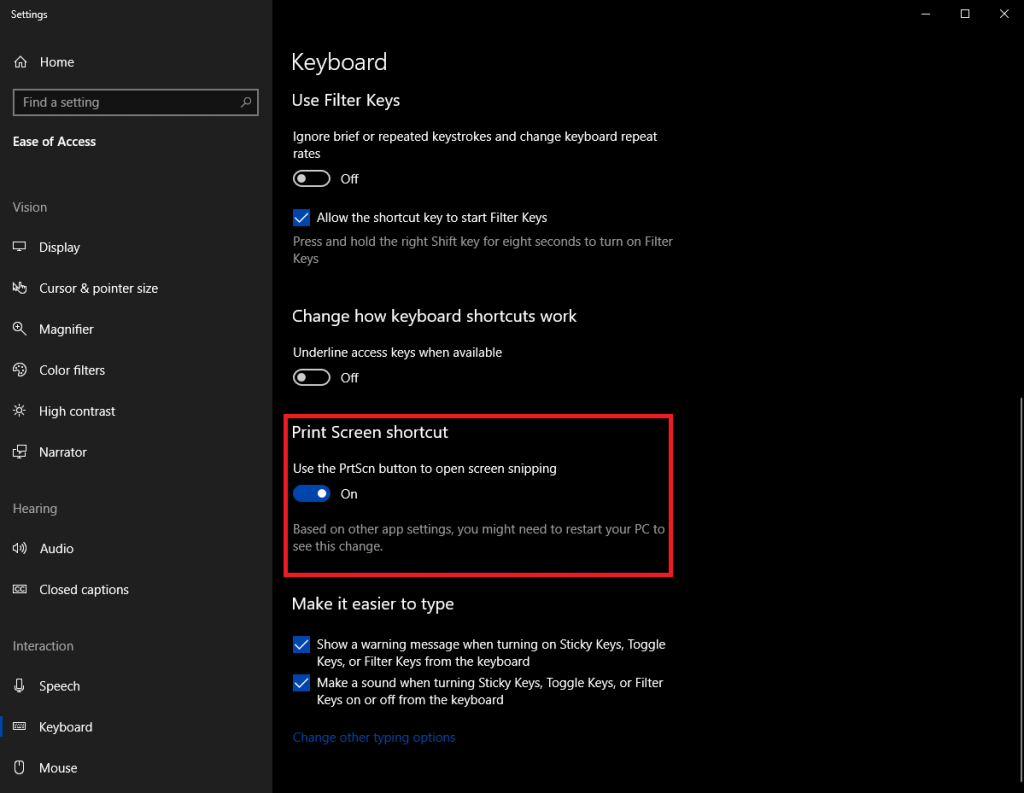
Виндовс Инк Воркспаце на Виндовс 10
Нова трака са алаткама „Виндовс Инк Воркспаце“. је додат након Виндовс 10 октобарског ажурирања. Можете приступити директно Снип & Скетцх, Стицки Нотес и Скетцхпад.
Ако желите да приступите Снип & Скетцх користећи Виндовс Инк Воркспаце, он ће сам снимити цео Виндовс екран.
Да бисте добили Снип & Скетцх користећи Виндовс Инк Воркспаце, морате заједно да притиснете тастер Виндовс и В.
Такође прочитајте: -
Начини за решавање проблема са траком задатака у оперативном систему Виндовс 10 Виндовс 10 је изнео најбоље од многих системских апликација. Трака задатака је једна од њих, међутим, ви...
Како писати белешке на снимцима екрана користећи Снип & Скетцх?
Снип & Скетцх долази са неколико алата који га чине продуктивнијим.
Додирните Писање
Алат може бити користан ако поседујете хибридни рачунар или Мицрософт Сурфаце који је компатибилан са Сурфаце Пен. Ова функција вам омогућава да коментаришете снимак екрана преко екрана осетљивог на додир.
Оловка, хемијска оловка, гумица и маркер
Можете пронаћи неке стационарне алате који вам омогућавају да додате мастило на снимљени снимак екрана. Омогућава вам да пишете, цртате, истакнете итд. на снимку екрана. Можете да обришете додатке ако желите помоћу Ерасер-а.
Рулер
Рулер је још један доступан алат који вам омогућава да нацртате праву линију на снимцима екрана. Можете да промените анђеле скале помоћу померања миша. Такође, можете да користите угломер да направите лукове на Виндовс 10
Имаге Цроп
Ако желите да исечете снимак екрана да бисте елиминисали нежељени садржај, онда можете да користите Имаге Цроп.
Како сачувати или поделити снимак екрана?
Сада када сте направили снимак екрана, направили неопходне измене, време је да га сачувате. Кликните на икону Сачувај у горњем десном углу прозора. Снимљену слику можете сачувати као ПНГ, ЈПЕГ или ГИФ.
Можете да делите исечену слику користећи е-пошту или било коју другу подржану апликацију.
Дакле, на овај начин можете да користите Снип & Скетцх, нови Виндовс алат за исецање и направите снимак екрана, урадите неке измене таквих белешки за писање, додавање текстова, истицање ствари и мењање углова. Испробајте и јавите нам ако сматрате да је корисно.