Популарне адресе за пријаву на ТП Линк модем

Да би променили лозинку или WiFi име за TP Link модем, корисници морају да се пријаве на адресу ове модемске линије. Дакле, која је адреса за пријаву на TP Link модем?
Чини се да је ажурирање Виндовс-а на најновију закрпу неопходно да би се ваш Виндовс рачунар заштитио од рупа и истовремено поправио грешке, али шта ако изгубите нешто у том процесу? Шта ако се рачунар појави након поновног покретања и нигде не можете да пронађете своје лепљиве белешке? Да, ово би се могло догодити!
Ако не желите да вам се то догоди, онда је прављење резервне копије лепљивих белешки најбоља опција да бисте избегли будући губитак података о вашим лепљивим белешкама. У овом посту смо навели водич корак по корак за прављење резервних копија и враћање лепљивих белешки на Виндовс 10.
Кораци за прављење резервних копија и враћање лепљивих белешки на Виндовс 10, 7 и 8
Стицки Нотес је апликација која се годинама користи за прављење белешки на Виндовс-у. Интерфејс апликације је добио трансформацију. Лепљиве белешке на Виндовс 10 изгледају баш као физичка верзија лепљивих белешки.
Са новим ажурирањем, Виндовс 10 вам такође омогућава да их синхронизујете са облаком како бисте их заштитили. Међутим, ако имате старију верзију оперативног система Виндовс, морате да направите резервну копију како бисте могли да их вратите кад год желите.
У овом посту ћемо вас водити корак по корак водичем за прављење резервне копије ваших лепљивих белешки и враћање кад год вам затреба.
Како направити резервну копију својих лепљивих белешки?
Да бисте направили резервну копију лепљивих белешки у оперативном систему Виндовс, следите ове кораке:
Корак 1: Притисните тастер Виндовс и Р да бисте отворили команду Покрени и откуцајте доле наведену команду
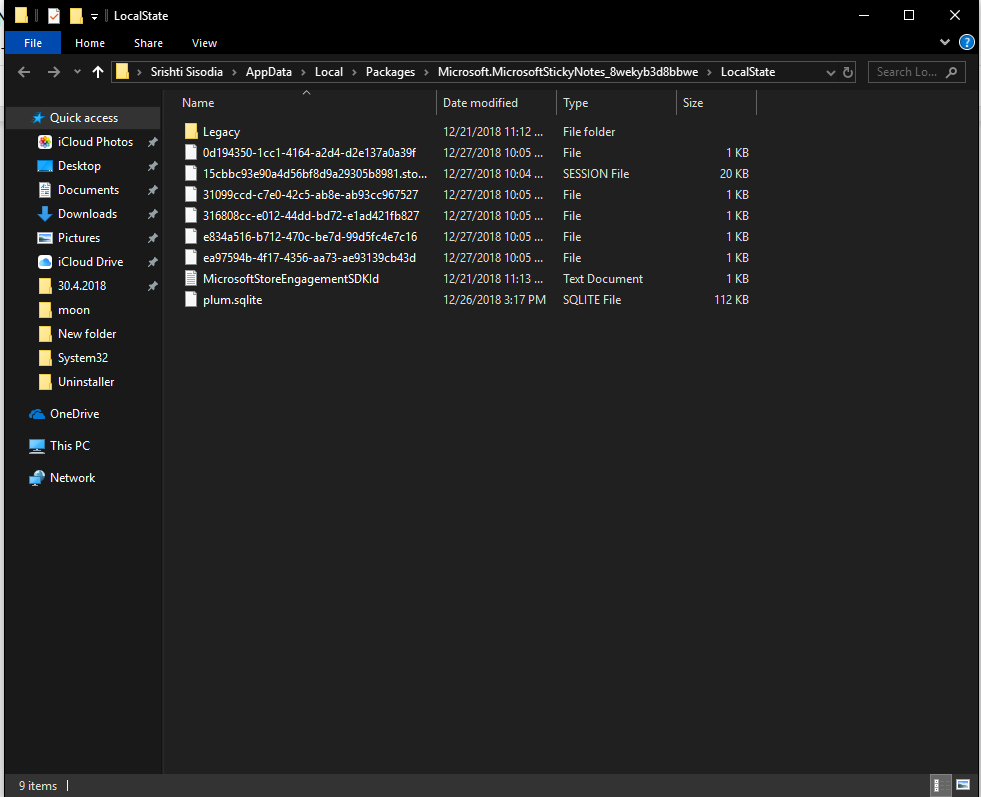
%ЛоцалАппДата%\Пацкагес\Мицрософт.МицрософтСтицкиНотес_8векиб3д8ббве\ЛоцалСтате и кликните на дугме ОК.
Корак 2: Идите до датотеке плум.склите, кликните десним тастером миша и изаберите Копирај из контекстног менија.
Корак 3 : Притисните тастер Виндовс и Е заједно да бисте отворили Виндовс Филе Екплорер. Отворите локацију фасцикле у коју желите да извезете резервну копију.
Корак 4: Кликните десним тастером миша на локацију фасцикле и изаберите Налепи из контекстног менија. Такође можете да притиснете Цтрл и В да бисте налепили датотеку.
Дакле, ово су кораци које требате да направите резервну копију својих лепљивих белешки на рачунару. Сада када сте направили резервну копију, можете их преместити на други уређај.
У случају да ово не ради за вас, имамо још један начин да испробате!
Такође видети:-
Узима се у руке Виндовс 10 Стицки Нотес... Апликација Стицки Нотес је једна од најпопуларнијих апликација за Виндовс продавницу која се користи за прављење белешки на Виндовс-у, а сада...
Како да вратите резервну копију ваших лепљивих белешки?
Кад год желите да вратите своје лепљиве белешке, следите ове кораке
Корак 1: Притисните тастер Виндовс и Е заједно да бисте покренули Филе Екплорер.
Корак 2: Идите до фасцикле у којој сте направили резервну копију.
Корак 3: Кликните десним тастером миша на датотеку плум.склите и копирајте је (притисните Цтрл и Ц да бисте копирали)
Корак 4: Притисните Виндовс и Р да бисте добили оквир Рун и откуцајте следећу путању:
%ЛоцалАппДата%\Пацкагес\Мицрософт.МицрософтСтицкиНотес_8векиб3д8ббве\ЛоцалСтате
Притисните дугме ОК.
Корак 5 : Десним тастером миша кликните на фолдер ЛоцалСтате и изаберите Налепи или само изаберите фасциклу и притисните Цтрл + В да бисте налепили.
Напомена: Пре него што налепите плум.склите, уверите се да сте избрисали постојећу датотеку плум.склите. Ово би могло да избрише белешке о постојећој датотеци.
Када завршите са корацима, отворите Стицки Нотес и добићете све белешке на екрану радне површине.
Ако немате среће да вратите своје лепљиве белешке, покушајте са другом наведеном методом.
Метод 2: Сачувајте датотеку СтицкиНотес.снт
резервна копија:
Корак 1: Притисните Виндовс и Р да бисте добили Покрени прозор. Сада копирајте следећу путању и налепите у оквир:
%АппДата%\Мицрософт\Стицки Нотес
Корак 2: Добићете СтицкиНотес.снт датотеку.
Корак 3: Копирајте датотеку и налепите је у жељену фасциклу да бисте сачували резервну копију.
Врати:
Ако сте урадили нову инсталацију вашег Виндовс-а и направили резервну копију датотеке СтицкиНотес.снт која се налази у %АппДата%\Мицрософт\Стицки Нотес. Онда не брините, још увек можете бити спасени. Пратите ове кораке да бисте вратили лепљиве белешке.
Корак 1: Затворите лепљиве белешке.
Корак 2: Притисните Виндовс и И да бисте дошли до Подешавања.
Корак 3: Идите на Апликације и функције.
Корак 4: Пронађите лепљиве белешке и кликните на њих.
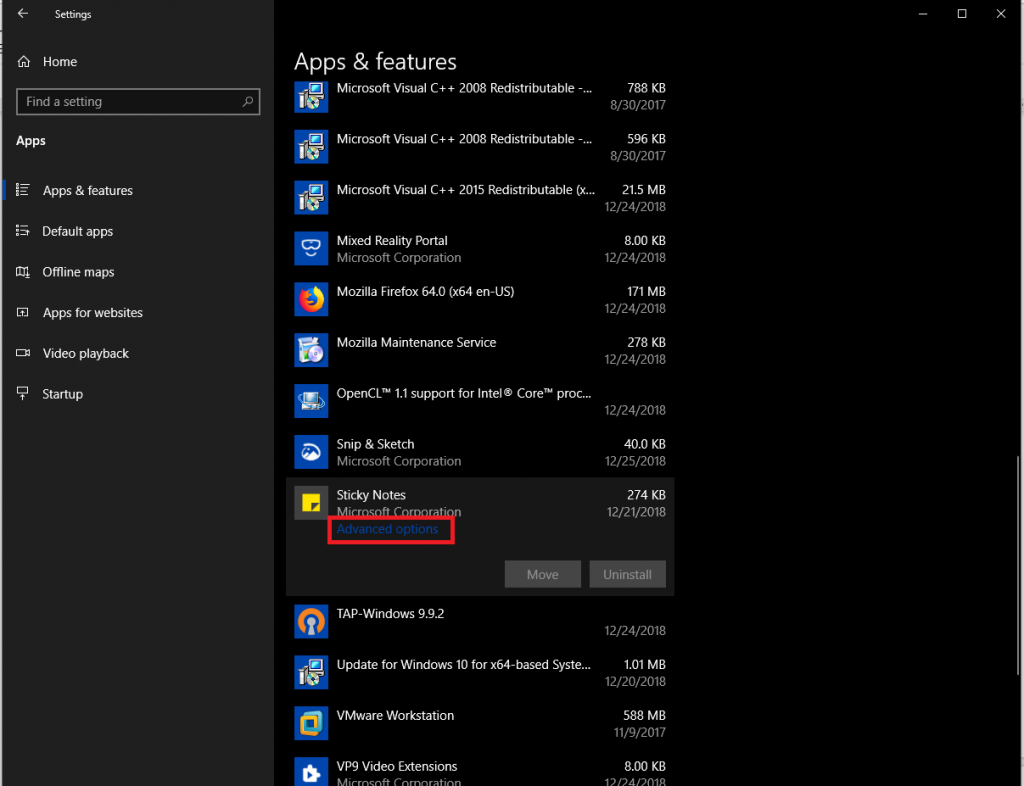
Корак 5 : Кликните на Напредне опције да бисте прешли на следећи прозор. Кликните на Ресетуј.
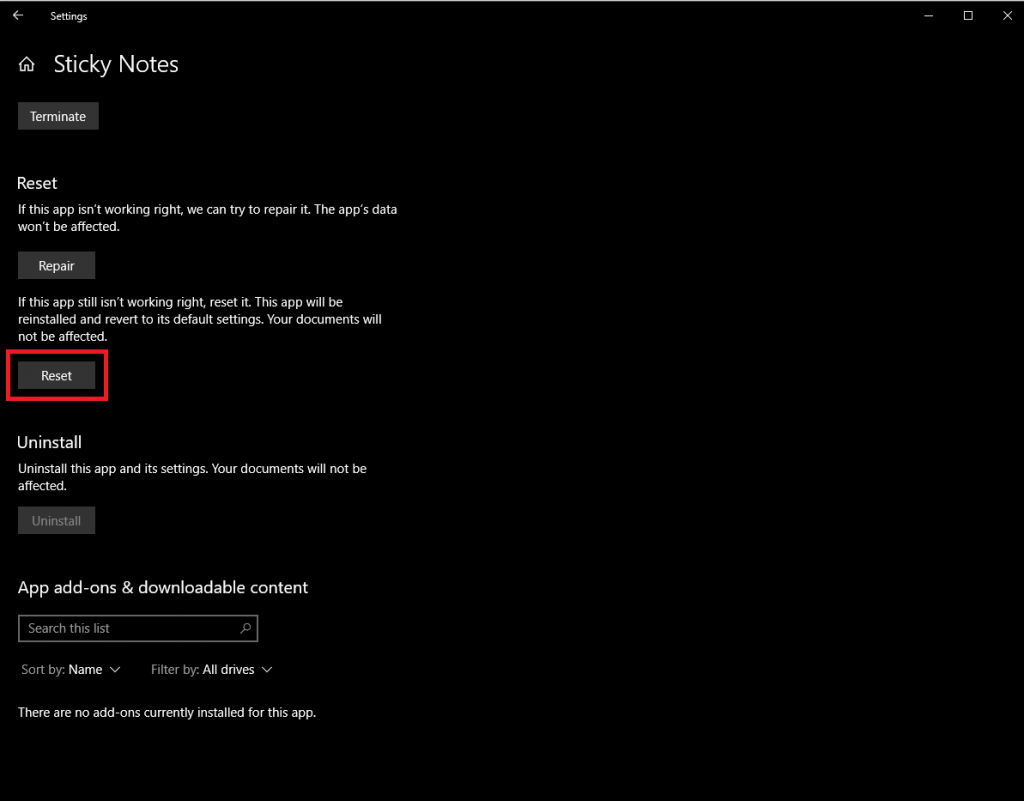
Корак 6: Сада притисните Виндовс и Р да бисте добили оквир Покрени и откуцајте следеће:
%ЛОЦАЛАППДАТА%\Пацкагес\Мицрософт.МицрософтСтицкиНотес_8векиб3д8ббв\ЛоцалСтате
Корак 7: У фолдеру локалне државе креирајте потфасциклу под називом „Легаци“
Корак 8: Сада идите у фасциклу у коју сте копирали датотеку СтицкиНотес.снт и копирајте је и налепите у фасциклу Легаци.
Корак 9: Преименујте Стицки нотес.снт у „ТхресхолдНотес.снт“
Када завршите, покрените Стицки Нотес и добићете све своје лепљиве белешке назад.
На овај начин можете направити резервну копију и вратити лепљиве белешке и добити белешке на било ком од Виндовс рачунара.
Да би променили лозинку или WiFi име за TP Link модем, корисници морају да се пријаве на адресу ове модемске линије. Дакле, која је адреса за пријаву на TP Link модем?
Данас, корисници могу да плате да би заштитили све своје уређаје – било да је у питању рачунар, Mac или паметни телефон. Али са толико опција на тржишту данас, може бити тешко знати одакле почети. Ево листе најбољих пакета за интернет безбедност доступних данас.
Када алатка за претрагу у систему Windows 10 не успе, корисници не могу да претражују програме или било које податке који су им потребни.
Претрага у оперативном систему Windows 11 извлачи резултате не само из датотека и апликација на вашем рачунару, већ и из складишта у облаку повезаног са вашим Microsoft налогом.
Када научите и заправо сами испробате, видећете да је шифровање невероватно једноставно за коришћење и невероватно практично за свакодневни живот.
Windows има моћне уграђене алате за решавање проблема из командне линије. Алат за одржавање Windows-а поједностављује ствари обједињавањем ових алата у један једноставан мени.
Инсталирање Windows-а помоћу WinToHDD-а је веома једноставно, није потребан USB или DVD који садржи инсталациону датотеку. Само треба да користите ISO датотеку и WinToHDD ће наставити са инсталирањем Windows-а.
Постоји много начина да сакријете све иконе на радној површини система Windows како бисте добили чист интерфејс без ометања. Ево водича за сакривање икона на радној површини система Windows 11.
Брисање кеш меморије NVIDIA шејдера ће ресетовати систем, приморавајући га да се поново изгради са новим подацима. Ево упутстава за брисање кеш меморије NVIDIA шејдера.
Срећом, постоје неки једноставни начини за откривање скривеног софтвера за надзор и повратак контроле над вашом приватношћу.








